このチュートリアルでは、Ubuntu21.10および20.04からUbuntu22.04にアップグレードする手順を示します。同じ手順を使用して、サポートされている他のUbuntuバージョンからアップグレードできます。
Ubuntu22.04LTSにはたくさんの新機能があります。熱心なUbuntuユーザーとして、この新しいバージョンのリリースに興奮するのは普通のことです。
すでにUbuntuを使用しているときに22.04LTSを取得する
既存のUbuntuユーザーとして22.04を手に入れる方法を知りたいですか?新しいバージョンを入手するには、次の2つの方法があります。
- Ubuntu 22.04を新たにインストールします。既存のデータとアプリケーションを削除して、新しいシステムを提供します。どのUbuntuバージョンでも実行できます。
- 20.04または21.10からUbuntu22.04にアップグレード:既存のデータとほとんどのアプリケーションはそのままで、新しいUbuntuバージョンを入手できます。
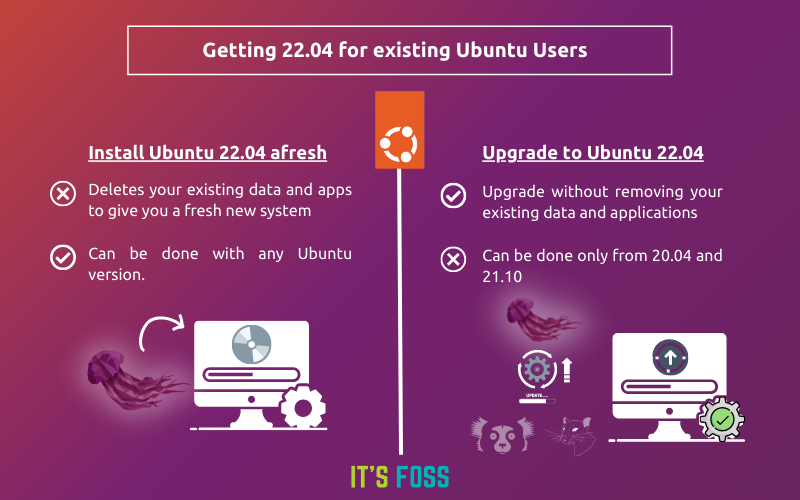
あなたはおそらくUbuntuのフレッシュインストールを行う方法をすでに知っているので、このチュートリアルではそのようにはしません。ここでは、21.10または20.04からUbuntu 22.04JammyJellyfishにアップグレードする手順を説明します。
アップグレード手順は、次の3つの主要なステップで構成されています。
- 新しいバージョンが利用可能になったことを確認してください
- システムを更新します: sudo apt update &&sudo apt dist-upgrade
- -dオプションを指定して更新マネージャーを実行します(アップグレードを強制するため): sudo update-manager -d
心配しないで。手順について詳しく説明します。また、アップグレードの前後に探すべきことについての提案も提供します。
Ubuntuバージョンを新しいリリースにアップグレードする際の注意事項

21.10および20.04からUbuntu22.04にアップグレードすると、UbuntuのライブUSBを作成して新規インストールを行う必要がなくなります。
必要なのは、約1.5GBのデータをダウンロードできる良好なインターネット接続だけです。アップグレードプロセスには、インターネットの速度に応じて、数回のクリックと30分から2時間かかります。
知っておくべきことと覚えておくべきことがいくつかあります。
- すべてのデータとほとんどのアプリケーション設定は、既存のシステムで同じままです。 ただし、外部ディスクにデータバックアップを作成することを常にお勧めします 。
- Ubuntuのバージョンをアップグレードすることを選択した場合、ダウングレードすることはできません 。再インストールせずにUbuntu20.04または21.10に戻ることはできません。その場合は、ディスク/パーティションをフォーマットする必要があります。
- このようなメジャーアップグレードを実行する前に、データのバックアップを作成することをお勧めします。
- 追加した一部のPPAおよび外部リポジトリは、新しいバージョンでは機能しない場合があることに注意してください。
- アップグレード中は、すべてのPPAと外部リポジトリが無効になります。アップグレード手順が完了したら、それらを再度有効にする必要があります。
- ルートパーティションに約3〜4GBの空き容量が必要です。そうでない場合は、ディスクをクリーンアップして、Ubuntuに空き領域を作ります。
- アップグレード手順には、良好なインターネット接続が必要です。
- アップグレード手順全体でインターネットの速度によっては、1時間以内かかる場合があります。
- 新しいバージョンのリリース直後にアップグレードするオプションが表示されない場合があります。アップグレードはまとめて展開され、入手するまでに数日かかる場合があります。ただし、アップグレードを強制することはできます。
アップグレードを開始する前に事前に確認してください
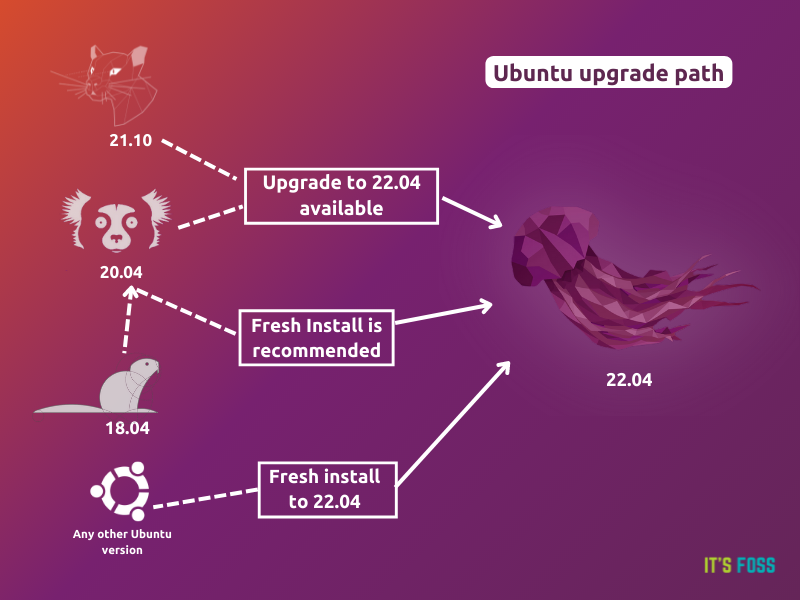
22.04へのアップグレードは、20.04および21.10から利用できます。 Ubuntu 18.04を使用している場合は、最初に20.04にアップグレードしてから、22.04にアップグレードする必要があります。 2つのメジャーバージョンのアップグレードではなく、フレッシュインストールをお勧めしますが、フレッシュインストールが必要かどうかはあなた次第です。
その他のバージョンの場合は、新規インストールを行う必要があります。
Ubuntuのバージョンをチェックして、20.04または21.10を使用していることを確認してください:
lsb_release -a次に、すべての重要なアプリケーション(なしでは機能できない)が新しいUbuntuバージョンで利用可能であることを確認する必要があります 。たとえば、ビジネスに特定の刺繡ソフトウェアを使用していて、それがまだ新しいリリースで利用できない場合は、アップグレードを保留することをお勧めします。
すべてのステップを慎重に行う場合は、次のことを確認してください
- ホームディレクトリの内容を外部USBにコピーしました。これはオプションですが、まれに問題が発生した場合に役立つ可能性があります。
- ライブのUbuntuUSBを使用しているか、別のコンピューターにアクセスできるため、万が一アップグレードに失敗した場合にUbuntuの新規インストールを実行できます。
それはさておき、アップグレード手順に焦点を当てましょう。 Ubuntu 22.04のような新しいバージョンにアップグレードする方法は2つあり、ここでは両方の方法を示しました。
- グラフィカルにUbuntu20.04にアップデート(デスクトップユーザーに適しています)
- コマンドラインからUbuntu20.04にアップグレードします(サーバーとターミナル居住者に適しています)
GNOMEデスクトップでデフォルトのUbuntuを使用していますが、同じ手順をKubuntu、Xubuntuなどの他のUbuntuフレーバーにも適用できるはずです。
方法1:Ubuntu 22.04にグラフィカルにアップグレードする(デスクトップユーザーの場合)
ソフトウェアとアップデートに移動:
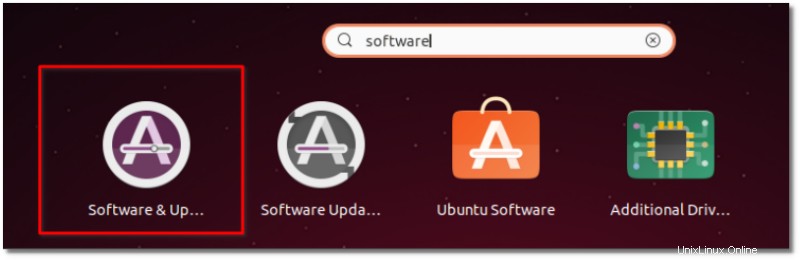
また、[更新]タブで、[新しいUbuntuバージョンを通知する]が[P>]に設定されていることを確認します。
- 新しいバージョン(新しいリリースにアップグレードする場合)。
- 長期サポートリリース(LTSリリースのみにアップグレードする場合)
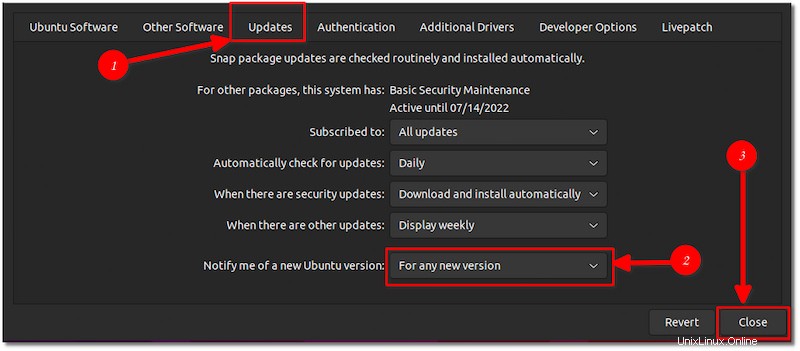
これにより、ソフトウェアリポジトリキャッシュがリロードされます。
正しいソフトウェアソース設定が設定されたら、ターミナルを開き、以下のコマンドを使用してシステムを更新します。インターネットの速度によっては、時間がかかる場合があります。
sudo apt update && sudo apt dist-upgradeシステムの再起動を求められた場合は、システムを再起動してください。
Update Managerを実行して、ディストリビューションのアップグレードを探します。
sudo update-managerこれにより、Software Updaterが開き、Ubuntu22.04が利用可能になったことを通知するはずです。
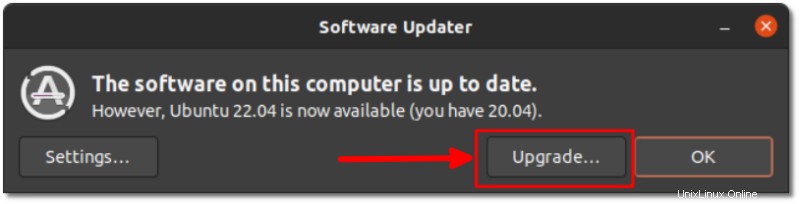
新しいバージョンが利用できない場合は、コマンド sudo update-manager -dを実行してみてください。 ターミナルで。
明らかに、アップグレードをクリックします。残りのプロセスはかなり簡単です。画面の指示に従うだけです。
リリースアップグレードツールをダウンロードします。
次に、新しいソフトウェアリポジトリを設定して、システムをアップグレードする準備をします。
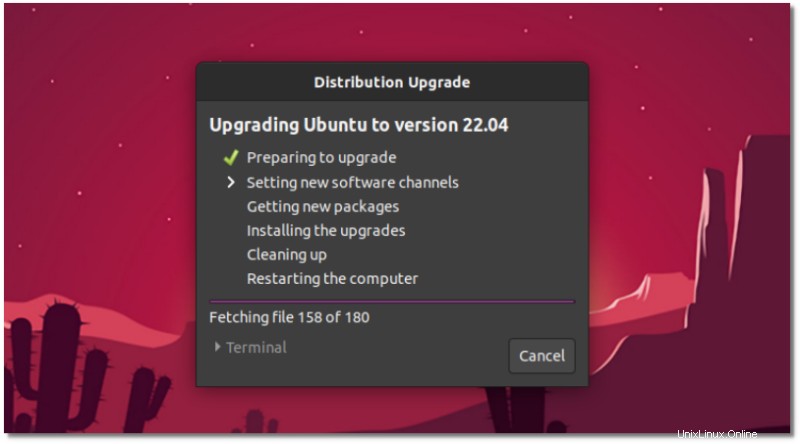
この段階で、実際にシステムをアップグレードするように求められます。これがノーリターンのポイントです。ここから戻ることはできませんので、信頼できるインターネットがあることを確認してください。インターネットの速度に応じて、プロセス全体に20分から90分かかる場合があります。
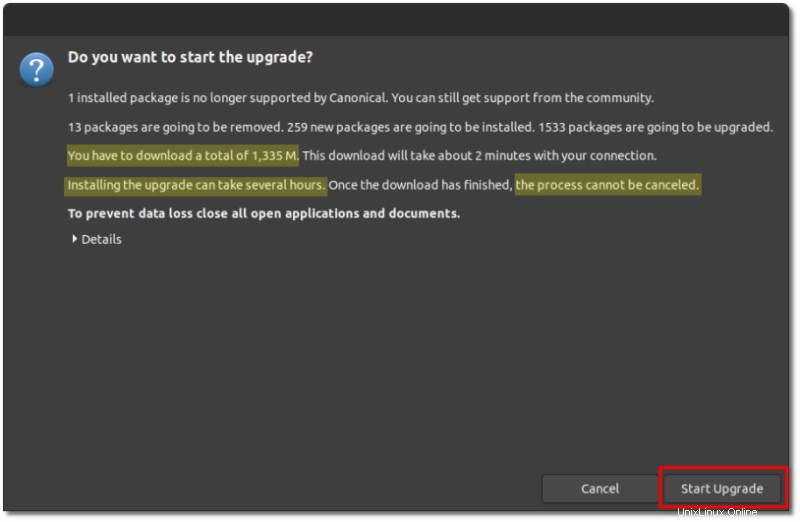
これで、システムは新しいUbuntu22.04パッケージをインストールします。
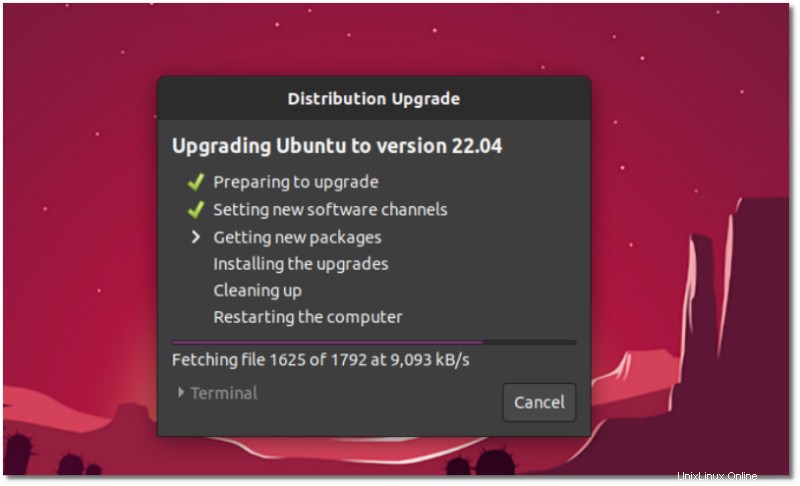
しばらくすると、以前のUbuntuインストールの廃止されたパッケージを保持するかどうかを尋ねられます。それらを削除することをお勧めします。
この時点で、Ubuntu22.04のアップグレードプロセスはすでに完了しています。システムが再起動します。
再起動後、Ubuntu22.04のデフォルトの壁紙が表示されます。
それでおしまい。 Ubuntu21.10および20.04からUbuntu22.04にアップグレードするために必要なのはこれだけです。 Ubuntu22.04をお楽しみください。
方法2:コマンドラインを使用してUbuntu22.04にアップグレードする
update-manager-coreパッケージがインストールされていることを確認する必要があります。ターミナルを開き、次のコマンドを実行します。
sudo apt install update-manager-coreファイル/etc/ update-manager/release-upgradesでプロンプトがLTSに設定されていることを確認してください。
保留中のソフトウェアアップデートもインストールする必要があります:
sudo apt update && sudo apt dist-upgradeこの後、次のコマンドを実行してUbuntu22.04にアップグレードします。
sudo do-release-upgradeこのコマンドは、新しいバージョンのUbuntuを検索します。新しいバージョンが見つかると、サイズが約1.5 GBのファイルがダウンロードされ、それらの新しいパッケージをインストールするかどうかが尋ねられます。 [はい]を選択すると、アップグレード手順が開始されます。
前に述べたように、新しいバージョンがすぐに利用可能になるとは限らない場合があります。 「新しいリリースが見つかりません」と表示される場合があります。
新しいリリースが見つかりませんか?できることは次のとおりです
Ubuntu 22.04へのアップグレードに必死で、do-release-upgradeを試してみると「新しいリリースが見つかりません」という結果になる場合は、汚いトリックを使用できます。
オプション-d:
を指定してupgradeコマンドを実行できます。sudo do-release-upgrade -d-dオプションは、現時点ではまだ22.04である開発リリースを検索します。
ボーナスのヒント:アップグレード後のチェック
正常にアップグレードすると、新しいバージョンを楽しむことができます。ただし、Ubuntuバージョンのアップグレード前に無効にされていたサードパーティのリポジトリを忘れないでください。
ソフトウェアとアップデートに移動します。 PPAは、「アップグレード中に無効にされました」などのコメントとともにリストされていることがわかります。チェックボックスをオンにして、PPAを有効にします。
仕事はまだ終わっていません。一部のPPAは、新しいUbuntuバージョンでは使用できない場合があります。それを知る方法は?ターミナルで次のコマンドを実行するだけです:
sudo apt updateクラゲのリポジトリが見つからないというエラーはありますか?はいの場合は、不平を言っているリポジトリを再度無効にする必要があります。
トラブルシューティング:何らかの理由でアップグレードが失敗した場合の対処方法
システムを起動できるかどうか、および古いシステムバージョンがまだ使用可能かどうかを確認します。
そうでない場合は、リカバリにアクセスして古いカーネルで起動できるかどうかを確認してください。
それでもうまくいかない場合は、バックアップを利用するときが来ました。新しいバージョンのフレッシュインストールを実行し、バックアップUSBディスクからデータを取得します。
アップグレードは通常スムーズですが、注意しても害はありません
アップグレード手順が最後に失敗したのはいつだったか覚えていません。ただし、適切なバックアップと不測の事態が発生していることは、成熟した警戒心の強いコンピュータユーザーの兆候です。
このチュートリアルがUbuntu22.04LTSへのアップグレードに役立つことを願っています。問題が発生したり、質問がある場合は、コメントセクションでお知らせください。