簡単な説明:この簡単なチュートリアルでは、Ubuntuおよびできれば他のLinuxディストリビューションでxorgとWaylandのディスプレイサーバーを切り替える方法を説明します。
ディスプレイサーバーとは何かをご存知だと思います。これは基盤となるテクノロジーであり、そのおかげでコンピューターをグラフィカルに使用できます。
Xorg(またはXディスプレイサーバー)はレガシーディスプレイサーバーですが、Waylandは比較的新しいものです。 2017年、Ubuntuはバージョン17.10でデフォルトにしました。実験はうまくいきませんでした、そして彼らはUbuntu18.04でXorgに戻りました。現在、Waylandはバージョン21.04で再びデフォルトになります。
表面的には、表示の変化に気付くことはありません。ただし、Waylandは新しいため、多くのアプリケーションがWaylandで正しく動作しない可能性があります。たとえば、Waylandで問題なく動作するLinuxスクリーンレコーダーは1つもありません。
どちらのディスプレイサーバーがデフォルトである場合でも、もう一方のディスプレイサーバーにも引き続きアクセスできるため、それに切り替えることができます。 UbuntuでXorgとWaylandのディスプレイサーバーを切り替える方法を紹介します。
WaylandからXorgに切り替え
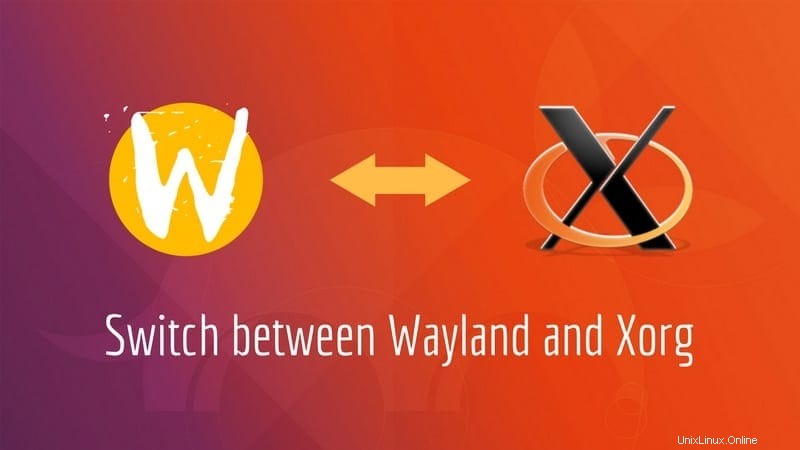
Waylandがデフォルトだと言ったことを思い出してください Ubuntu17.10のディスプレイサーバー。また、複数のディスプレイサーバーが利用可能であることも意味します。そして、それらを簡単に切り替えることができます。新しいものをインストールする必要はありません。
Ubuntuシステムを再起動します。ログイン画面のパスワードフィールドの下に、歯車のアイコンが表示されます。それをクリックするだけで、ここに2つのオプションが表示されます。
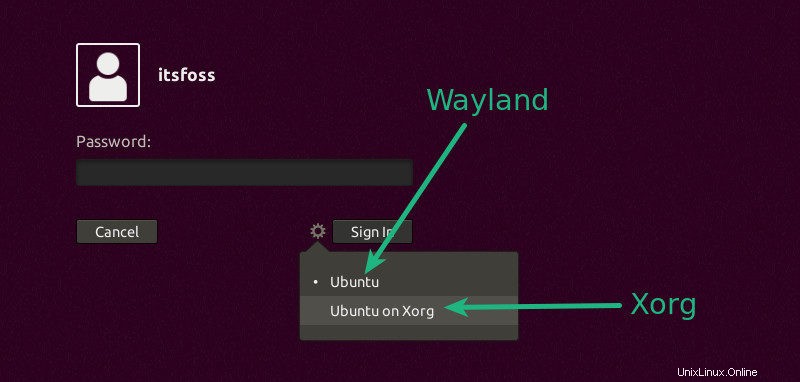
デフォルトのUbuntuは、Waylandを使用することを意味しますが、Xorg上のUbuntuは、明らかにXorgを使用することを意味します。ここでXorgを使用するには、XorgでUbuntuを選択できます。
同様に、気が向いたらウェイランドに戻ることができます。
WaylandとXorgのどちらを使用しているかを知る方法
Wayland、Xorgなどについて話しているので、どのディスプレイサーバーが使用されているかを知る方法も見てみましょう。それを見つけるには、ターミナルを開いて次のコマンドを使用します。
echo $XDG_SESSION_TYPEそして、X11が表示されている場合は、Xorgです。 Waylandを見ると、明らかに、使用中のディスプレイサーバーはWaylandです。
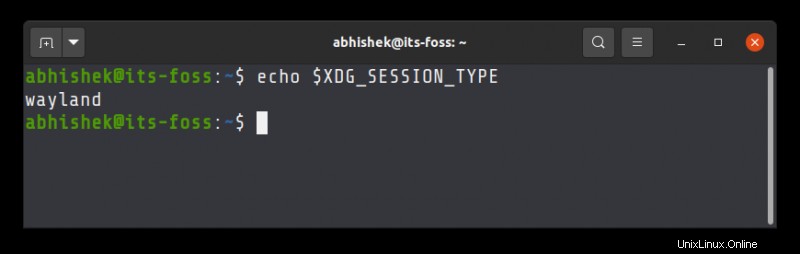
クイックヒント: ルート権限を必要とするプログラムの中には、Waylandで問題が発生するものはほとんどありません。たとえば、GPartedはWaylandを搭載したUbuntu17.10ではまったく実行されませんでした。 Xorgに切り替えたくない場合でも、これらのアプリケーションをsudoで使用する方法があります。
以下のコマンドを使用してください
xhost +si:localuser:root次に、次のようなsudoを使用して面倒なプログラムを実行します。
sudo gpartedこのヒントは、ItのFOSSリーダーであるSeanによって提案され、ここで見つかりました。
この簡単なヒントが、UbuntuでXorgとWaylandを切り替えるのに役立つことを願っています。 Ubuntuのヒントやコツをお楽しみに。