簡単な説明:懐かしいと感じた場合は、Ubuntu18.04と17.10にUnityを簡単にインストールできます。その方法は次のとおりです。
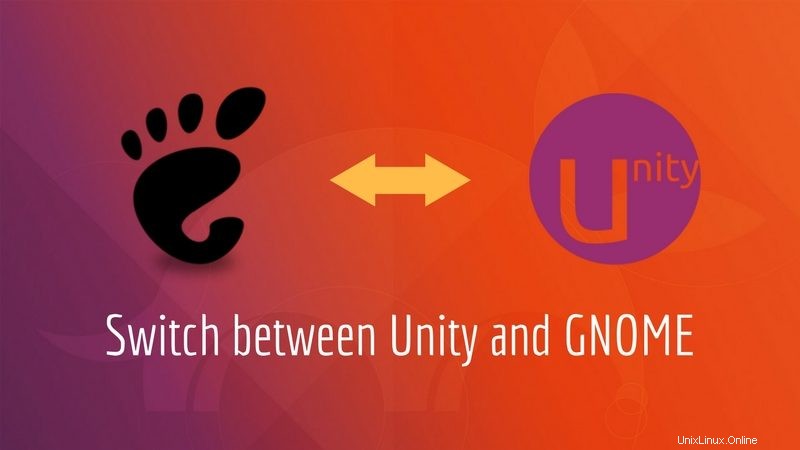
Ubuntu 18.04で最も話題になっている機能は、GNOMEへの切り替えです。切り替えは実際にはUbuntu 17.10で行われました。Ubuntuは、UnityユーザーがくつろげるようにGNOMEデスクトップのカスタマイズで非常に優れた機能を果たしています。 。
しかし、GNOMEを好きになる必要はありません。Unityは過去6年間Ubuntuの一部であり、長い間、ファンのフォロワーのかなりのシェアを獲得しました。
あなたがハードコアなUnityファンの1人であり、GNOMEの代わりにそれを使用したい場合は、朗報です。Ubuntu18.04および17.10でUnityを完全に使用できます。
>Canonicalは、Unity愛好家がかなりの数いることを知っているため、Ubuntu18.04および17.10にUnityを簡単にインストールできるようになりました。
ただし、Unityパッケージはメインリポジトリにもうありません。これらはUniverseリポジトリから提供され、Universeリポジトリのパッケージはコミュニティで管理されています。Ubuntu開発者はそうではありません。これらのパッケージに直接取り組んでください。
つまり、Ubuntu 18.04/17.10で使用するUnityはコミュニティで管理されています。
それは悪いことですか?そうではありません。プロジェクトが完全に放棄されない限り、それらを使用できます。
十分な話。行動の時間。Ubuntu18.04にUnityをインストールする方法を見てみましょう。後で削除する方法も示します。
Ubuntu 17.10でどのようなサポートが提供されているかわかりません。Unity7の使用中に奇妙な問題が発生した場合は、GNOMEに戻すことができます。
Ubuntu18.04にUnityをインストールする方法
手順をわかりやすく説明するためにビデオを作成しました。ビデオを視聴するか、テキストガイドに従うことができます。
その他のUbuntuビデオについてはYouTubeチャンネルに登録してください
とても簡単です。ターミナルを開き(Ctrl + Alt + T)、次のコマンドを使用します:
sudo apt install ubuntu-unity-desktopインストール時に、LightDMに切り替えるかどうかを尋ねられます。
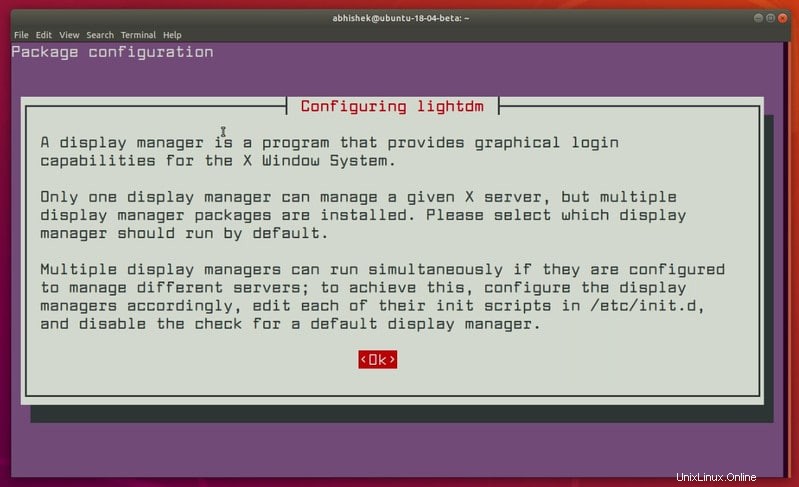
ディスプレイマネージャーは、ログイン画面に表示されるものです。
- ログイン画面のようなUnityが必要な場合:lightdmを選択します
- Ubuntu 18.04でデフォルトのログイン画面を維持する場合は、gdm3を選択します
必要なものを選択し、Enterキーを押すだけで、インストール手順を進めることができます。
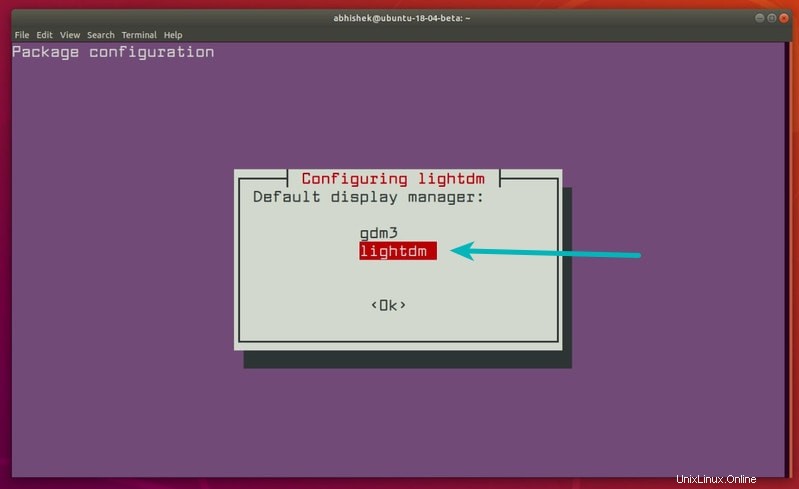
インストールが完了したら、システムを再起動します。ログイン時に画面で、LightDMのUbuntuシンボルまたはGDMの歯車シンボルをクリックします。
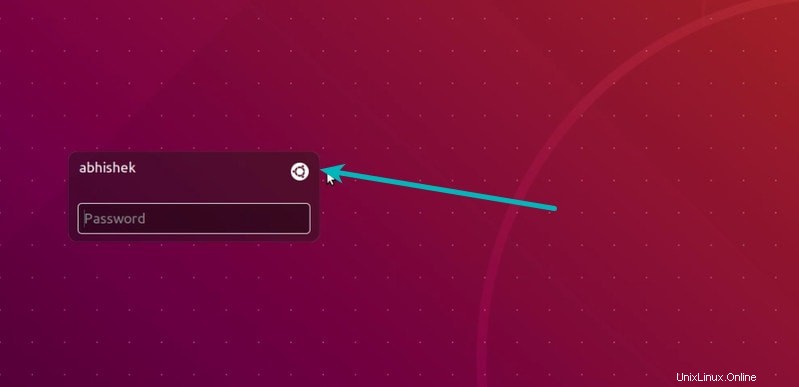
ここでは、Unityデスクトップ環境を使用するためのオプションを確認できます。 。
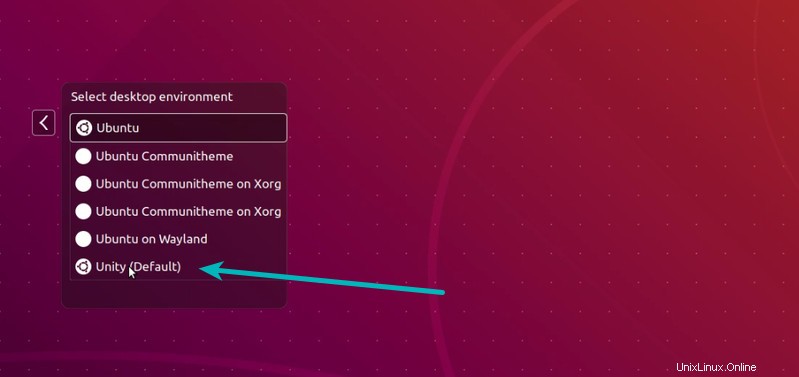
ログインすると、使い慣れたUnityインターフェースが表示されます。 。お楽しみください!
Ubuntu18.04からUnityを削除する方法
Unityの削除手順についても説明します。ある日、Unityを完全に破棄して、GNOMEに戻るときが来た場合は、削除することをお勧めします。システムからのUnityパッケージ。
まず、GNOMEにログインします。その後、次のコマンドを使用します。
sudo apt purge ubuntu-unity-desktopLightDMをインストールした場合は、それも削除することをお勧めします。ただし、その前に、GDMに切り替えることをお勧めします。これを行うには、以下のコマンドを使用します。 :
sudo dpkg-reconfigure gdm3GDMが実行されていないなどの出力が表示されても心配しないでください。ジョブは完了しました。以下のコマンドを使用して、LightDMを安全に削除できます。
sudo apt purge lightdmUbuntuシステムをクリーンアップするためにautoremoveを実行することもお勧めします。
sudo apt autoremoveこれですべてが完了しました。システムをログアウトまたは再起動すると、Unityの痕跡がほとんど残っていない状態でGNOMEに戻ることができます。
Ubuntu17.10にUnity7をインストール
この記事は元々Ubuntu 17.10向けに書かれていたので、記事の古い部分をそのままにしておくことにしました。
ターミナルを開き、以下のコマンドを使用してUbuntu17.10にUnityをインストールします。
sudo apt install unity約150MBのサイズのファイルをダウンロードします。他に何もする必要はありません。
Ubuntu17.10でGNOMEからUnityに切り替えます
システムを再起動します。ログイン画面に歯車の記号が表示されます。それをクリックすると、WaylandからXorgに切り替えるためのさまざまなオプションが表示されます。また、 Unityに切り替えるオプションを参照してください。ここでUnityを選択するだけです。
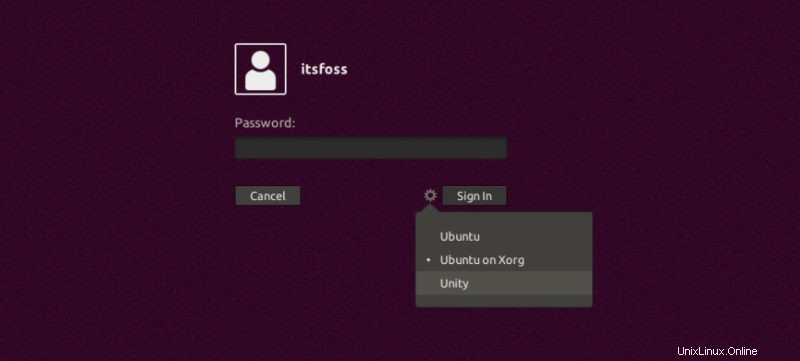
ログインすると、おなじみのUnityデスクトップ環境が表示されます。このようにインストールされたUnityのバージョンはUnity7.5です。
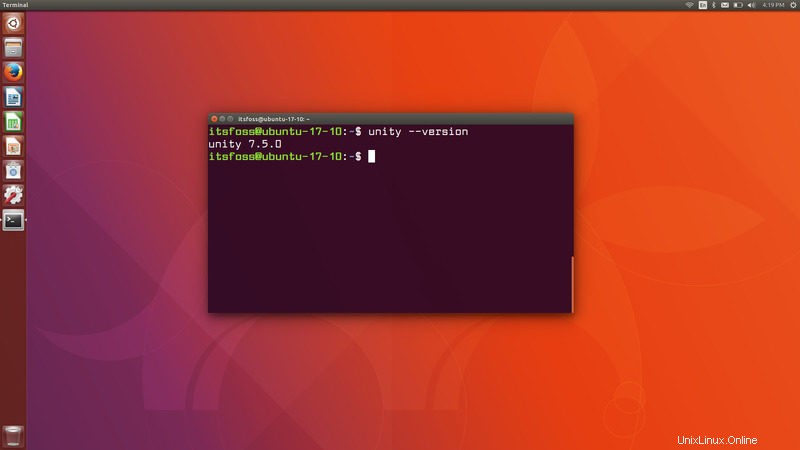
GNOMEデスクトップに戻す場合は、UbuntuまたはXorg上のUbuntuオプションを選択するだけです。
Ubuntu17.10からUnityを削除
GNOMEを使い続けることにした場合は、Unityを削除することをお勧めします。Unityを削除する前に、GNOMEに切り替えてください。
その後、次のコマンドを使用してUnityをアンインストールします。
sudo apt remove unity
sudo apt autoremoveこの簡単なヒントがUbuntu 17.10でUnityを使用するのに役立つことを願っています。個人的には、Unityに戻る理由はわかりません。Ubuntu17.10をインストールした後に行うことの1つではありません。どのような理由を考えていますか?