以前、WindowsマシンからLinuxマシンにリモート接続する方法を説明しました(ここをクリック)。では、WindowsシステムとLinuxシステムの間でいくつかのファイルを転送する必要がある場合はどうなりますか?
さて、USBドライブは簡単なデータ転送に便利です。異なる時間に多数のファイルを作成するには、別の効率的な方法が必要です。ローカルネットワークを使用してLinuxとWindows間でデータを転送することをお勧めします。簡単で迅速な1回限りのセットアップで、さまざまなマシン間でファイルを共有できます。
LinuxとWindowsシステム間のファイル共有
このチュートリアルでは、ローカルネットワークを介してUbuntuとWindowsマシン間でファイルを共有する方法を説明し、同じPC上のWindowsとLinux間でファイルを転送する方法も示します。
ネットワーク経由
UbuntuとWindowsの間でファイルを転送するにはさまざまな方法がありますが、このチュートリアルでは、次の一般的な方法について説明します。
- SSH経由でUbuntuとWindows間でファイルを転送します。
- Sambaを使用してUbuntuとWindows間でファイルを転送します。
- 共有ネットワークフォルダを使用してUbuntuとWindows間でファイルを転送します。
方法1:SSH経由でUbuntuとWindows間でファイルを転送する
この方法では、UbuntuにSSHサービスをインストールして有効にする必要があります。また、WindowsにはSSHクライアントアプリケーションが必要です。このチュートリアルでは、Puttyを使用します。次に、コマンドラインを使用してネットワーク全体でファイルを共有します。
手順1.次のコマンドを使用してSSHパッケージをUbuntuにインストールします。
sudo apt install openssh-server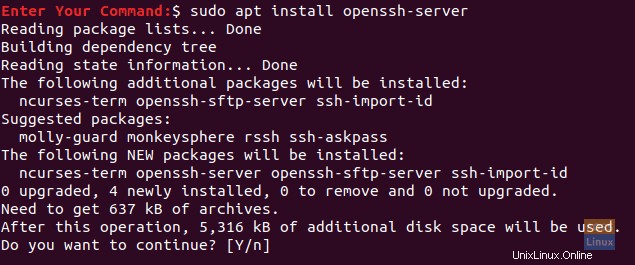
ステップ2.インストールが正常に完了したら、次のコマンドを使用してSSHサービスのステータスを確認できます。
sudo service ssh status
コマンドの出力は、次のスクリーンショットのようになります。
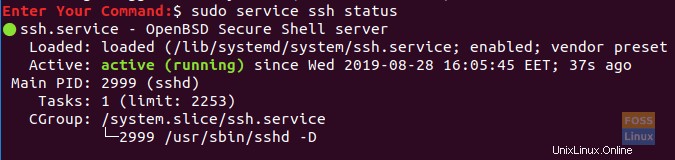
サービスが実行されていない場合は、次のコマンドを使用してサービスを開始できます。
sudo service ssh start
また、システムが起動するたびにSSHサービスを開始できるようにするには、次のコマンドを使用できます。
sudo service ssh enable
ステップ3.net-toolsパッケージをインストールします。
sudo apt install net-tools
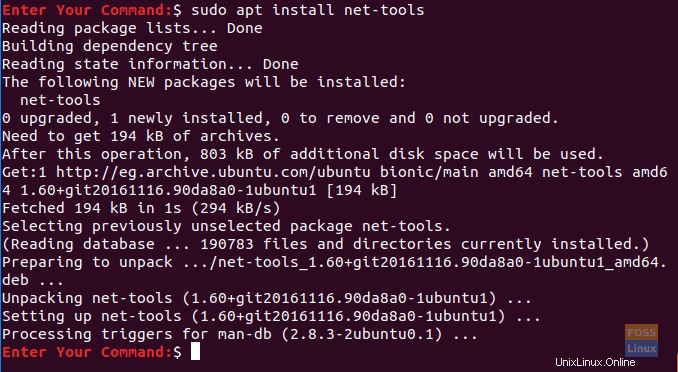
ステップ4.次のコマンドを実行してUbuntuマシンのIPを取得します。
ifconfig

ステップ5.Windowsマシンから、SSHクライアント(Putty)とPSCPが必要です。 PSCPは、ネットワークを介してファイルを安全に転送するためにPuttyと一緒に使用される安全なコピーツールと見なされています。
Puttyの公式Webサイトから両方(PuttyとPSCP)をダウンロードできます。 (ここをクリックしてください。)PSCPはインストールされませんが、Puttyをインストールする必要があることに注意してください。すぐにわかるように、使用する「C:\」ドライブにPSCP.exeを配置する必要があります。
ステップ6.ファイルエクスプローラーを開き、次のコマンドを使用して、WindowsマシンからUbuntuへのファイルの転送を開始します。 。
c:\pscp "C:\Ubuntu Tutorials\Windows Shared Folder\Windows Shared Folder.txt" [email protected]:windowssharedfile.txt

ステップ7.次に、Ubuntuパスワードを入力する必要があります。
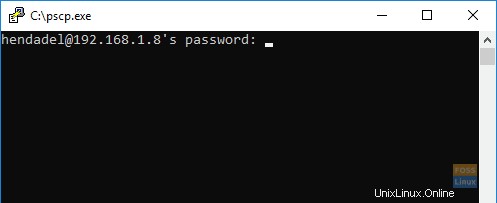
ステップ8.パスワードを正常に入力した後、コマンドはテキストファイルをWindowsマシンからUbuntuホームにコピーします。これでホームディレクトリを確認でき、そこにファイルが見つかるはずです。
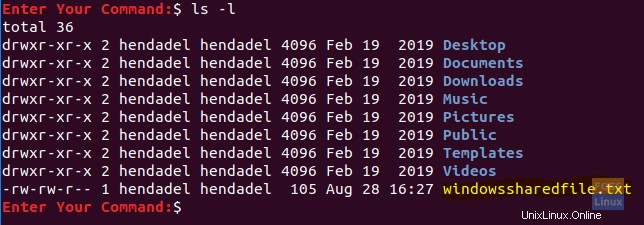
ステップ9.UbuntuマシンからWindowsにファイルを転送する必要がある場合に備えて 、Windowsマシンからファイルエクスプローラーを開き、次のコマンドを使用します。注意してください。コマンドの最後にあるドットを忘れないでください。
c:\pscp [email protected]:ubuntushared .

前のコマンドを実行して、Ubuntuマシンのパスワードを入力する必要があります。次に、ファイルはUbuntuからWindowsの現在のディレクトリに転送されます。

方法2:Samba経由でファイルを転送する
この方法では、SambaパッケージをUbuntuにインストールします。さらに、Windows実行アプリケーションを使用してUbuntu共有ディレクトリに接続します。
手順1.次のコマンドを使用してSambaパッケージをUbuntuにインストールします。
sudo apt install samba
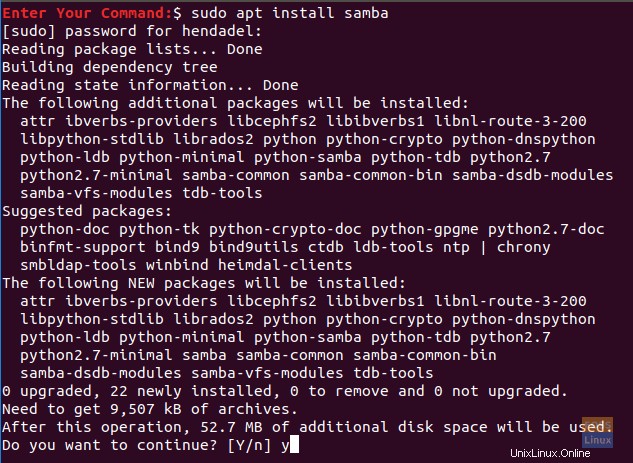
ステップ2.次のようにsamba共有にパスワードを設定できます。
sudo smbpasswd -a hendadel
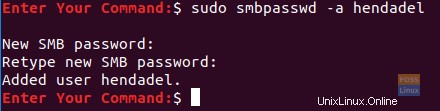
ここで、hendadelはUbuntu共有ディレクトリにアクセスするときに使用するUbuntuユーザーです。
ステップ3.ファイルの共有に使用するディレクトリを作成しましょう。
mkdir /home/hendadel/UbuntuSharedDir

ステップ4.お気に入りのテキストエディターを使用して、samba構成ファイルを開きます。
sudo vi /etc/samba/smb.conf

ステップ5.Samba構成ファイルの最後に次の行を追加します。
[UbuntuSharedDir] path = /home/hendadel/UbuntuSharedDir available = yes valid users = hendadel read only = no browsable = yes public = yes writable = yes
samba構成ファイルは次のようになります。
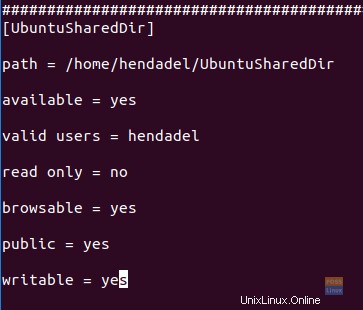
samba構成ファイルを保存して終了します。
手順6.次のコマンドを使用してsambaサービスを再起動します。
sudo service smbd restart

ステップ7.Windowsマシンで、[スタート]メニューから実行アプリケーションを開き、次のように共有ディレクトリ名を使用してUbuntuマシンのIPを入力します。
\2.168.1.8\UbuntuSharedDir
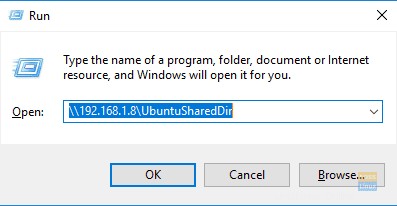
OKボタンを押して続行します。
ステップ8.Windowsセキュリティメッセージが表示されます。sambaのユーザー名とパスワードを入力する必要があります。次に、[OK]ボタンを押して続行します。
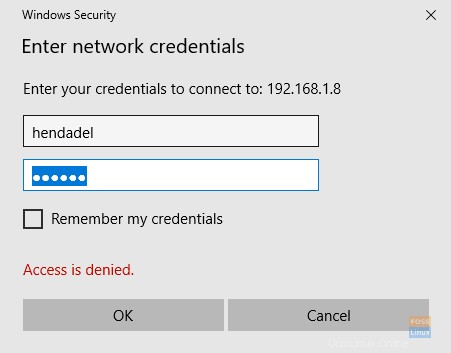
ステップ9.これで、Ubuntu共有ディレクトリにアクセスできるようになり、ファイルを転送できるようになります。
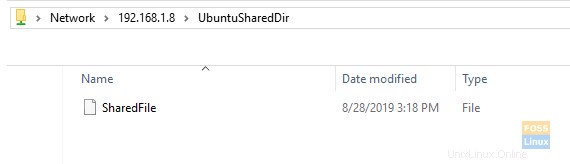
方法3:共有ネットワークフォルダ
これは、すべての中で最も簡単な方法です。この方法では、Windowsマシンの任意のフォルダーを共有してUbuntuマシンに表示します。
手順1.Windowsマシンから、タスクバーの右下にあるネットワーク接続アイコンを右クリックします。

ステップ2.[ネットワークとインターネットの設定を開く]を選択します。
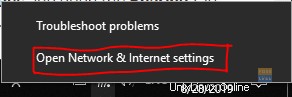
ステップ3.次に、[共有オプション]を選択します。
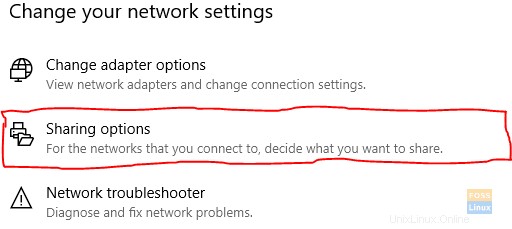
ステップ4.現在のネットワークプロファイルから、次のオプションを選択します。
- ネットワーク検出をオンにします。
- ファイルとプリンタの共有をオンにします。
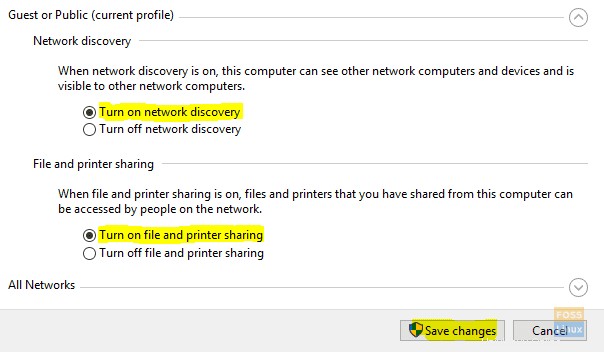
変更を保存することを忘れないでください。
ステップ5.ファイルエクスプローラーを開き、共有する必要のあるディレクトリに移動します。フォルダを右クリックして、[プロパティ]を選択します。
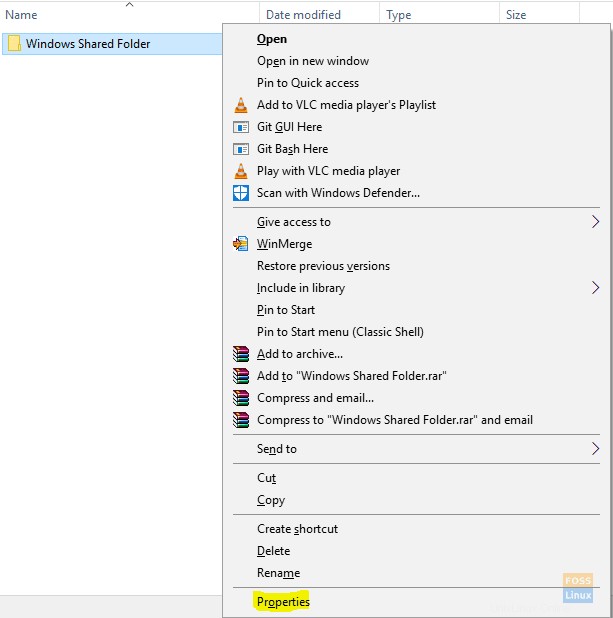
手順6.フォルダのプロパティを開いたら、[共有]タブを選択します。また、[高度な共有]ボタンを選択します。
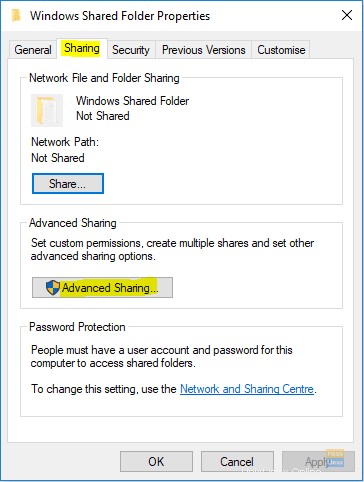
手順7.[このフォルダを共有する]ボックスにマークを付けます。
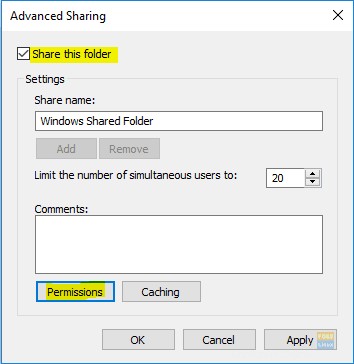
(読み取り、書き込み)などの共有フォルダーにアクセス許可を設定する必要がある場合は、アクセス許可ボタンを選択してアクセス許可を設定できます。
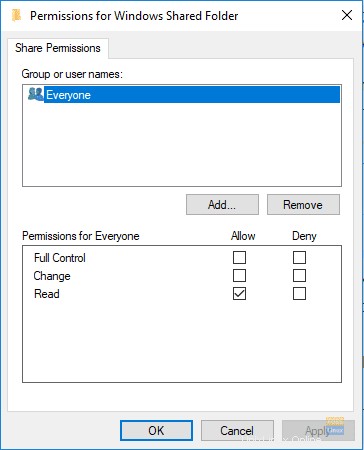
OKボタンを押して続行します。
ステップ8.Ubuntuマシンから、ファイルブラウザーを開きます。
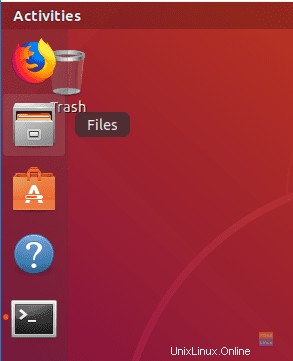
ステップ9.左側のパネルから、[その他の場所]を選択します。
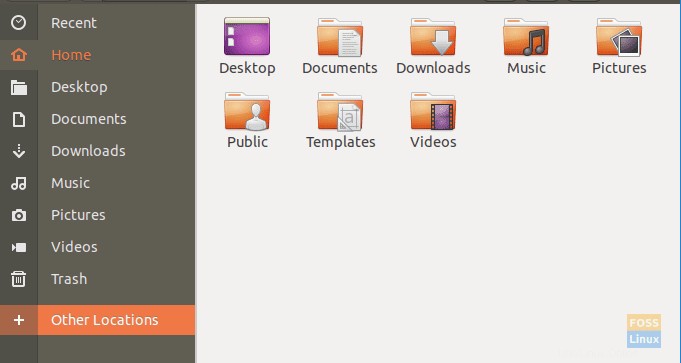
ステップ10.下部のバーに、次のようにWindowsマシンのIPと共有フォルダーへのパスを入力します。
smb://192.168.1.6/Windows Shared Folder

次に、接続ボタンを押します。
ステップ11.認証メッセージが表示されます。ユーザー名とパスワードを入力します。接続ボタンを押して続行します。
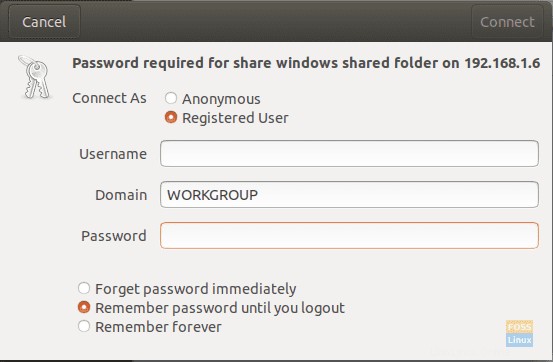
ステップ12.次に、Windows共有フォルダーが表示されるはずです。これで、2台のマシン間でファイルを転送できます。
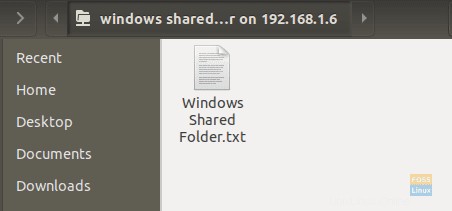
同じマシン上のWindowsとLinux間でファイルを転送する
以前は、ネットワークを介してLinuxPCとWindowsPCの間でファイルを共有する方法について説明しました。使用されたユーティリティには、SSH、Samba、および共有ネットワークフォルダが含まれていました。ここでは、今回は同じマシン上にあるという比較的類似した状況のみを見ていきます。
LinuxパーティションからWindowsパーティションに、またはその逆にファイルを直接コピーできないのはなぜか疑問に思われるかもしれません。簡単な答えはそれです。一方では機能しますが、もう一方では機能しません。この背後にある理由を見てみましょう。
簡単ではない理由
Windowsで使用されるNTFSパーティション形式は、Linuxファイルのアクセス許可をサポートしていません。したがって、Ext4以外のNTFSパーティションにLinuxをインストールすることは検討できません。一方、LinuxシステムはNTFSパーティションを読み取ることができますが、WindowsはLinuxファイルシステムを読み取ることができません。ほとんどの場合、Linuxパーティションは「このPC」にリストされていません。 デュアルブートのWindowsのセクション。したがって、LinuxのWindowsパーティションからファイルをコピーすることはできますが、その逆はできません。
簡単な解決策
上記の情報を念頭に置いて、両方のオペレーティングシステムを優先し、データ破損の問題を引き起こさない方法を見つける必要があります。たとえば、LinuxでアクセスしているときにWindowsパーティション内のファイルを削除または変更すると、Windowsが起動時にエラーを発生させる可能性が高くなります。
LinuxはNTFSまたはFAT32パーティションで実行できず、WindowsはLinuxファイルシステムを読み取ることができないため、両方のオペレーティングシステムからアクセスできる3番目のパーティションを構成する必要があります。この3番目のパーティションには、2つの間で共通に共有されるファイルが含まれます。これをSharedPartitionと呼びましょう 。
USBなどの外部ストレージやGoogleドライブやDropBoxなどのオンラインストレージなど、他の方法を使用してファイルを共有できます。ただし、一方のOSから別のOSに切り替えるには再起動が必要であり、もう一方の方法は帯域幅に依存するため、これらは面倒です。
SharedPartitionを作成する
SSDまたはハードドライブのどちらを使用している場合でも、少なくとも4つのパーティションが必要です。
- Linuxパーティション
- Windowsパーティション
- スワップスペース
- SharedPartition(NTFS)
あなたはすでに最初の3つを持っていると思います。 SharedPartitionを作成するには 、「Linuxでのパーティションの作成またはサイズ変更」に関する投稿を安全に確認できます。NTFSにフォーマットしていることを確認してください。さらに、ドライブで使用されているパーティションテーブルを理解する必要がある場合があります。それはGPTまたはMBRである可能性があります。 「USBドライブからのLinuxまたはWindowsの起動」に関する投稿では、これに関する包括的なガイドを提供しています。また、一方が他方よりも優れていることも理解できます。
ここまで、すでに SharedPartition があります 両方のオペレーティングシステムからアクセスできます。ただし、Linuxでの自動マウントや、さまざまなファイルのデフォルトの場所として設定するなど、いくつかの構成を実行する必要がある場合があります。
Linuxでの自動マウントの構成
コマンドラインでいくつかのコマンドを実行する必要があります。始めたばかりの場合でも、慌てる必要はありません。以下のコマンドをコピーして貼り付けてください。この投稿で選択したLinuxディストリビューションはUbuntu20.04LTSです。
注 :名前を忘れずに置き換えてください SharedPartition いずれかのコマンドで新しいパーティションのラベルを使用します。
手順1.LinuxがNTFSパーティションの読み取りと書き込みを行えるようにするntfs-3gドライバーをインストールします。
sudo apt install ntfs-3g

ステップ2.新しいパーティションをマウントするディレクトリを作成します。
sudo mkdir /media/SharedPartition

手順3.以下のコマンドを使用して、新しいSharedPartitionのUUID(ユニバーサル一意識別子)を取得します。
sudo blkid
このような出力が表示されるはずです。

SharedPartitionのUUIDをコピーします。 UUIDは、/ etc/fstabファイル内のパーティションを識別します。
ステップ4./etc / fstabファイルを編集するので、以下のコマンドでバックアップを作成します。
sudo cp /etc/fstab /etc/fstab.backup
ステップ5.以下のコマンドを実行して、nanoエディターを使用して/ etc/fstabを編集します。
sudo nano /etc/fstab
次のようなウィンドウが表示されます。最後に次の行を追加しますが、UUIDを自分のものに置き換えることを忘れないでください。
# SharedStorage UUID=66E53AEC54455DB2 /media/SharedPartition/ ntfs-3g auto,user,rw 0 0
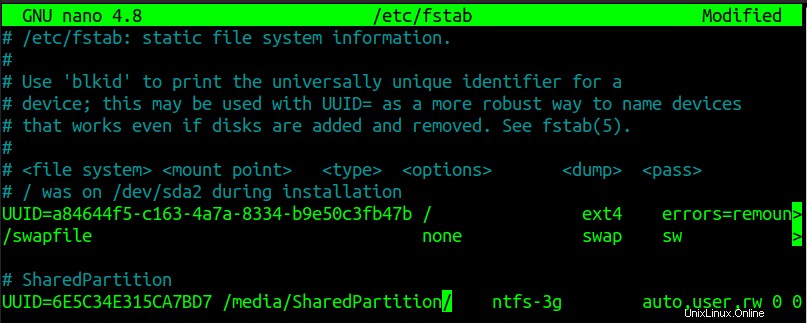
この手順の後、PCを再起動します。 SharedPartitionが表示されます。 「その他の場所」の下にマウント メニュー。
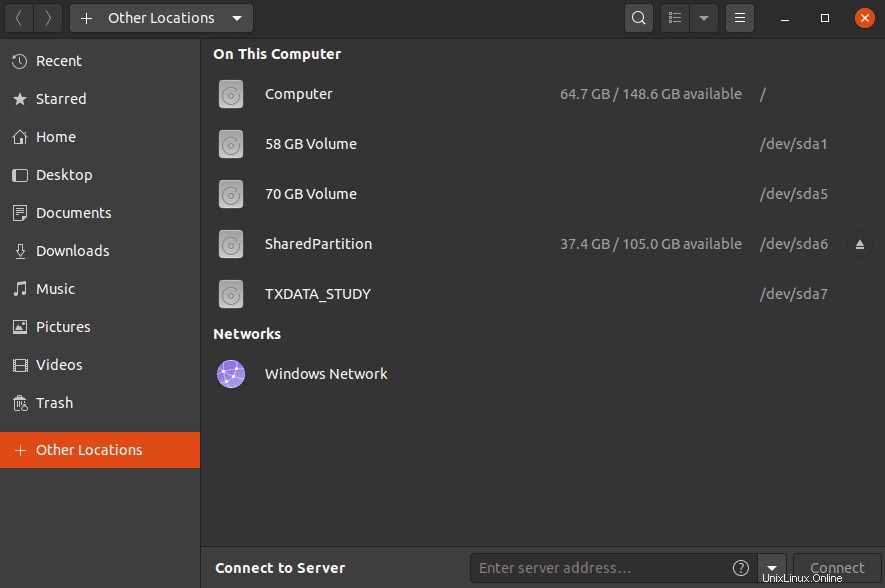
特別なフォルダを設定する(Linux)
Linuxの特別なフォルダは、ホームディレクトリにあるフォルダです。デスクトップ、ドキュメント、ビデオなどが含まれます。以下のコマンドを実行して、パスを編集します。
sudo nano .config/user-dirs.dirs
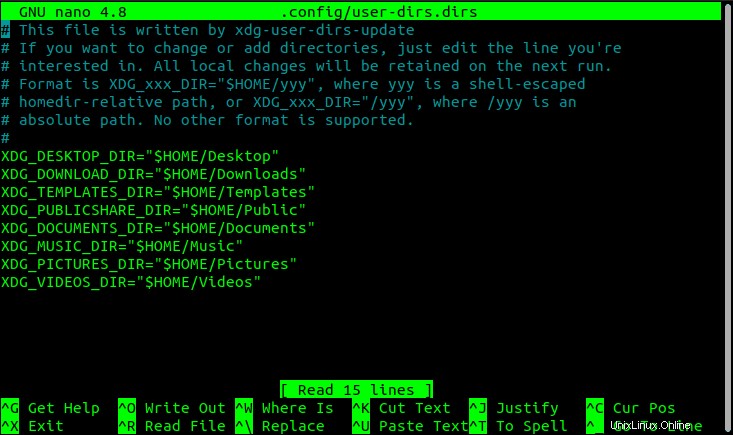
次に、パスを編集して、 / media / SharedPartitionにマウントされたSharedPartitionを指すようにする必要があります。 。たとえば、ダウンロードの場合、パス「 / media / SharedPartition/Downloads」を追加します。 「$HOME/Downloads」を削除します 道。変更を適用すると、次のようなものになります。
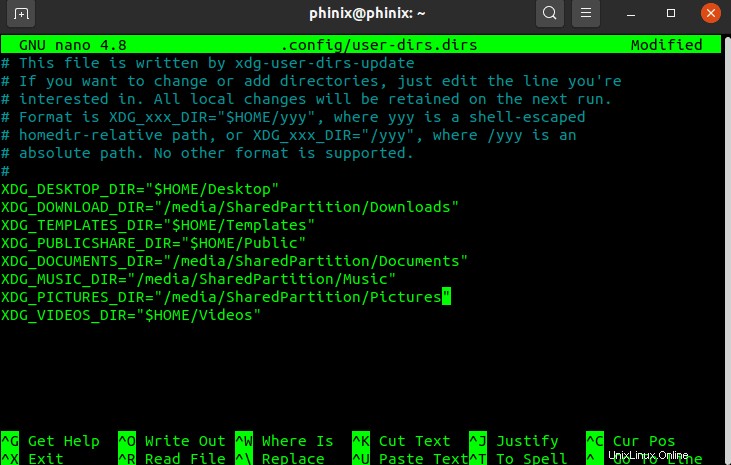
変更を保存して、Nanoエディターを閉じます。
特別なフォルダを設定する(Windows)
手順1.ファイルエクスプローラーを開き、 %userprofile%と入力します。 アドレスバーにあります。 Enterキーを押します。
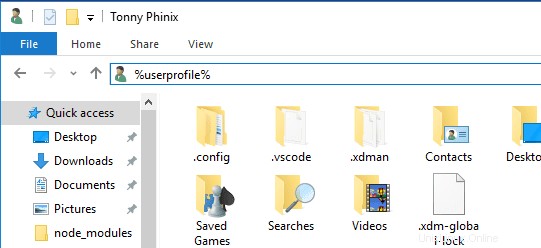
手順2.両方のオペレーティングシステムでアクセスするフォルダ(ダウンロードなど)を選択します。右クリックして、プロパティオプションを選択します。
手順3.開いたポップアップウィンドウで、[場所]タブを選択します。
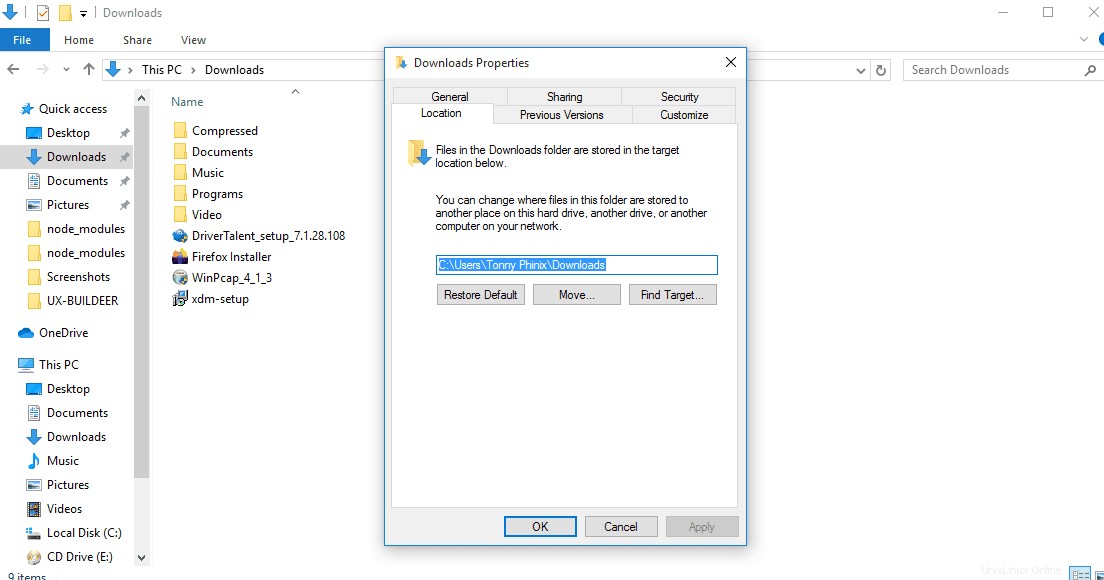
ダウンロード場所へのデフォルトのパスが表示されます。
ステップ4.移動をクリックします ボタン。これにより、新しいダウンロードパスを選択するウィンドウが開きます。 SharedPartitionに移動します Linuxですでに作成されているダウンロードフォルダを選択します。 フォルダの選択をクリックします ボタン。
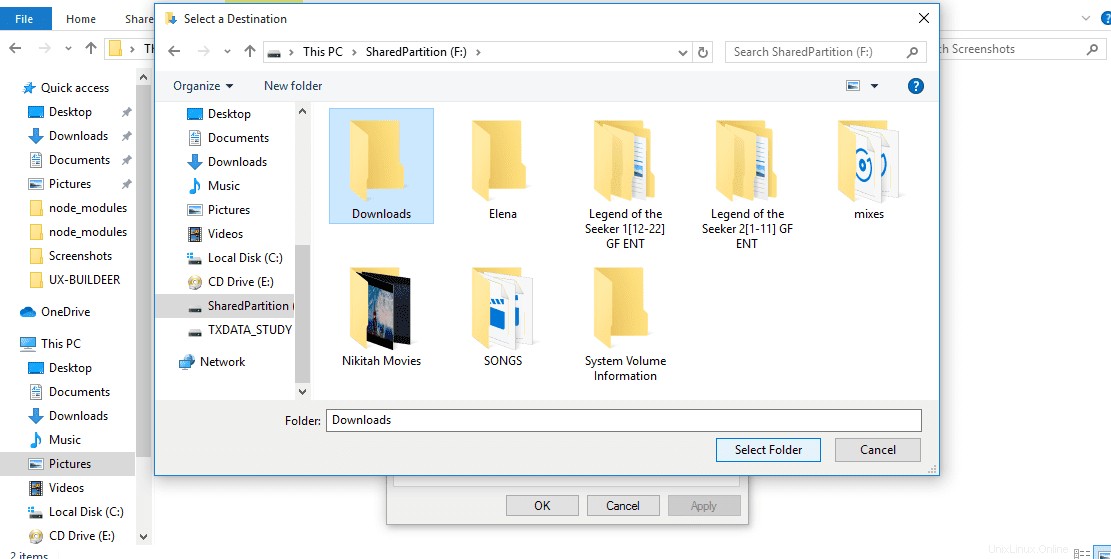
ステップ5.[適用]ボタンをクリックして変更を設定します。
古いフォルダのコンテンツをこの新しい場所に移動するように求めるポップアップウィンドウが表示されます。 [OK]をクリックします。
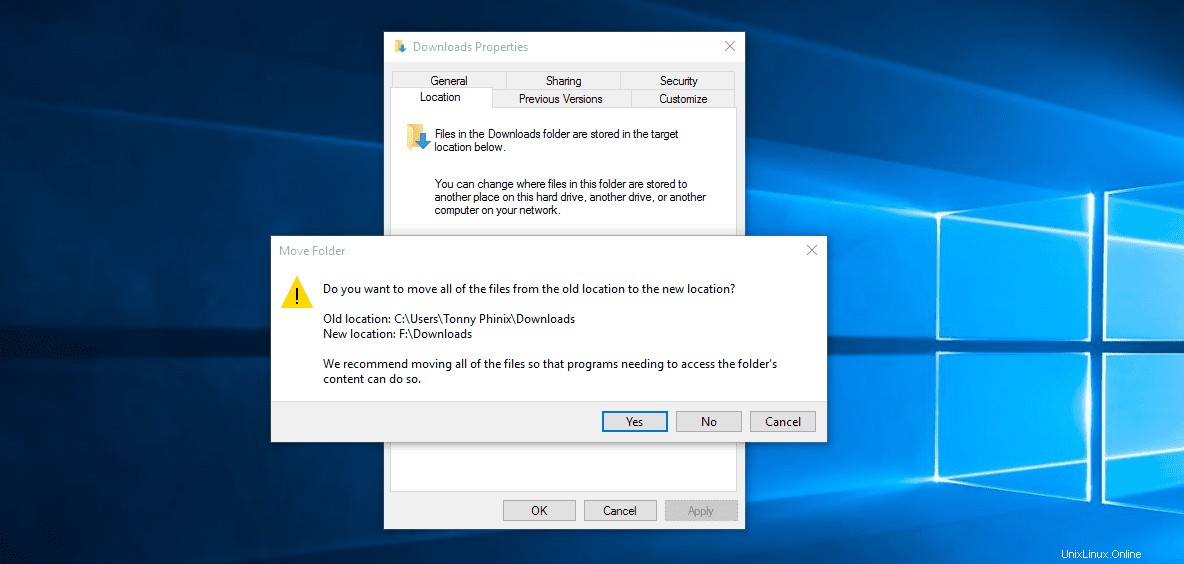
それでおしまい。これで、他のフォルダについても同じことを行うことができます。これで、これらのフォルダに保存したもの(Windows上のドキュメントなど)は、Linuxのドキュメントディレクトリからアクセスできるようになります。
Windowsはサードパーティのソフトウェアを使用せずにLinuxファイルシステムを読み取ることができないため、2つのオペレーティングシステム間でファイルを共有するために別のパーティションを使用することが最も信頼できるオプションです。この方法では、ファイルを複製する必要はありません。両方のオペレーティングシステムが同じパーティションで読み取りと書き込みを行うことができます。