これは、WindowsとUbuntuの間でローカルネットワークを介してフォルダを共有する方法を示す完全なチュートリアルです。
家に複数のデバイスがありますか? Ubuntuから別のコンピューターにデータを転送するためにフラッシュドライブまたはSDカードを使用する必要がありますか?迷惑だと思いますか?私たちはあなたがそうすることを知っています。ファイル、ドキュメント、その他の大きなものをローカルネットワーク経由ですばやく簡単に転送できる間、貴重な時間を無駄にしたくないからです。これは1回限りのセットアップで、数回クリックするだけで、UbuntuとWindows間でファイルを共有できるようになります。 または他のLinuxシステム。簡単で、ほんの少しの時間しかかからないので心配しないでください。
追加するもう1つのことは、Ubuntuでこのチュートリアルを実行している間、このチュートリアルは他のLinuxOSでも有効であるはずです。
Ubuntuのローカルネットワーク上のフォルダを共有する
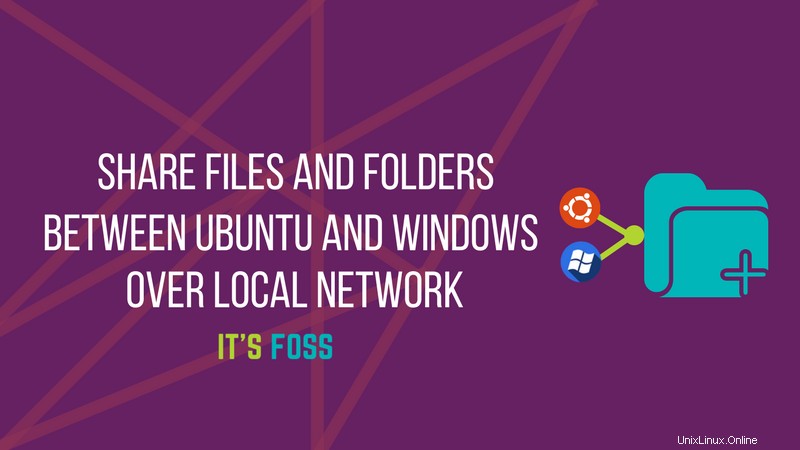
Ubuntuを使用している場合、ローカルネットワークを介してローカルファイルを共有し、Windowsまたは他のLinuxコンピューターからアクセスする方法は2つあります。
- パスワードなしでローカルネットワーク上のすべての人がアクセスできるように共有します
この投稿では両方の方法を紹介し、どちらを使用するかを決定できるようにします。
方法1.パスワードなしでローカルネットワーク上のフォルダを共有する
WindowsとUbuntuの両方でいくつかの設定を行う必要があります。
Ubuntuで共有を有効にする
Ubuntuのローカルネットワーク上のフォルダーを共有するには、目的のフォルダーを右クリックして、ローカルネットワーク共有を選択します。 :
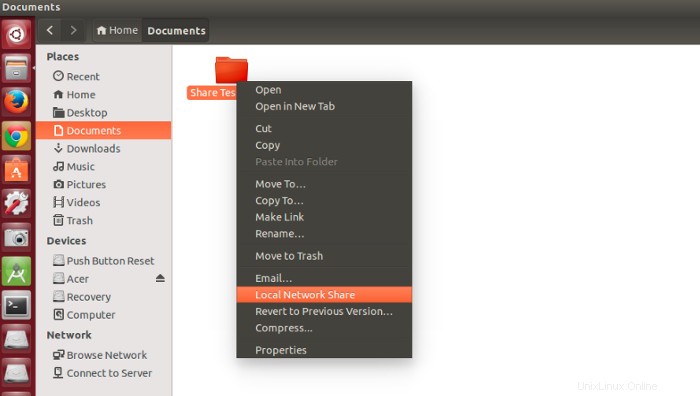
考えられるトラブルシューティング: 右クリックメニューに[ローカルネットワーク共有]オプションが表示されない場合は、ターミナルを開き、次のコマンドを使用してnautlius-shareをインストールします。
sudo apt-get install nautilus-shareNautilusを再起動する必要があります。ログアウトして再度ログインするか、以下のコマンドを使用してください:
nautilus -q[ローカルネットワーク共有]をクリックすると、フォルダを共有するオプションが表示されます。 このフォルダを共有するのオプションをチェックするだけです :
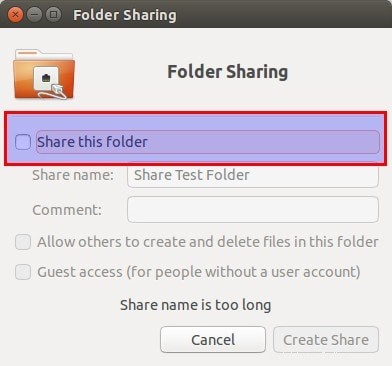
トラブルシューティングの可能性 :下のスクリーンショットのように、共有サービスがインストールされていないことについてプロンプトが表示された場合は、サービスのインストールをクリックするだけです。 指示に従ってください。
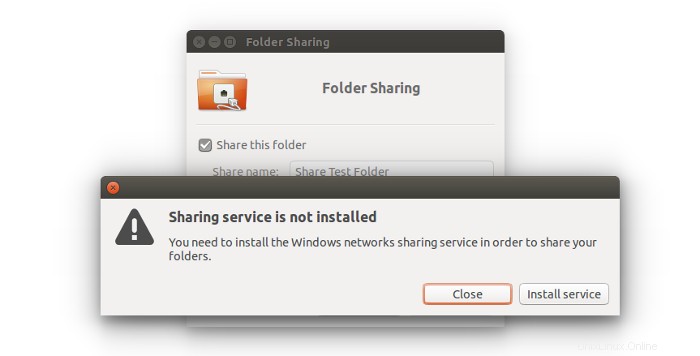
このフォルダを共有するのオプションをオンにした場合 、共有の作成のオプションが表示されます あなたのために利用できます。他のユーザーが共有フォルダー内のファイルを編集できるようにすることもできます。ゲストアクセスのオプションも確認できます。
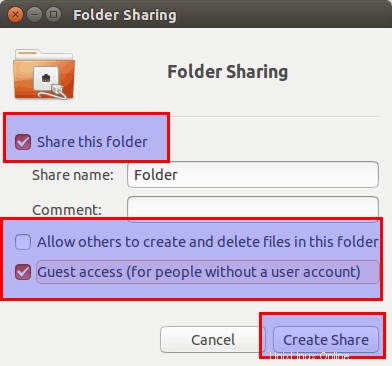
フォルダアイコンが変更され、共有されていることがわかります。フォルダの共有を停止するには、[このフォルダを共有する]オプションのチェックを外します 。
次に、Windowsマシンの共有フォルダにアクセスします。
ステップ2:Windowsで共有を有効にする
Windowsの場合は、[このPC]または[マイコンピュータ]を右クリックして、[新しい接続を追加]を選択します。
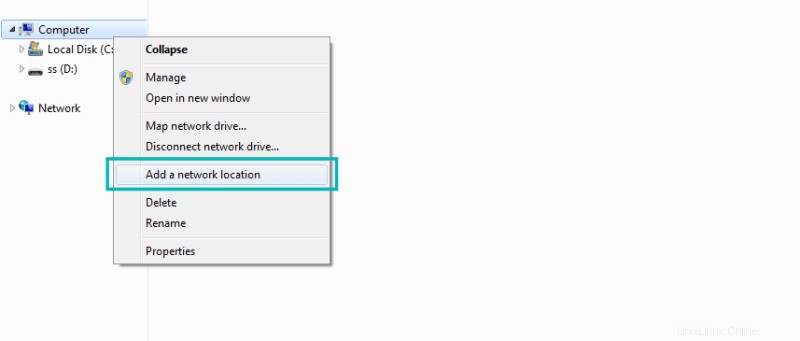
「次へ」ボタンをクリックします。
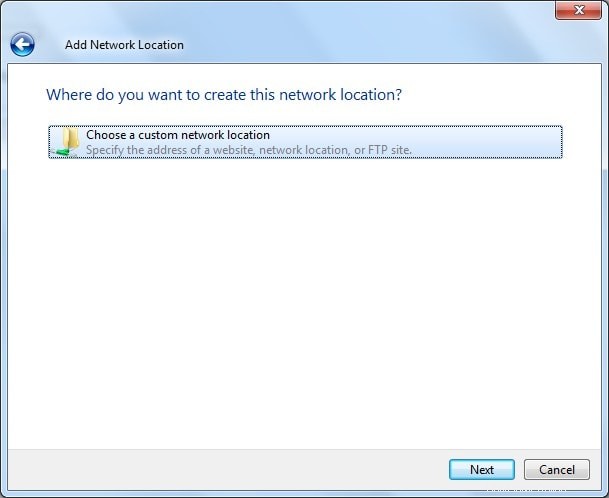
次に、サーバーアドレスと共有したフォルダーの名前を入力します。次の形式で入力してください。
ip a と入力すると、サーバーのアドレス、つまりLinuxマシンのIPアドレスを見つけることができます。 コマンド。
私の場合、LinuxマシンのIPアドレスは 192.168.0.102 共有したフォルダは共有です 。
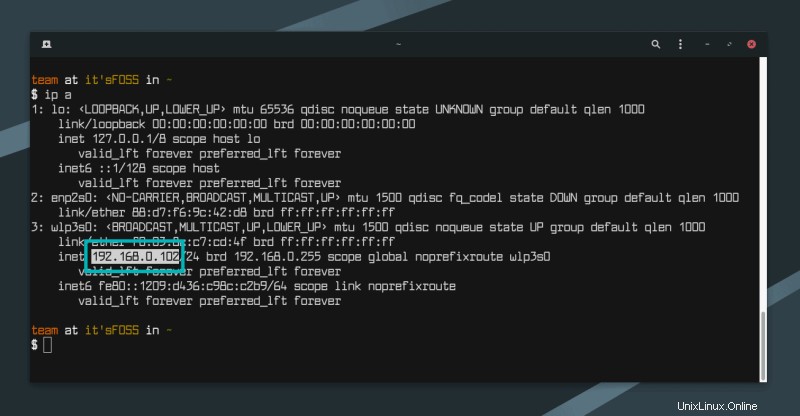
次に、次の方法で場所を追加します。
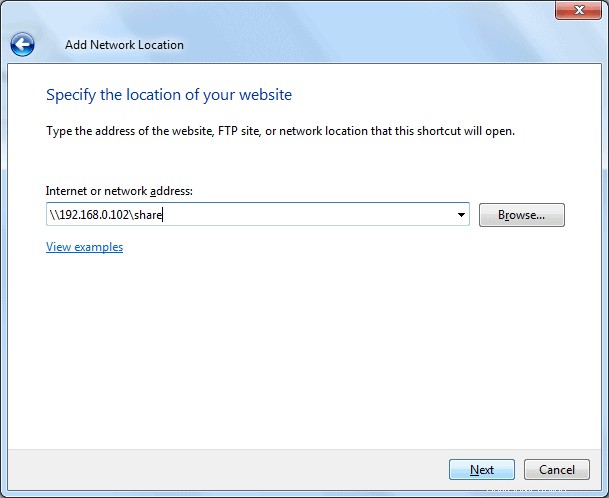
この画面が表示されたら、[次へ]をクリックするだけです。
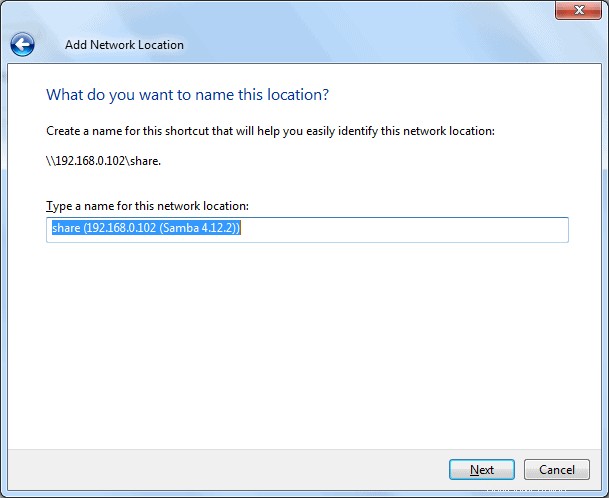
これで、[ネットワークの場所]セクションの[このPC]または[マイコンピュータ]の共有フォルダにアクセスできます。
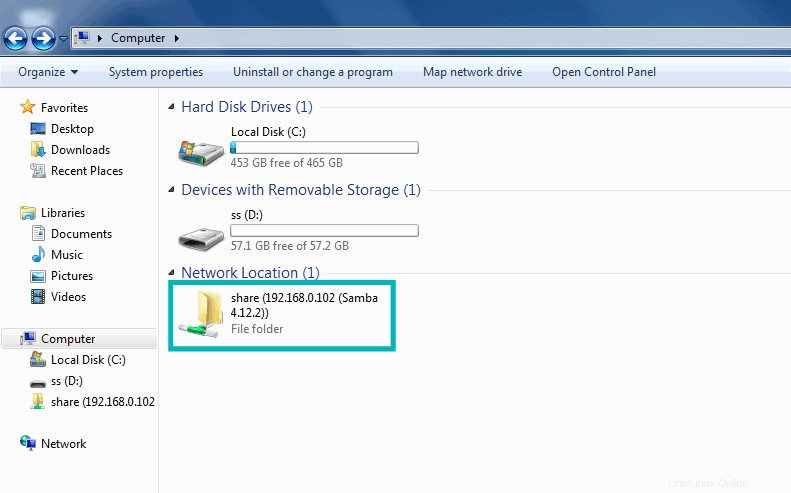
さて、これは簡単な方法でした。これにより、ローカルネットワーク上のすべてのユーザーがこれらのファイルにアクセスできるようになります。
通常の状態では、これを優先する必要があります。つまり、ホームネットワーク上のデバイスは、一般的に知られているデバイスである必要があります。しかし、これが常に当てはまるとは限りません。特定の人だけにアクセスしてもらいたい場合はどうしますか?
ここでSambaサーバーが登場します。これは、チュートリアルの後半で確認できます。
2。パスワードで保護されたUbuntuのローカルネットワーク上のフォルダを共有する
これを行うには、Sambaサーバーを構成する必要があります。実際、このチュートリアルの前の部分ではSambaを使用しました。私たちはそれを強調しませんでした。 Ubuntuでローカルネットワーク共有用にSambaサーバーを設定する方法を説明する前に、まず実際にSambaとは何かを簡単に見てみましょう。
サンバとは
Sambaは、Linux、Windows、Macのいずれを使用しているかに関係なく、ネットワーク全体でファイル、ドキュメント、およびプリンターを共有できるようにするソフトウェアパッケージです。すべての主要なプラットフォームで利用でき、すべてのプラットフォームで非常にうまく機能します。ウィキペディアからの引用:
Sambaは、SMB / CIFSネットワークプロトコルのフリーソフトウェア再実装であり、元々はAndrewTridgellによって開発されました。バージョン3以降、SambaはさまざまなWindowsクライアントにファイルおよび印刷サービスを提供し、プライマリドメインコントローラー(PDC)またはドメインメンバーとしてWindowsサーバードメインと統合できます。 ActiveDirectoryドメインの一部にすることもできます。
UbuntuにSambaサーバーをインストールする
UbuntuボックスにSambaを簡単にインストールできます。インストールする前に、システムを更新して、利用可能な更新をインストールできるようにします。
sudo apt-get update && sudo apt-get upgrade次に、次のコマンドを使用して、Sambasererとその他の必要なものをいくつかインストールします。
sudo apt-get install samba samba-common system-config-samba python-glade2Sambaサーバーをインストールしたら、グラフィカルインターフェイスウィンドウからSambaを構成してファイルを共有します。
UbuntuでSambaサーバーを構成する
ダッシュからSamba構成ツールを開きます:
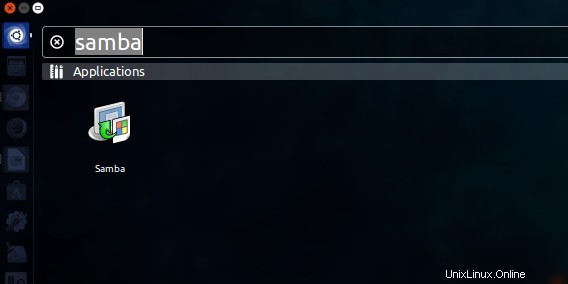
設定に移動します ->サーバー設定 。デフォルト設定は適切であり、必要なものと同じである可能性がありますが。ただし、場合によっては変更が必要になることがあります。
サーバー設定になりました 「基本」と「セキュリティ」の2つのタブがあります。 [基本]タブには、次の意味のオプションがあります。
- ワークグループ –これは、接続するコンピューターのワークグループの名前です。たとえば、Windowsコンピュータに接続して、Windowsコンピュータのワークグループ名を入力する場合、Windowsでは、Sambaサーバー設定でデフォルトで設定されているものと同じワークグループ名がすでに存在します。ただし、Windowsで別のワークグループ名を使用している場合は、このフィールドにそのワークグループ名を入力します。 (Windows 7でワークグループ名を取得するには、コンピューターを右クリックします。 アイコンをクリックして、プロパティに移動します 、そこにWindowsワークグループ名が表示されます。)
- 説明 –これは、他の人から見たコンピューターの名前です。スペースやインターネットに対応していない文字は使用しないでください。
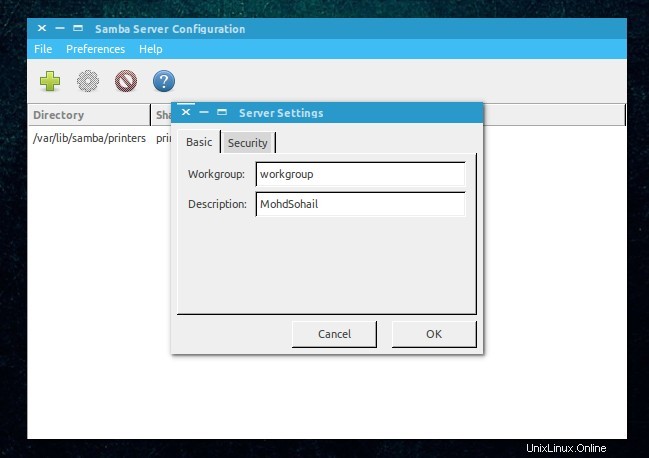
「ゲスト」を許可することはお勧めできません。そのため、セキュリティ設定を変更する理由はありません。そのままにしてください。
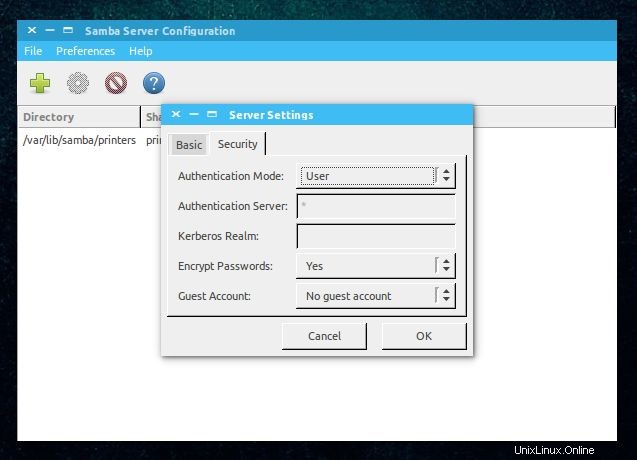
これですべて完了です。 Sambaサーバーをセットアップしました。ネットワーク上で最初のフォルダを共有することもそう遠くはありません。
ネットワークファイル共有用のシステムユーザーを作成する
次に、ネットワーク上でファイルを共有するためのシステムユーザーを作成します。これはとても簡単です。
- システム設定に移動します
- [システム設定]で[ユーザーアカウント]をクリックします。
- [ロック解除]をクリックします +(プラス)を有効にするには アイコン。
- +をクリックします (プラス)アイコンを使用して、新しいシステムユーザーを作成します。
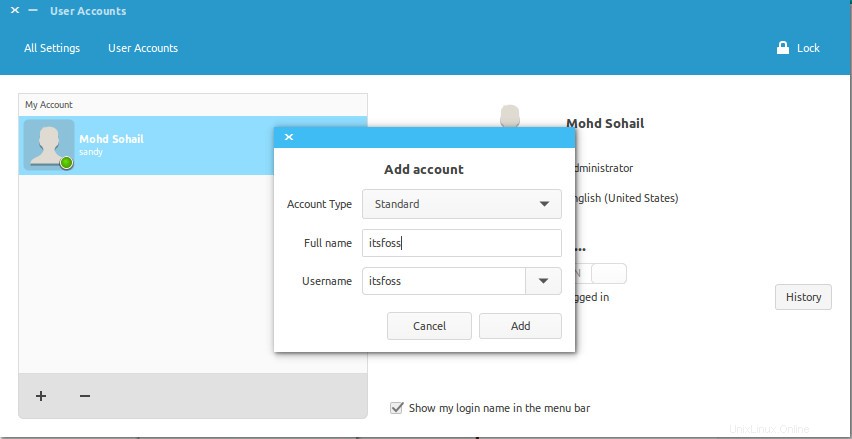
上の画像を見るとわかるように、「フルネーム」と入力できます。 「フルネーム」を入力すると、ユーザー名が自動的にフルネームになります。ファイルを共有するためにこのユーザーを作成しているため、アカウントタイプを「標準」に割り当てます。 ‘。
上記の手順を実行しましたか? [追加]をクリックします。システムユーザーを作成しました。ユーザーはまだアクティブ化されていないため、このアカウントのパスワードを設定してアクティブ化します。ユーザーアカウントパネルのロックが解除されていることを確認します。 [アカウントを無効にする]をクリックして新しいパスワードを入力し、パスワードを確認して[変更]をクリックします。
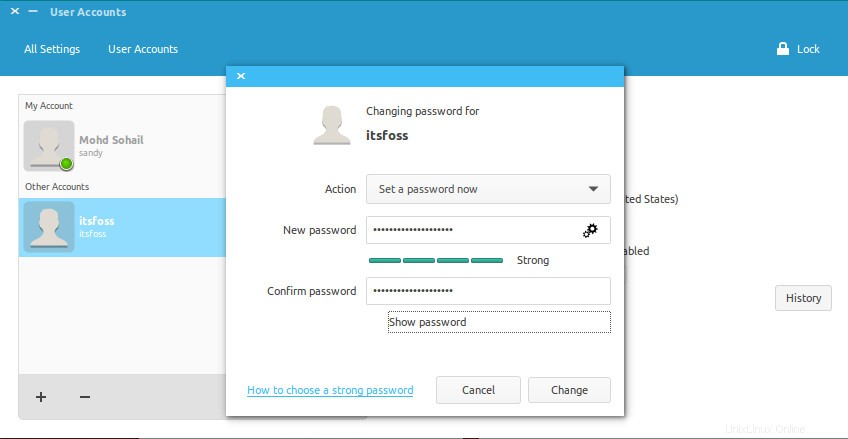
Yipee…これまでにSambaをインストールして構成し、アカウントからネットワーク上でファイルを共有するためのシステムユーザーを作成し、新しく作成したアカウントもアクティブ化しました。次に、すべてを構成する最後のステップとしてSambaに移動し、フォルダーを共有します。
新しいSambaユーザーを追加
Sambaを開き、[設定]の下の[Sambaユーザー]をクリックします。簡単なダイアログを埋めます。フィールドの詳細は次のとおりです。
Unixユーザー名 –この場合、作成したばかりのユーザーを選択しています。
Windowsユーザー名 – Windowsマシンからアクセスするときに、このユーザー名を入力します。
Sambaパスワード – Windowsマシンからアクセスするときに、このパスワードを入力します。
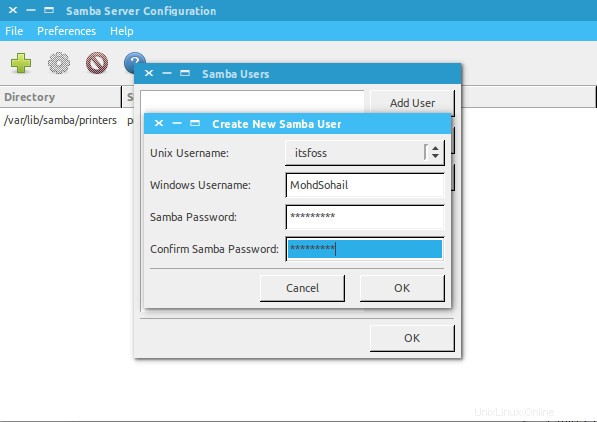
完了したら、[OK]をクリックします。さあ、深呼吸してください。これで、Sambaを使用してネットワークを正常に作成できました。ここで、ネットワークまたはSambaサービスを再起動し、他のマシンとファイルを共有する準備をします。
sudo restart smbd && sudo restart nmbdネットワークを介してフォルダまたはファイルを共有する
Sambaとファイルを共有するには、グラフィカルユーザーインターフェイスを使用するだけです。 Sambaのプラスアイコンをクリックすると、次のようなダイアログが表示されます。
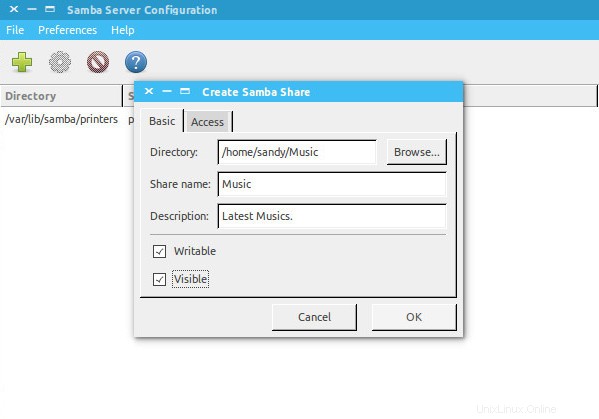
フィールドに入力します。 「ディレクトリ ‘共有するフォルダを参照します。ここに表示されるフィールドの詳細は次のとおりです:
- 共有名 他の人が見るフォルダの名前です。
- 説明 単にネットワーク上で共有しているコンテンツに関するものです。
- 書き込み可能 共有フォルダはデフォルトで「読み取り専用」です。ネットワーク上の他の人に変更してもらいたい場合は、書き込み可能に設定できます。
- 表示 [表示]をクリックすると名前が示すように、共有フォルダがネットワーク上のユーザーに表示されます。
これで、共有しているフォルダーのアクセス許可を設定できます。これを行うには、[アクセス]タブをクリックし、フォルダを共有するユーザーを確認します。 [全員にアクセスを許可する]を選択すると、ネットワーク上のすべてのユーザーがフォルダにアクセスできるようになります。
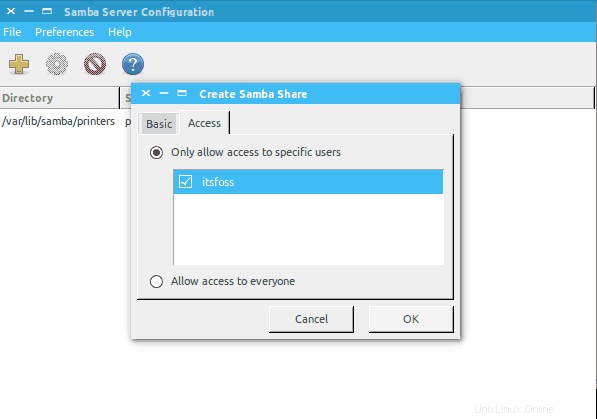
最後に[OK]をクリックして共有を完了します。これで、フォルダは必要な人と共有されます。ネットワーク上でのファイル共有が完了しました。すべて残っていますか?はい!ネットワークからフォルダを削除するにはどうすればよいですか?
共有フォルダを削除する
また、しばらくしてからネットワークからいくつかのフォルダを削除する必要があります。非常にシンプルで、これがその方法です。
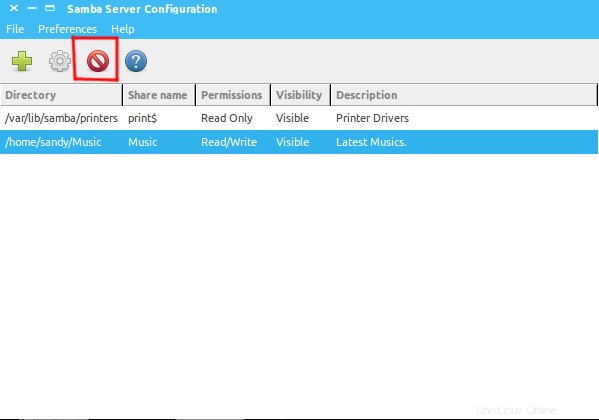
これですべて完了です。ターミナルを使用してネットワーク経由でファイルを共有することもできますが、これほど簡単ではありません。コマンドライン共有をリクエストする場合は、Linuxでコマンドラインを使用してネットワーク経由でファイルを共有する方法に関するチュートリアルを作成します。
では、Ubuntuのローカルネットワークでファイルを共有するためのこのチュートリアルをどのように見つけますか?このチュートリアルで、UbuntuとWindowsの間でファイルを簡単に共有できることを願っています。 。ご質問やご提案がございましたら、下のコメントボックスでお気軽にお問い合わせください。
このチュートリアルはKalcからリクエストされました。必要に応じて、独自のチュートリアルをリクエストできます。同じ問題に直面している他の読者と一緒に喜んでお手伝いさせていただきます。
AbhishekPrakashからの入力あり。