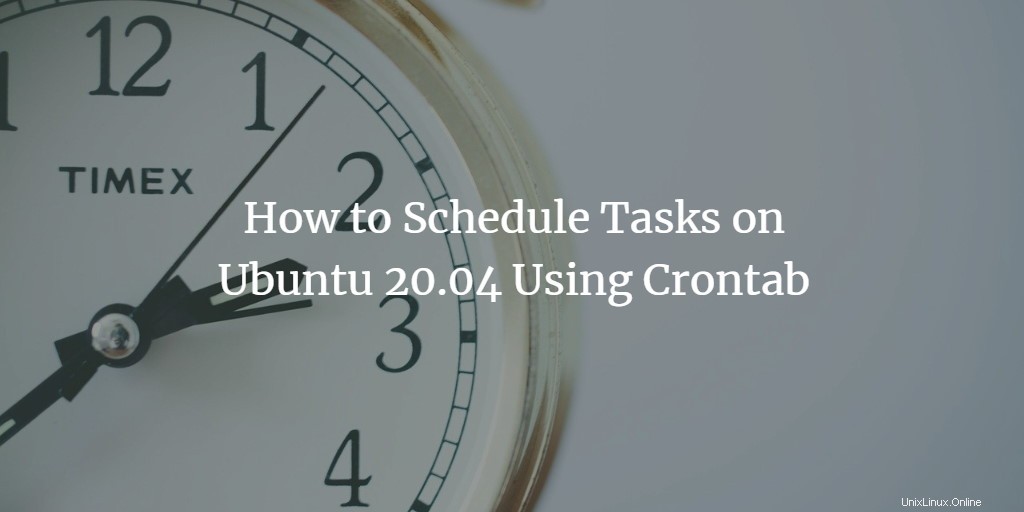
オペレーティングシステムによって設定されたデフォルトの時間にプロセスを実行したくないが、プロセスを自分で実行する時間を設定したい場合があります。これを行うには、Ubuntuのcronデーモンを使用します。これは、Windowsのタスクスケジューラと同じように機能します。 cronデーモンを使用すると、メンテナンスやバックアップジョブなどのプロセスを実行する時間を指定できます。このようにして、これらのタスクを自動化して、手動で介入することなく後で実行できます。この記事では、UbuntuのCrontabでこれを行う方法について説明します。
Crontabを使用したUbuntuでのタスクのスケジューリング
これを行うには、次のように進める必要があります。
Ctrl + Tを押してターミナルを起動します または、タスクバーにある端末アイコンをクリックするか、検索ウィンドウで端末を検索してEnterキーを押します。新しく開いたターミナルウィンドウを以下に示します。
次に、ターミナルでコマンドcrontab -eを入力し、Enterキーを押してcrontabファイルを開きます。このコマンドを以下に示します。
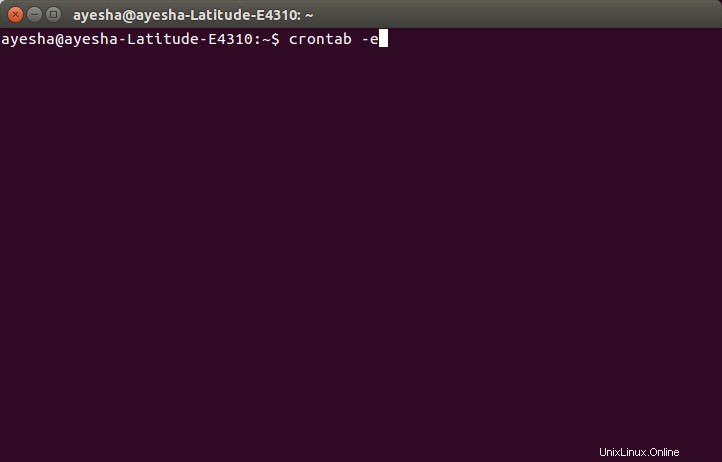
Enterキーを押すとすぐに、ターミナルはこのファイルを開くためのエディタを選択するように要求します。 2を押し、次にEnterを押して nanoを選択します nanoエディターでシステムファイルを開くのは常に良いことなので、エディター。
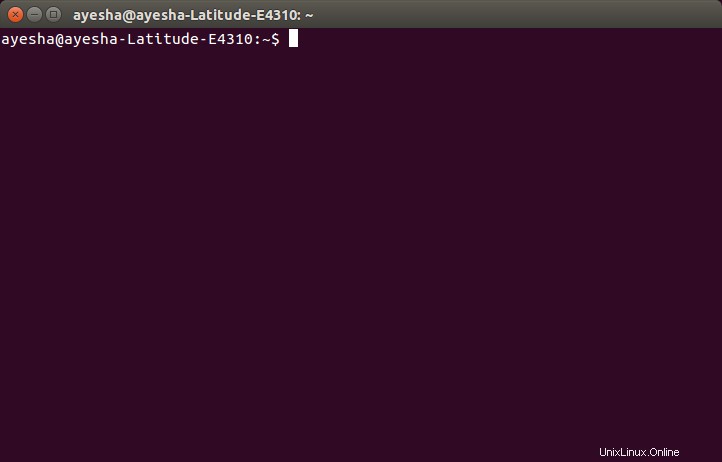
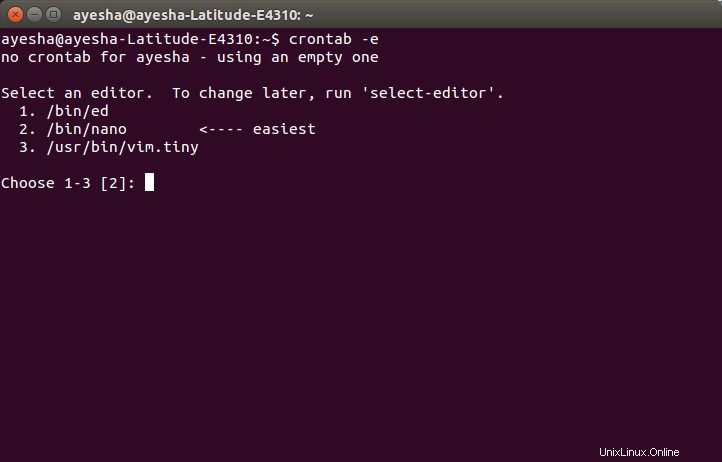
Enterキーを押すとすぐに、ターミナルがnanoエディターウィンドウに変わり、crontabファイルがこのエディターで開かれていることがわかります。以下に示します:
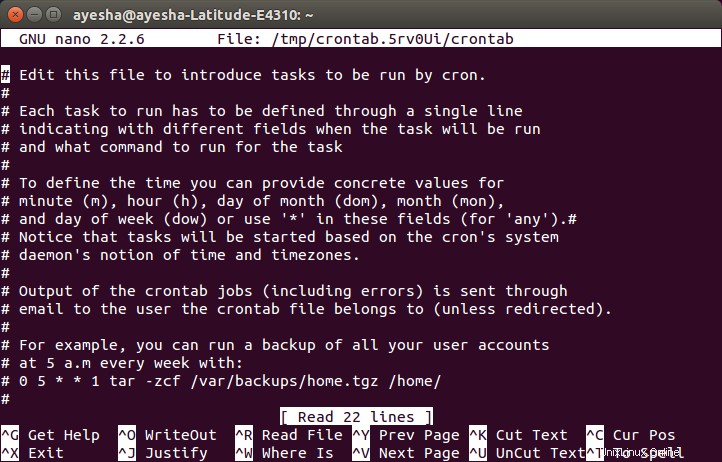
上下の矢印キーを使用して、このファイルをスクロールできます。このファイルに書かれている「#」で始まるすべての行はコメントを表します。指定した時間にスケジュールを設定するために新しいタスクを追加する場合は、ハッシュなしでタスクを作成する必要があります。たとえば、毎週午前5時にすべてのユーザーアカウントのバックアップを実行する場合は、次のコマンドを入力する必要があります。
0 5 * * 1 tar -zcf /var/backups/home.tgz /home/
これを以下に示します:
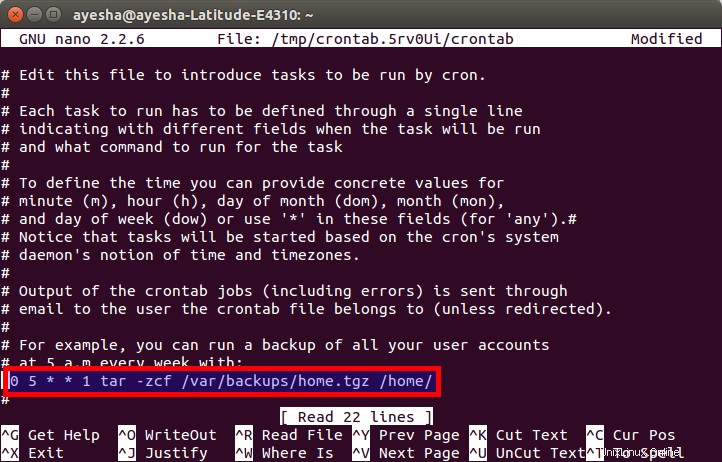
タスクの追加が完了したら、Ctrl+Oを押してcrontabファイルをnanoエディターに保存します。変更されたステータスが右上隅に表示され、書き込むファイル名を尋ねられます。 Enterキーを押すだけで、デフォルトが選択されます。以下に示します:
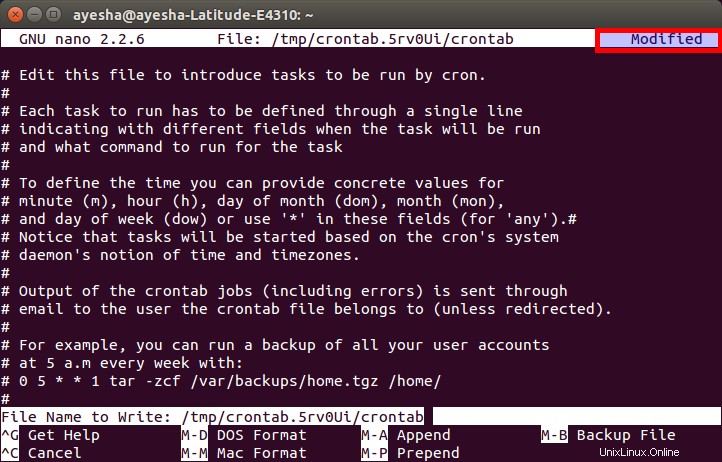
Enterキーを押すと、通常のnanoエディターウィンドウに戻ります。ファイルを保存した後にnanoエディターを終了するには、 Ctrl + Xを押すだけです。 。
nanoエディターが閉じるとすぐに、元のターミナルウィンドウに移動します。ここに、「crontab:installing new crontab」というメッセージが表示されます。これは、crontabファイルが正常に保存されたことを示しています。このメッセージは下の画像に表示されています:
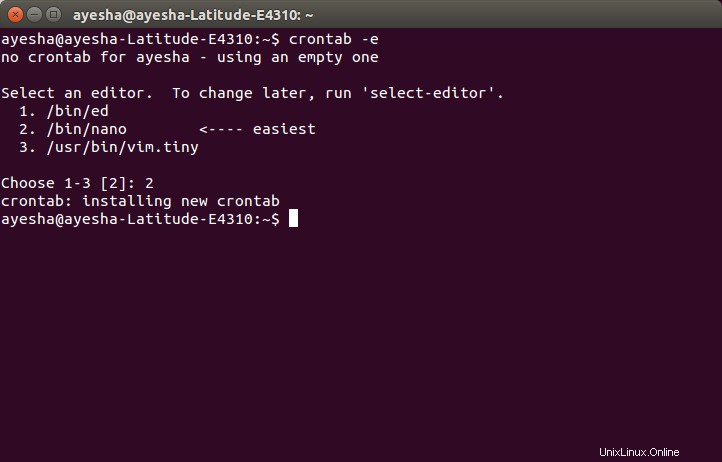
これが完了すると、すべてのユーザーアカウントで毎週午前5時にバックアップが実行されます。
結論
上記で説明した方法により、システム関連のタスクを任意の時間にスケジュールできます。これらの変更は、このファイルを再度変更するまで永久に保存されます。この種の自動化により、すべてを手動で行うユーザーの負担が軽減されます。この記事がお役に立てば幸いです。