 Deja DupバックアップツールはデフォルトでUbuntuデスクトップにプリインストールされていますが、多くの場合と同様に、私は使用しません
Deja DupバックアップツールはデフォルトでUbuntuデスクトップにプリインストールされていますが、多くの場合と同様に、私は使用しません
むしろ、DejaDupがファイルをGoogleドライブに自動的にバックアップできることを知った今週まではそうしませんでした。
シンプルで手間のかからないバックアップ。
巧妙なGNOMEオンラインアカウントの統合のおかげで、Deja Dupはファイル、フォルダ、さらにはシステム全体のバックアップをGoogleドライブに直接スケジュールすることができます。
これらのファイルのバックアップは、バックグラウンドで自動的に実行されるだけでなく、好きなときに何度でも実行できます。 Googleドライブからローカルシステムにファイルバックアップを復元することもできます。
この便利なバックアップ機能が使いたいもののように聞こえる場合は、その方法を学ぶために読んでください。
LinuxでのGoogleドライブの使用
Googleドライブとは何ですか?
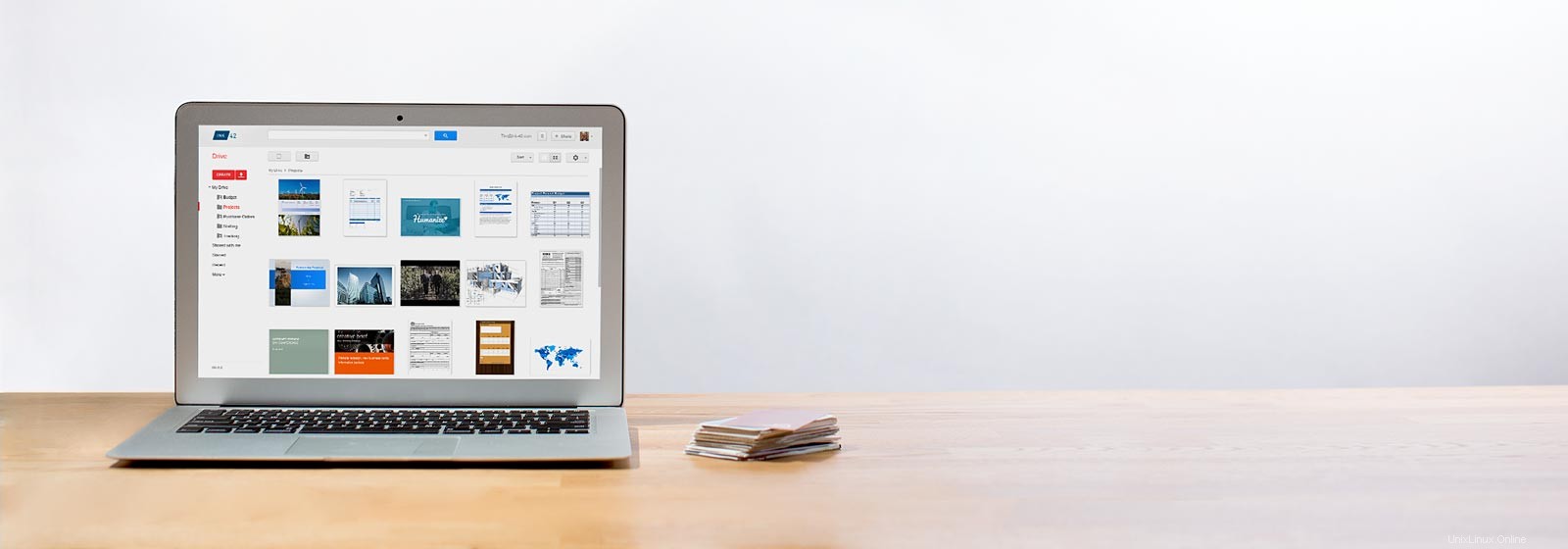
Googleドライブは、Googleが提供する無料のクラウドストレージサービスであり、クラウドにファイルを無料で保存して共有できます。
Googleは、各Googleドライブユーザーに15GBの無料クラウドストレージを標準で提供しています。これにより、写真、ファイル、音楽のバックアップに十分なスペースが提供されますが、PC全体のバックアップには十分なスペースがありません。
追加のスペースは、比較的少額の料金でGoogleから購入できます。
バックアップオプション
Linux用の公式のGoogleドライブクライアントはありませんが、公式のAPIはあります
WindowsおよびmacOS用の公式Googleドライブアプリには、組み込みのバックアップと同期オプションがあります。これにより、これらのプラットフォームのユーザーは、重要な写真、ビデオ、ドキュメントをクラウドに簡単に保存でき、クラッシュ、誤った編集、意図しない削除から保護されます。
残念ながら、Linux用の公式のGoogleドライブクライアントは存在しません。
ありがたいことに、公式のGoogleDriveAPIがあります。このAPIを使用すると、DejaDupなどのサードパーティアプリをLinuxデスクトップ上のGoogleドライブと統合して利用できます。
LinuxでのGoogleドライブの使用
重要なファイルをクラウドに保存し、システムのクラッシュや偶発的な削除から保護します
以前、Nautilusを介してUbuntuでGoogleドライブにアクセスする方法を説明しました。これは、ファイルマネージャでGoogleドライブをリモートファイルシステムとしてマウントするプロセスです。
これは、すでにバックアップしたファイルを参照して開くための優れたソリューションですが、まだバックアップしていないファイルをバックアップする場合にはあまり適していません(各ファイルとフォルダーを手動でコピーする必要があり、大きなファイルの場合は接続が遅くなることがありますなど)。
そのため、代わりにDejaDupを使用してGoogleドライブへのバックアップをスケジュールすることをお勧めします。
DejaDupを使用してGoogleドライブへのバックアップをスケジュールする
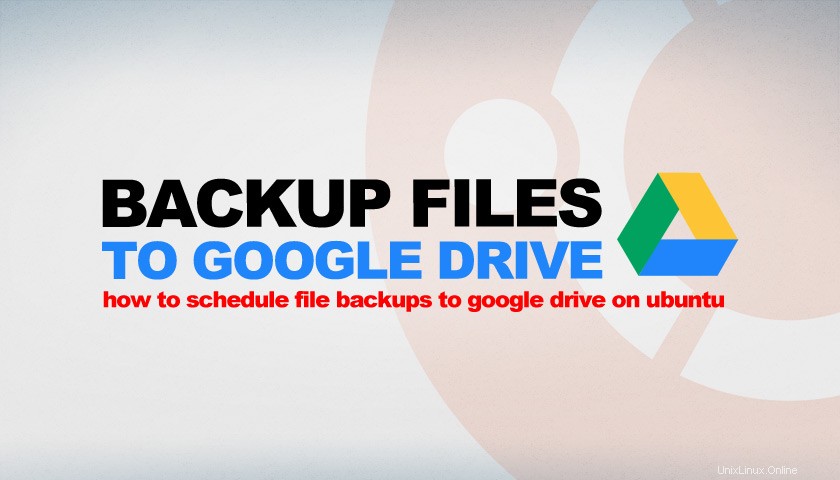
設定は非常に簡単です Deja Dupを使用したUbuntu(およびその他のLinuxディストリビューション)でのGoogleドライブのバックアップ。
DejaDupを使用してUbuntuでGoogleドライブのバックアップを設定するのは非常に簡単です
複雑なコマンドライン設定はありません 、ダウンロード、インストール、購入するサードパーティのファイル同期サービスはありません。
実際、すでにインストールされている(必要な)アプリを使用して、最も重要なファイルのGoogleドライブへの信頼性の高いファイルバックアップを取得できます。
- GNOMEオンラインアカウント
- DejaDupバックアップユーティリティ
- Googleアカウント
1回目はUbuntu18.04LTS以降にそのままインストールされ、2回目もインストールされます。 Deja Dupは、Ubuntuソフトウェアアプリから、または次のコマンドを実行してインストールできます。
sudo apt install deja-dup
最後のポイントは難しい要件です。物事を実行するには、Googleアカウント(空き容量があります)が必要です。
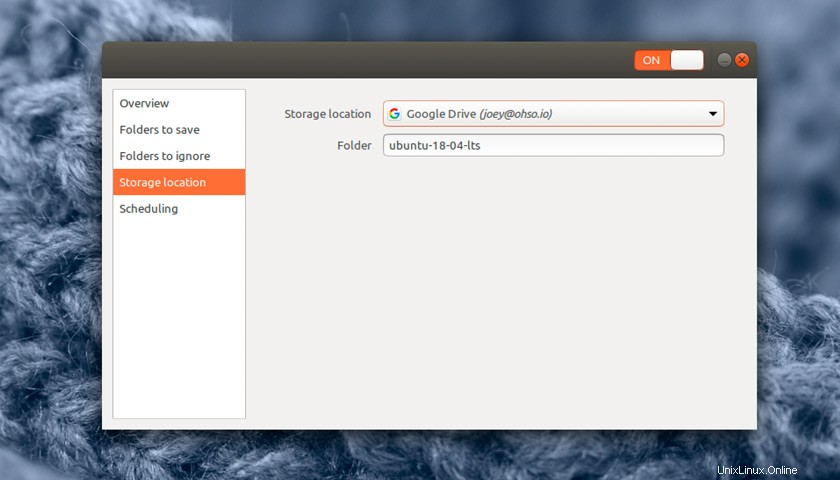
準備ができたら:
- 開く設定>オンラインアカウント>Google
- Googleアカウントでログインし、GNOMEにアクセスを許可します
- 「DejaDup」を開きます ‘([スーパー]をクリックし、[バックアップ]と入力して、表示されるアイコンをクリックします)
- [保存場所]でGoogleドライブアカウントを選択します
バックアップフォルダのカスタム名を設定できます (例:「Ubuntuバックアップ」)。このフォルダは、ドライブの最上位に保存されています。
Deja Dupを使用すると、バックアップするフォルダと無視するフォルダを選択できます
バックアップする前にDejaDupを構成する
これ以上設定しなくても、「バックアップ」ボタンを押すとすぐに、DejaDupはホームフォルダ全体をクラウドにバックアップします。
Googleドライブのスペースがあまりないので(15 GBの空き容量しかありません)、ホームフォルダのドットファイル、ブラウザキャッシュ、ローカルGTKテーマなどのバージョン管理されたコピーは、少なくとも私のニーズにはぴったりです!
>Deja Dupでは、バックアップするフォルダと無視するフォルダを選択できます ニーズに合わせて設定する必要があります。
ディレクトリへのパス名を手動で入力する必要はありません。「+」ボタンをクリックしてバックアップするフォルダの場所を追加するか、「-」ボタンをクリックして削除します。
その他のオプションは次のとおりです。
- バックアップフォルダ名を設定する
- バックアップする場所(および無視する場所)を選択します
- バックアップ頻度を選択してください
- 「今すぐバックアップ」オプション
- 暗号化されたバックアップを作成する
- バックアップを保持する期間を選択します
- 以前のバックアップを復元する
バックアップ形式
バックアップはカスタムファイル形式で保存されます。ファイルを復元するには、DejaDupを使用する必要があります
このアプリを使用してバックアップするファイルとフォルダは、通常のファイルとして保存されません ただし、「不透明」形式のtarアーカイブとして。このカスタムファイル形式は、次のようなユーティリティの機能をサポートするために必要です。
- 暗号化
- 圧縮
- 増分バックアップ
- クラウドバックアップ
- ファイルのアクセス許可を維持する
これの「欠点」は、バックアップされたファイルはDejaDupを使用してのみ復元できることです または「重複」CLIツールに基づく別のアプリ。
DejaDupの仕組みの詳細概要
大きなファイルをバックアップする必要がありますか? Deja Dupは、巨大なサイズのUSBハードドライブなど、他のストレージの場所をサポートしています
私のバックアップの必要性は控えめです。重要な記念品ファイル(主に亡くなった母親の写真)はすべて、4連でバックアップされます。 Googleドライブを含む複数のサービスにまたがるクラウドへ。
ただし、アバターに使用しているテンプレートや進行中のサムネイルデザインなど、しばらくの間バックアップ(およびそのバージョンのバックアップ)を保持したい他のファイルやプロジェクトがあります。
したがって、この記事は、同様のユースケースを真っ向から狙っています。完全なシステムクローンではなく、基本的なバックアップに最適です。
100GBの映画の音楽のように、もっと保存する必要がある場合は、別のものを使用することをお勧めします。便利なことに、DejaDupはさまざまな保存場所をサポートしています 、巨大なサイズのUSBハードドライブとセルフホストのNextCloudを含みます。