Googleドライブは、すべてのファイルとフォルダに優れたバックアップソリューションを提供するクラウドストレージオプションです。ファイルのバックアップコピーを用意することの重要性を十分に強調することはできません。いつでも何でも起こり得ます。その場合は、安全を確保し、Googleドライブにログインして、紛失したドキュメントを復元できるようにする必要があります。
とはいえ、LinuxPCでGoogleドライブの同期機能を使用することが最も重要です。 Googleドライブを使用すると、15 GBを無料で利用でき、その後は、ファイルを保護するために必要なスペースの量に応じて料金を支払うことができます。このガイドでは、Ubuntu 20.04 LTSデスクトップ(Focal Fossa)でGoogleドライブにアクセスするために使用できるさまざまな方法を学習します。
オンラインアカウント機能を使用してGoogleドライブをマウント/アクセス
これは、システムでGoogleドライブにアクセスする最も簡単な方法です。まず、図のようにアプリケーションメニューで[オンラインアカウント]オプションを検索します。次に、[オンラインアカウント]をクリックします ’オプションを示しています。
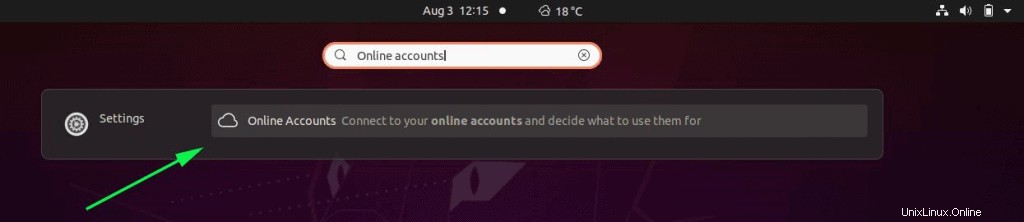
これにより、[オンラインアカウント]セクションに移動し、アクセスして接続できるさまざまなオプションが表示されます。 Googleドライブへのアクセスに関心があるため、次のように[Google]オプションをクリックします。
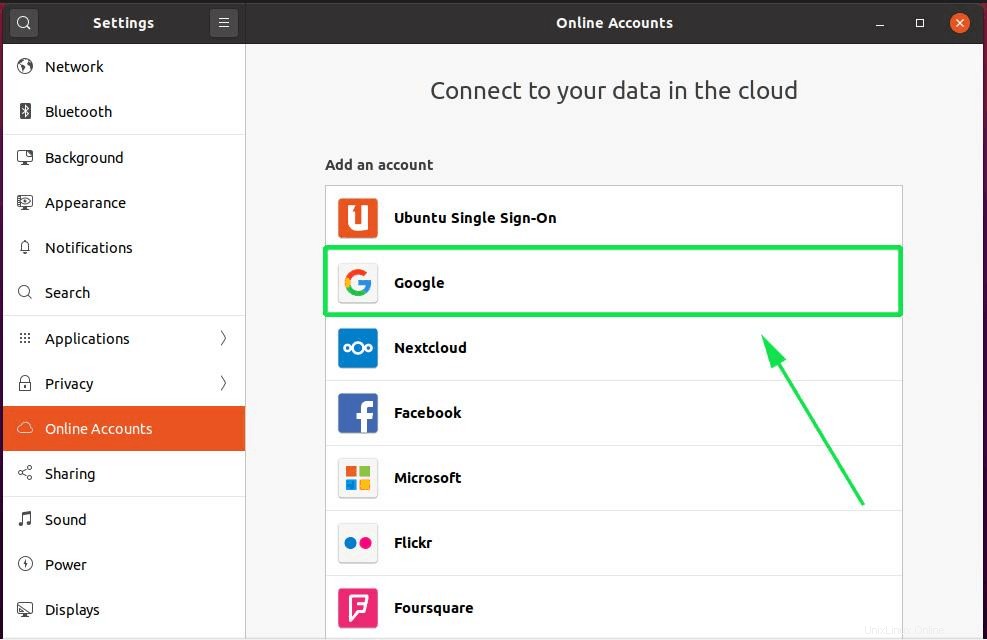
次に、Googleアカウントにログインする必要があります。まず、Gmailのメールアドレスを入力します。
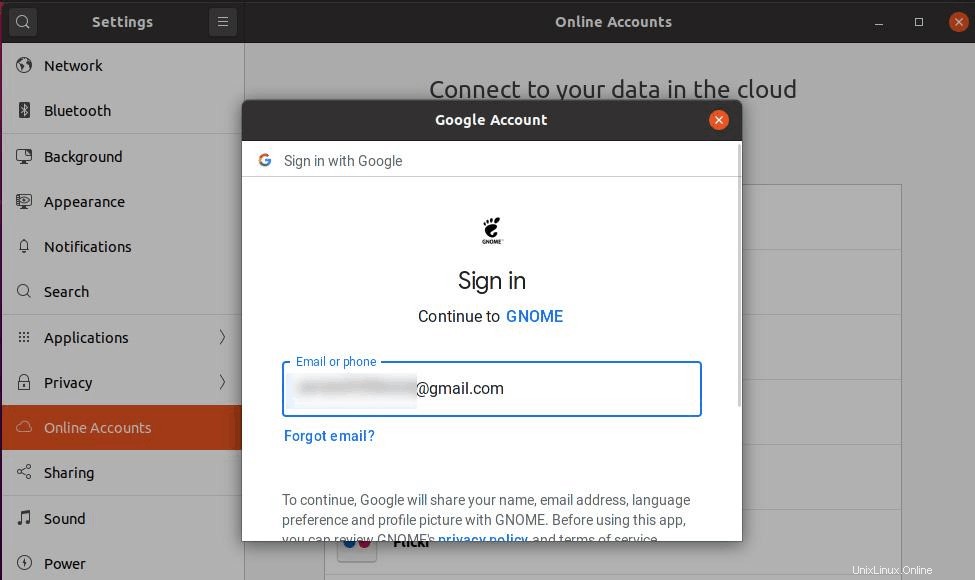
[ENTER]ボタンを押して、パスワードの入力を求められる次のステップに進みます。
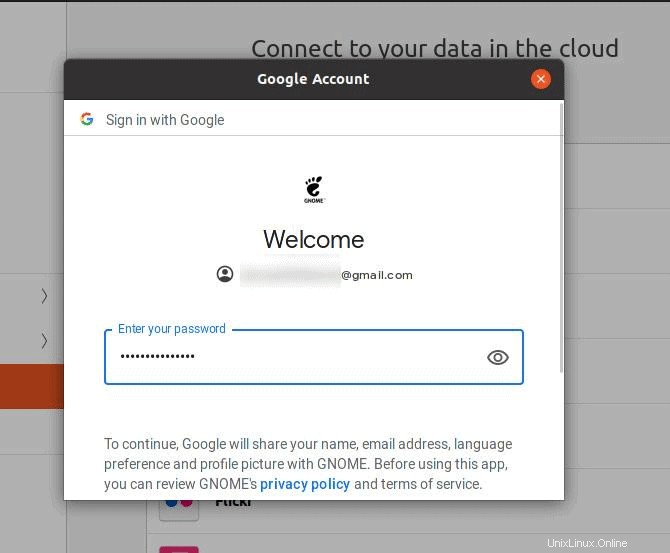
次に、「ENTER」ボタンを押します。 2段階の確認方法でGoogleアカウントを保護している場合は、それに応じてアカウントにアクセスする必要があります。
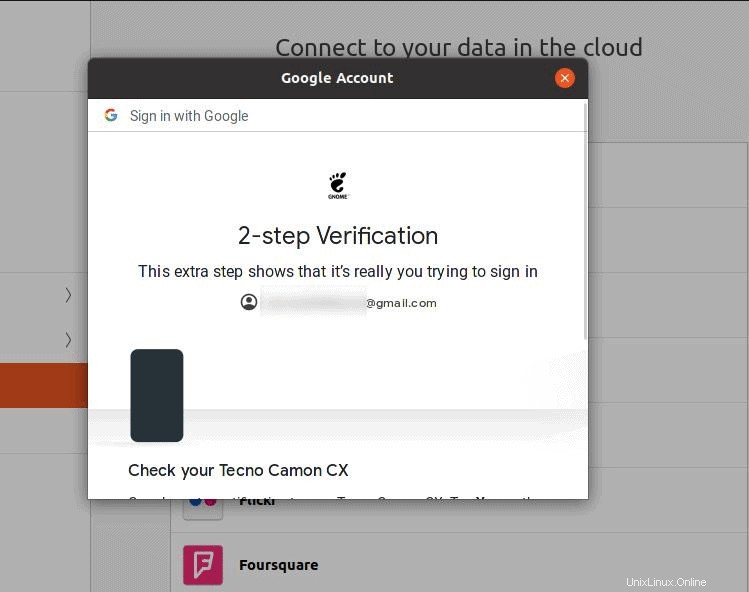
次に、GNOMEは、Googleアカウントにアクセスし、Gmailアカウント、特にGoogleドライブにアクセスするための許可を要求します。
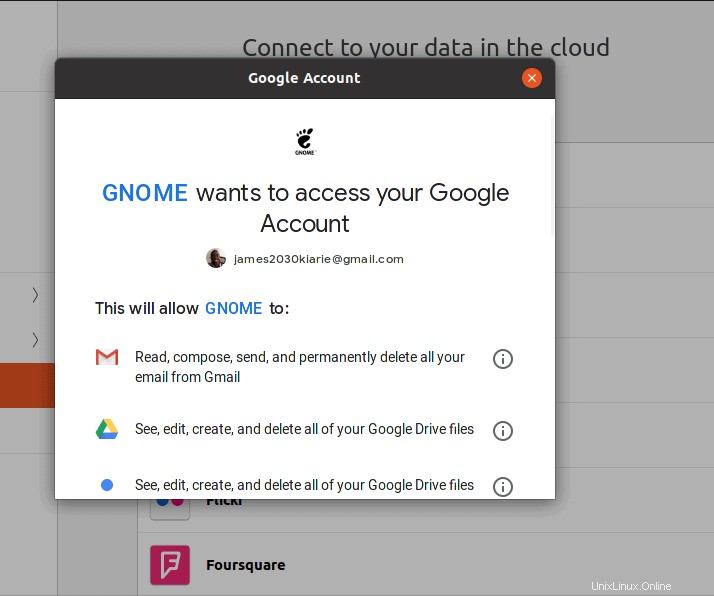
下にスクロールして[許可]をクリックします
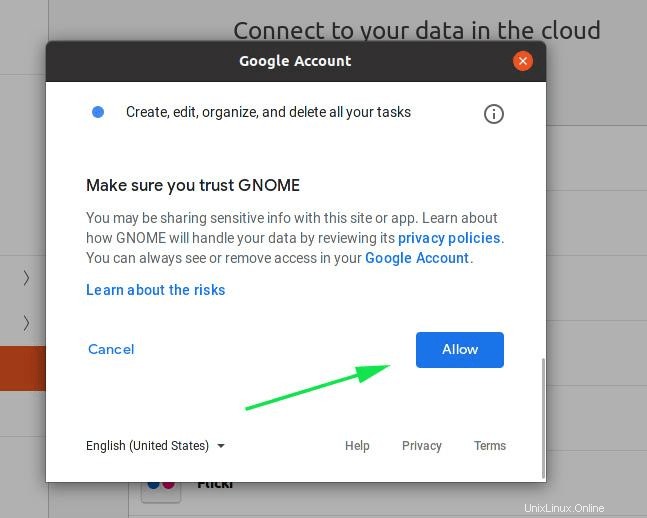
次のステップでは、PCとGoogleアカウントの間で同期する機能を選択できます。この場合、すべての設定をオンにすることを選択しました。
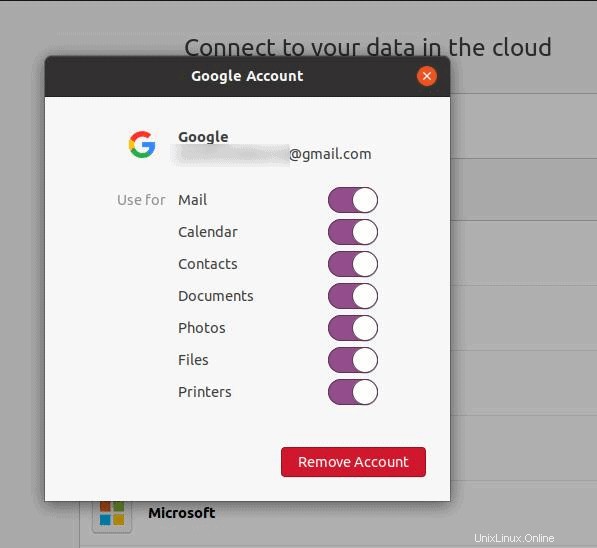
この時点で、GoogleアカウントはこのPCに接続または関連付けられます。 Googleドライブのディレクトリにアクセスするには、図のようにファイルマネージャにアクセスします。
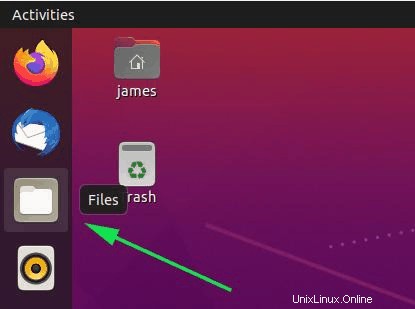
「ファイル ’ウィンドウで、下にスクロールして下に示すようにGoogleドライブアイコンをダブルクリックして、Googleドライブフォルダをマウントし、ファイルとフォルダにアクセスします。
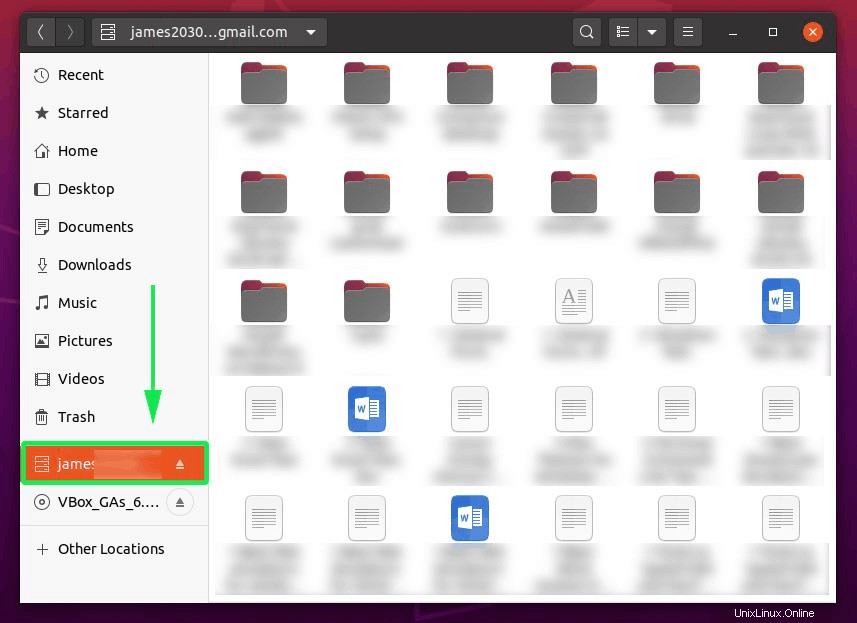
そこから、マウントされたGoogleドライブフォルダにファイルをコピーして貼り付け、オンラインのGoogleドライブアカウントと同期できます。マウントされたフォルダにファイルを置き、Googleドライブにアクセスして、ファイルが存在するかどうかを確認するだけです。
Insycを使用してGoogleドライブにアクセスする
Insyncは、PCから直接GoogleドライブとOneDriveのファイルとフォルダーにアクセスして管理できるクロスプラットフォームクライアントです。 14日間無料で、ご希望のサブスクリプションに応じて支払う必要があります。
開始するには、Insyncダウンロードページにアクセスしてください
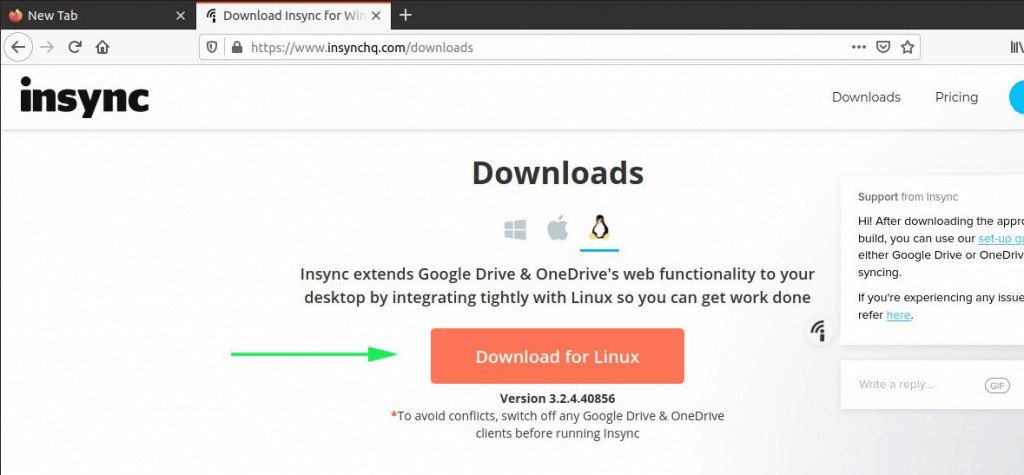
Ubuntu20.04に対応するLinuxDebianパッケージをダウンロードする場合に選択します。
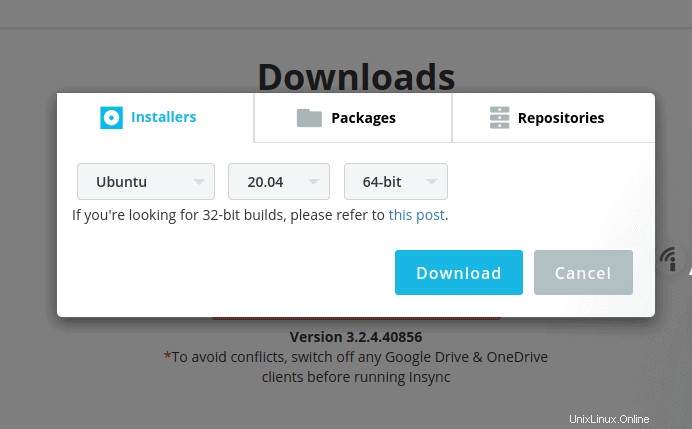
Debianパッケージをダウンロードしたら、次のコマンドを実行してInsyncをインストールします。
$ sudo dpkg -i isync_3.2.4.40856-focal_amd64.deb
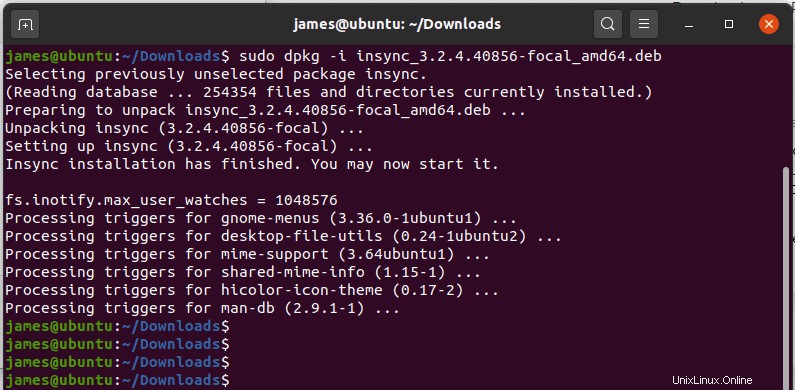
インストールが正常に完了すると、次のポップアップが画面に表示されます。アプリケーションを起動するには、[非同期の開始]をクリックします ’ボタン。
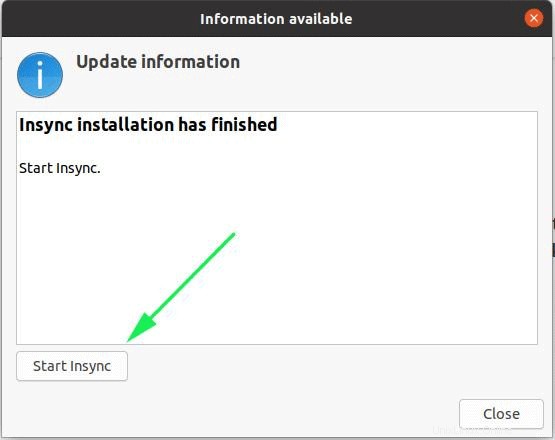
または、次のようにアプリケーションメニューを使用して検索することもできます。
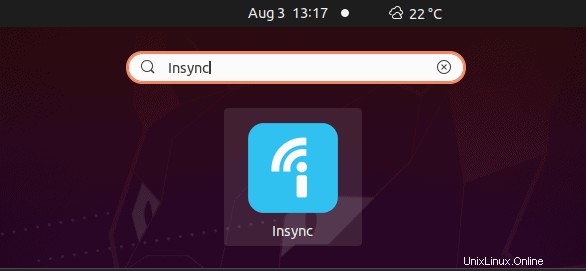
Insyncには、GoogleドライブまたはOneDriveを追加する2つのオプションがあります。この場合、[Googleドライブを追加]を選択します ’オプションを示しています。
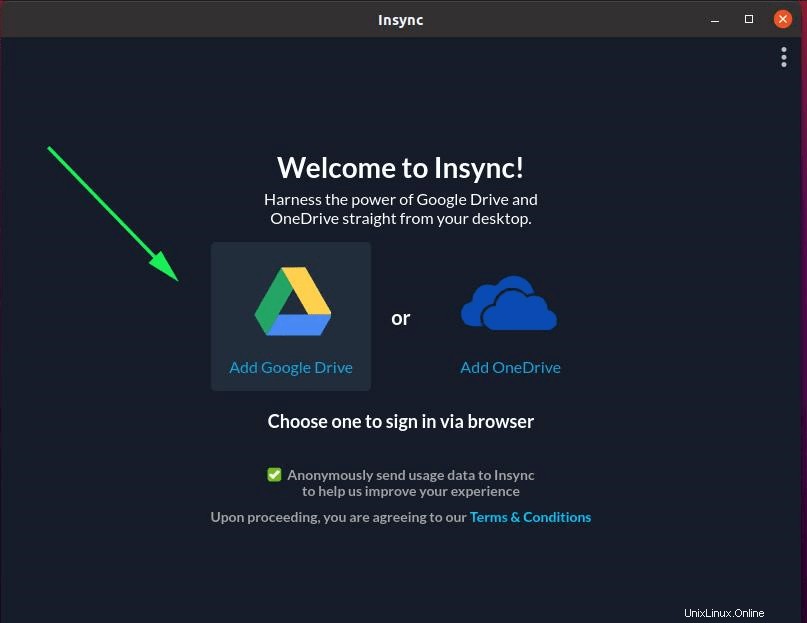
次の2つの手順では、Gmailアカウントにログインする必要があります。まず、メールアドレスを入力して[Enter]キーを押すか、[次へ]をクリックします。
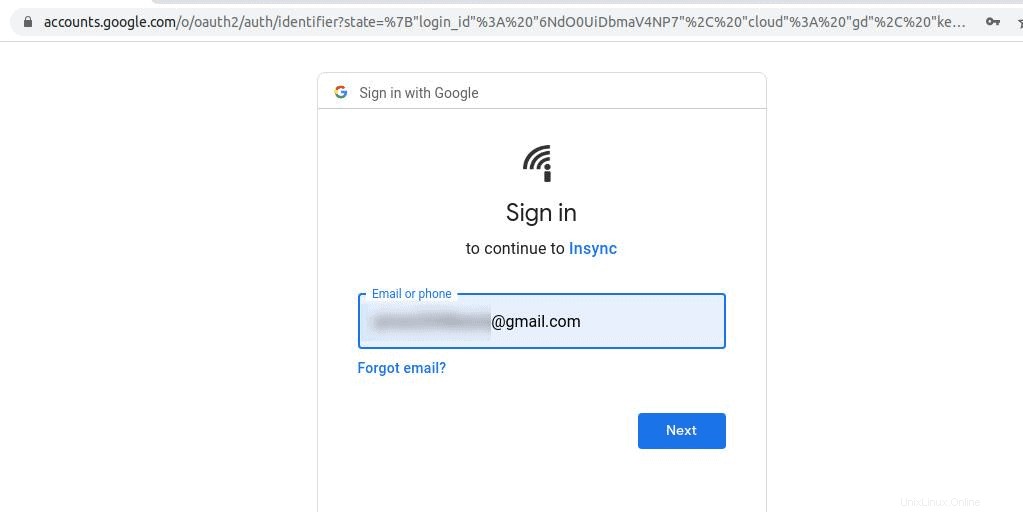
次に、Gmailアカウントに対応するパスワードを入力します。
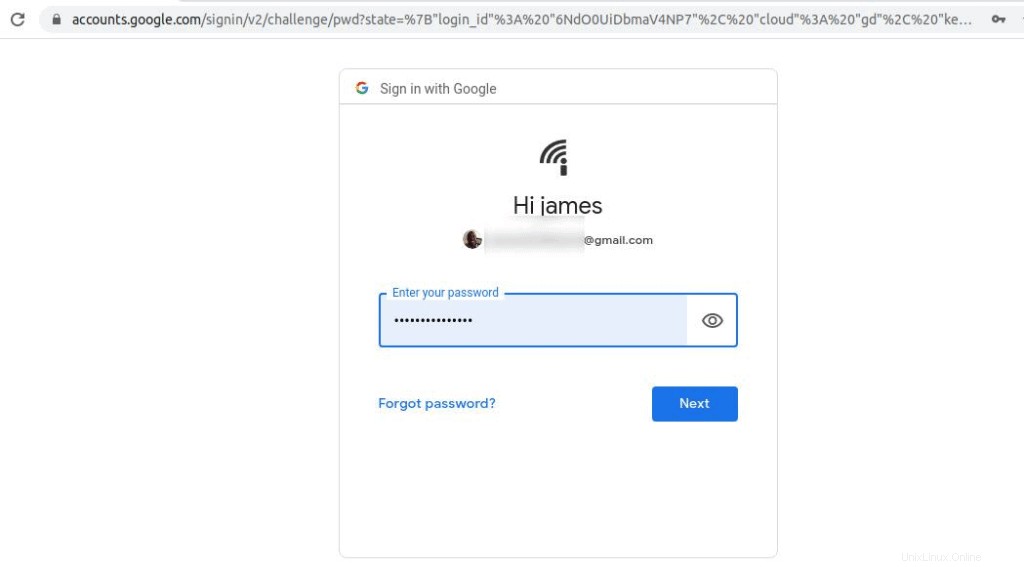
その後、[許可]ボタンをクリックして、InsyncがGoogleアカウントにアクセスできるようにします。
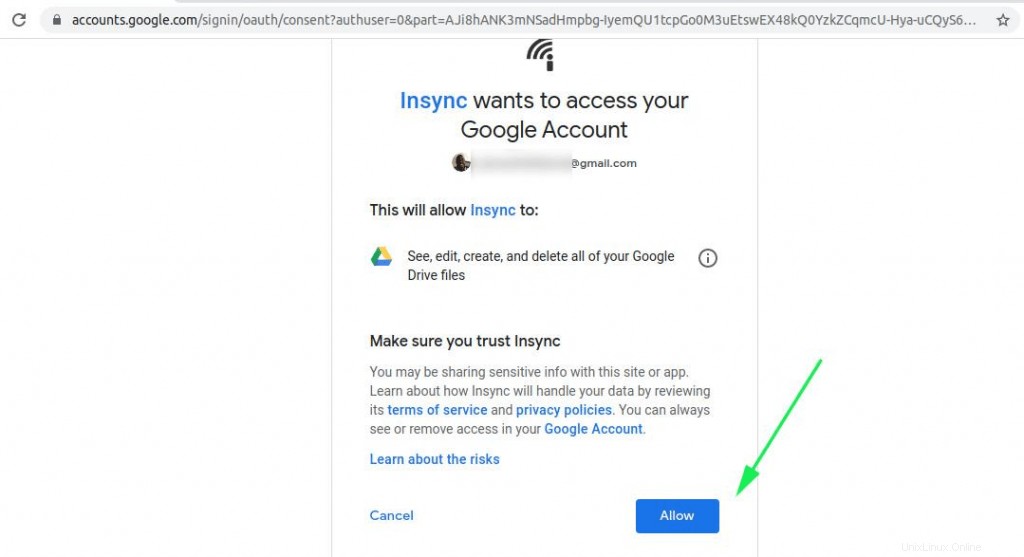
クレデンシャルがすべて良好な場合は、Webブラウザに以下の通知が表示されます。
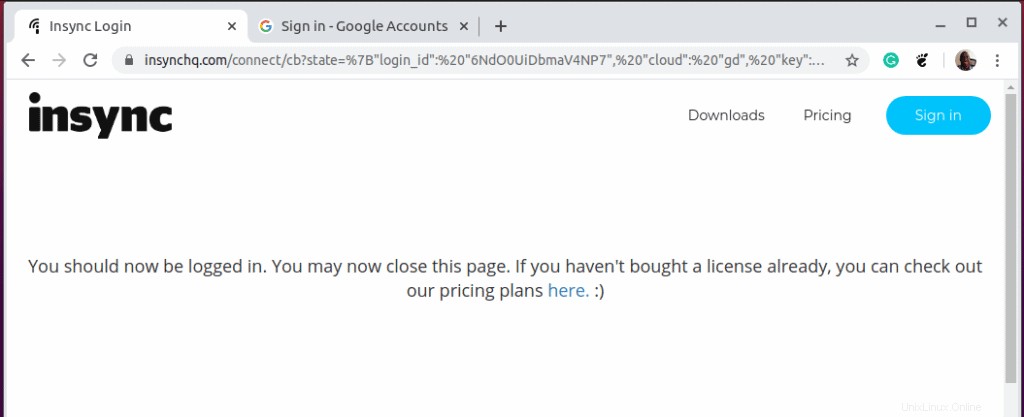
ブラウザを終了し、Insyncクライアントに戻ります。図のように[次へ]ボタンをクリックします。
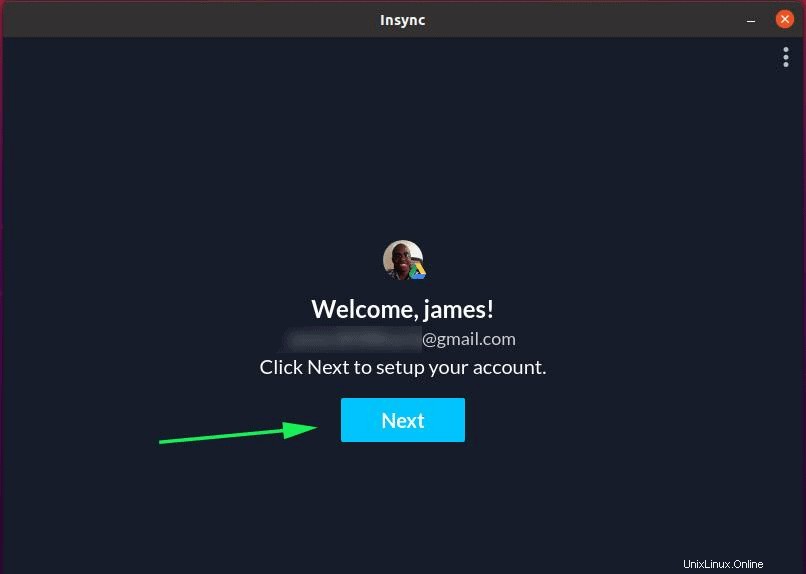
デフォルトでは、非同期 PC上のGoogleドライブの場所のベースフォルダが提案されます。デフォルトの選択で問題がない場合は、[次へ]ボタンをクリックします。それ以外の場合、独自のパスを定義する場合は、[変更]ボタンをクリックします。
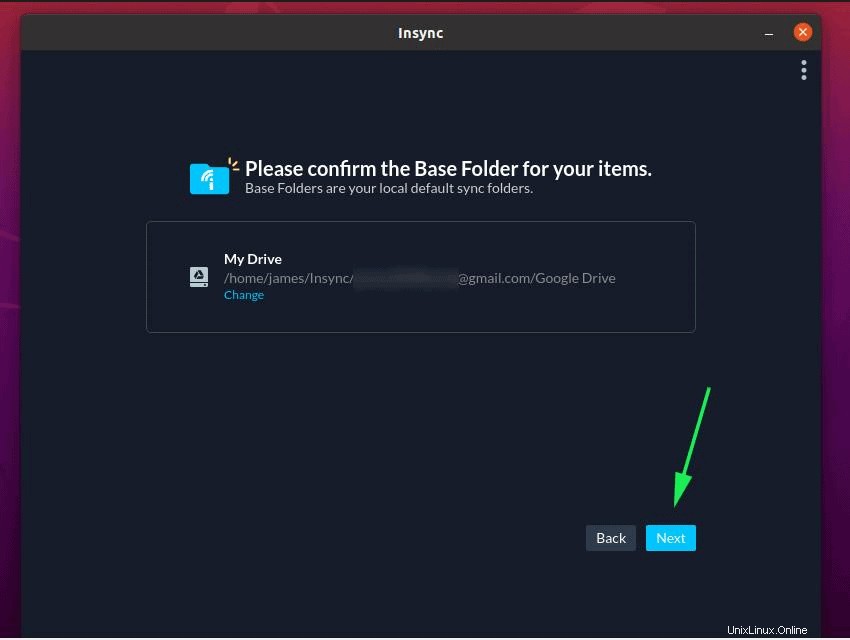
次の選択では、ファイルの同期をすぐに開始するか、追加の手順を実行するかを選択できます。今のところ、[今はしない]をクリックするだけです
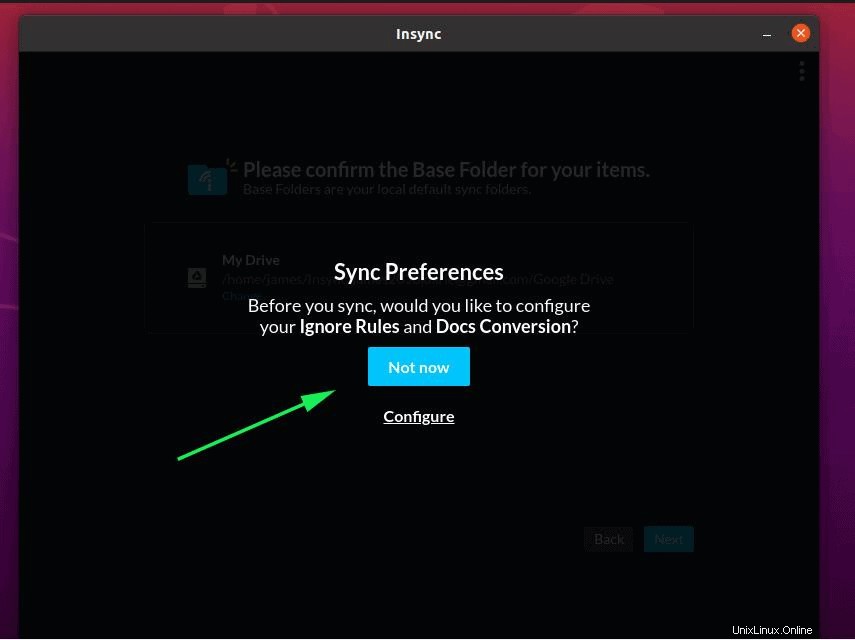
そして最後に、GoogleドライブフォルダがPCに接続またはマウントされ、図のようにすべてのファイルとフォルダにアクセスできるようになります。ファイルをアップロードまたはダウンロードすることができ、変更はオンラインのGoogleドライブアカウントに同期されます。
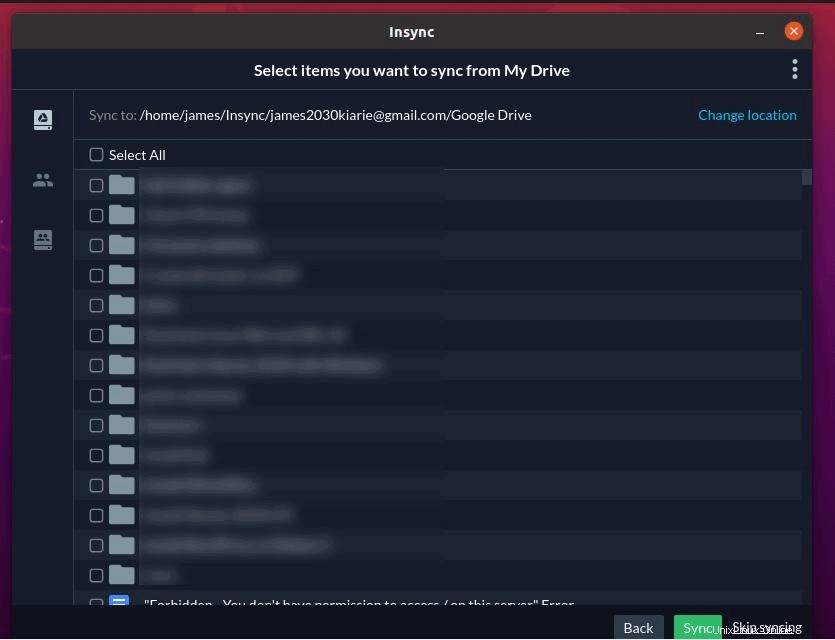
最終的な考え
これまで見てきたように、PCにGoogleドライブをマウントするのは非常に簡単で簡単な作業であり、システムにGoogleドライブをマウントするためのいくつかの手順を実行するだけです。いつものように、重要なファイルをバックアップのためにGoogleドライブフォルダにアップロードまたはコピーすることをお勧めします。これにより、PCがクラッシュした場合でも、いつでもGoogleアカウントにログインしてファイルを取得できます。