KVMとは
KVM、またはカーネルベースの仮想マシンは、機能に影響を与えることなく、1つ以上の追加のオペレーティングシステムをプライマリシステムと一緒に実行できる仮想環境を提供します。 KVMでは、Linuxカーネルは、既存のシステムとハードウェアのリソースを活用することで仮想化テクノロジーを利用します。 KVMによって作成された新しい仮想環境を使用して、ソフトウェアテスター、開発者、アーキテクト、さらにはホームユーザーに追加のワークスペースを提供できます。
このチュートリアルでは、KVMオープンソース仮想化プラットフォームで仮想マシンをインストールして使用する方法について説明します。このチュートリアルで説明するコマンドと手順は、x86_64(64ビットx86 IntelまたはAMDプロセッサ)上のUbuntu20.04およびUbuntu18.04システムで実行されました。
KVMのインストール手順
KVMのインストールは4つの簡単なステップで行われます。
ステップ1:ハードウェアサポートの確認
KVMをインストールする前に、CPUが仮想化をサポートしているかどうか、および仮想化テクノロジーがCPUでアクティブ化されているかどうかを確認することが重要です。
Ubuntuターミナルで次のコマンドを実行してください。 Ctrl + Alt + Tを押すか、システムダッシュを使用して、ターミナルを開くことができます。
$ egrep -c ‘(svm|vmx)’ /proc/cpuinfo
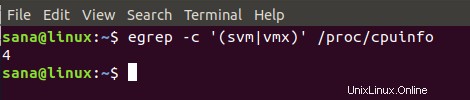
このコマンドの出力は非常に重要です。 1以上の出力は、仮想化テクノロジーを使用するようにCPUをセットアップできることを示します。 0の出力は、システムがKVMを実行できないことを示します。私の場合、出力は4であり、仮想マシンをインストールして実行できることを確認します。
次に行うことは、KVMを実行することが非常に重要であるため、システムで仮想化テクノロジーが有効になっているかどうかを確認することです。これを行うには、次のコマンドを使用します。
$ sudo kvm-ok
出力1:
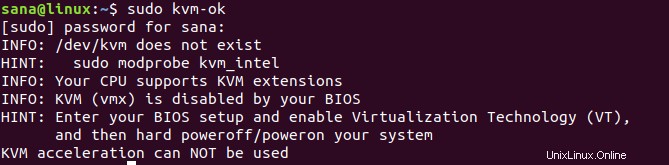
この出力は、CPUが仮想化を実行するように構成されていないことを示しています。仮想化を有効にする手順は、最初にシステムの起動時にBIOSセットアップに入り、システム構成を編集して仮想テクノロジーをアクティブにし、次にシステムの電源をオフにしてからオンにすることです。
これで、システムの電源を入れてkvm-okコマンドを実行すると、次の出力が表示されます。
出力2:
次の出力は、システムで仮想化が有効になっており、これをKVMアクセラレーションに使用できることを示しています。:
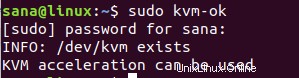
ステップ2:KVMパッケージのインストール
システムにKVMをインストールするための前提条件を確認したので、次のコマンドを使用してKVMをインストールします。
$ sudo apt-get install qemu-kvm libvirt-bin bridge-utils virt-manager

スーパーユーザーのみがUbuntuにパッケージをインストールできるため、パスワードの入力を求められます。インストールプロセスが開始されます。その間、yesまたはnoオプションが表示されます。 yを入力して、インストールを続行してください。このインストールで仮想マネージャーパッケージもインストールします。これは、仮想マシンを管理するためのグラフィカルツールです。
ステップ3:ユーザーアカウントをKVMに追加する
インストール後の次のステップは、ユーザーアカウントをKVMユーザーとして追加することです。 KVMで仮想マシンを使用できるのは、rootユーザーであるか、libvirt/libvirtdグループに属している場合のみであることに注意してください。次のコマンドを使用して、libvirtdグループに自分を追加してください。
$ sudo adduser [username] libvirtd
出力1:
[username]がlibvirtdグループに追加されました。
これは、libvirtdと呼ばれるデフォルトグループを持つ少し古いバージョンのKVMの出力です。
出力2:
同じコマンドで、システムに次の出力が表示される場合があります。

これは、libvirtdグループと同じ目的を果たすデフォルトのグループlibvirtを持つ新しいバージョンのKVMを使用していることを示しています。次のgroupsコマンドの出力は、現在のrootユーザーがすでにlibvirtグループのメンバーであることを示しています。したがって、このグループに自分を追加する必要はありません。

このグループに他のユーザーを追加するには、次のコマンドを使用します。
$ sudo adduser [username] libvirt
この新しいユーザーには、KVMへのアクセスと管理の権限があります。
ステップ4:インストールが成功したことを確認する
ログアウトしてシステムに再度ログインし、次のコマンドを実行します。
$ virsh -c qemu:///system list
次の出力は、システム上ですべてが正しく実行されていることを示しています。

KVMで新しいVMを作成する
KVMのインストールが成功したら、すぐに作業を開始できます。 UbuntuでグラフィカルなVirtualMachineManagerにアクセスする方法を見てみましょう。
次のように、UbuntuDashを介してVMManagerにアクセスできます。
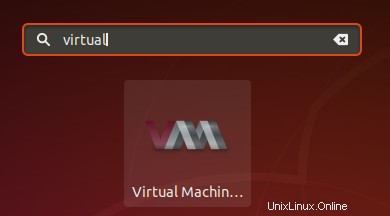
または、Ubuntuアプリケーションリストからアクセスします。
次に、マネージャーを使用してサンプル仮想マシンを作成します。このチュートリアルでは、システムにすでに存在する同じものの現在のプライマリインストールと一緒に使用したい追加のUbuntuOS用の新しいVMを作成します。インターネット経由でISOファイルをシステムにダウンロードしました。
次の手順に従ってください:
次の画像は、VMManagerの環境を示しています。
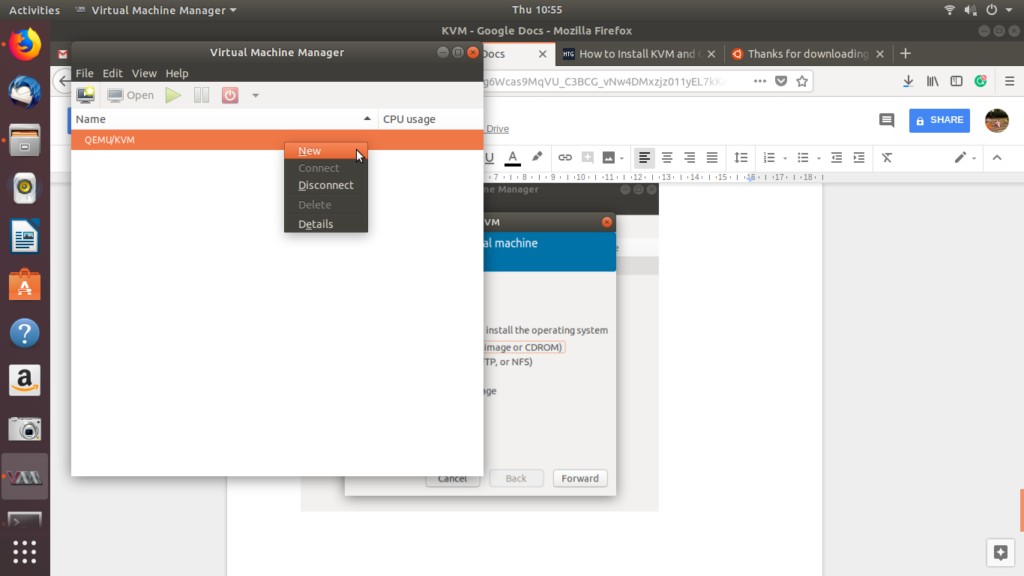
ファイルを使用して新しい仮想マシンを作成できます メニュー、新しい仮想マシンを作成する ツールバーのアイコン、または「名前」の下のQEMU/KVMエントリの右クリックメニューから ’列。
次の[新しいVM]ダイアログが開きます。
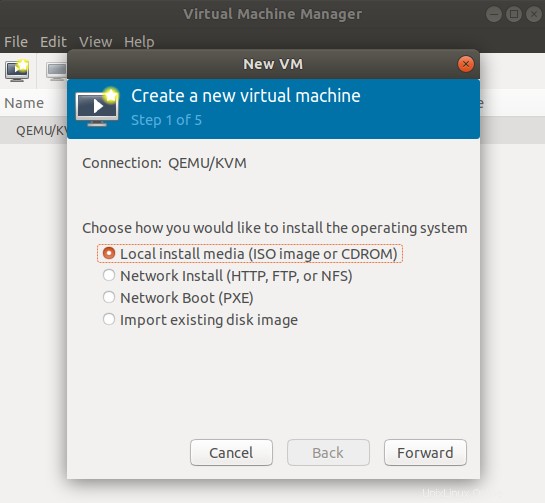
CPUの仮想化をアクティブにしていない場合は、次のダイアログが表示されることもあることに注意してください。その場合は、インストール手順のステップ1を参照して、この問題を解決してください。
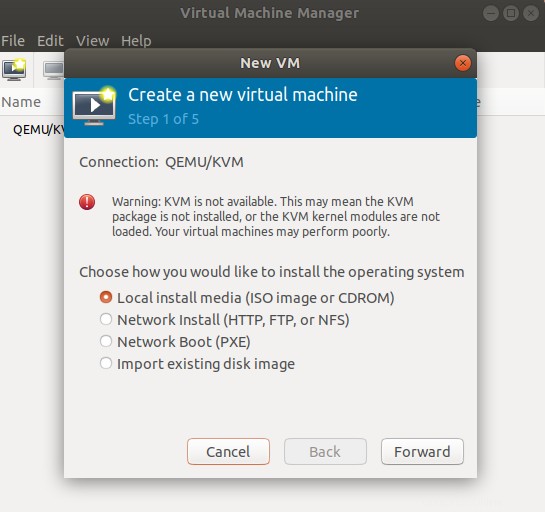 次に、使用可能な4つのオプションからインストールオプションを選択し、[進む]ボタンをクリックします。 ISOファイルがすでにシステムにダウンロードされているため、[ローカルインストールメディア]オプションを選択しています。
次に、使用可能な4つのオプションからインストールオプションを選択し、[進む]ボタンをクリックします。 ISOファイルがすでにシステムにダウンロードされているため、[ローカルインストールメディア]オプションを選択しています。
次のダイアログが表示されます:
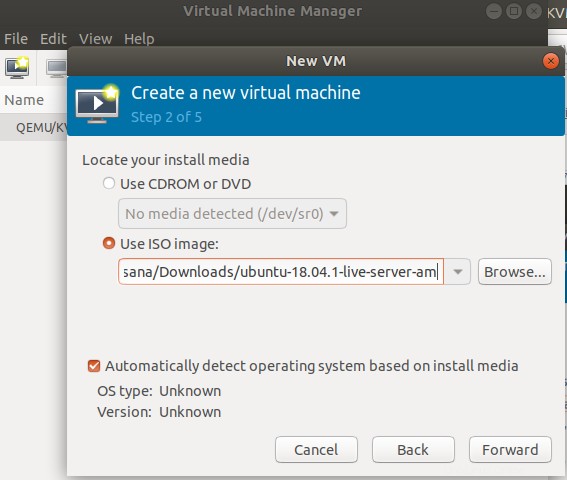
上記のダイアログでは、メディアをインストールする場所を選択できます。 CD ROMまたはDVDを介してインストールするか、私のように、インストールパッケージのISOイメージを使用することができます。
転送をクリックします ;次のダイアログが表示されます:
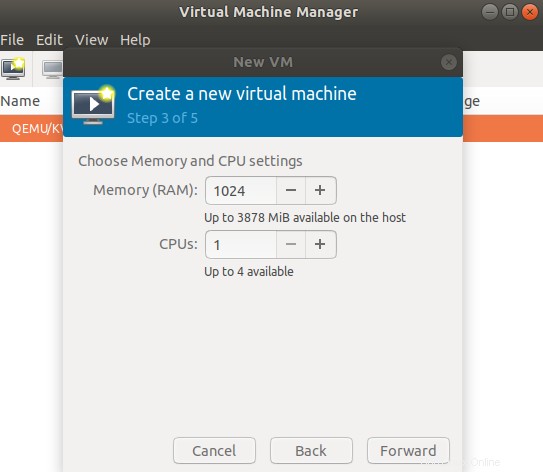
このステップでは、新しいVMのRAMを選択できます。 32ビットシステムの場合、RAMは最大2GMまでしか予約できません。 64ビットシステムの場合、ホストコンピューターで使用可能なメモリから2GB以上を選択することもできます。このダイアログから、システムで使用可能なプロセッサからCPU番号を選択することもできます。
選択肢を指定して、[進む]ボタンをクリックします。次のダイアログが表示されます:
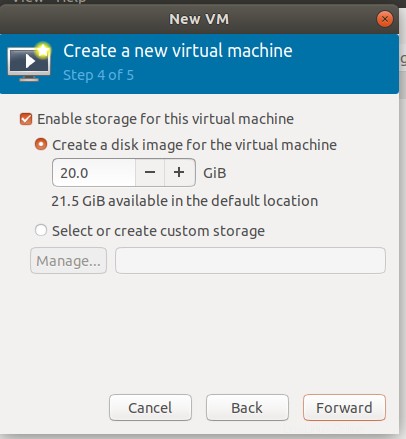
このダイアログから、作成しているVMのストレージを有効にできます。
ストレージを有効にした後、[進む]ボタンをクリックします。次のダイアログが表示されます:
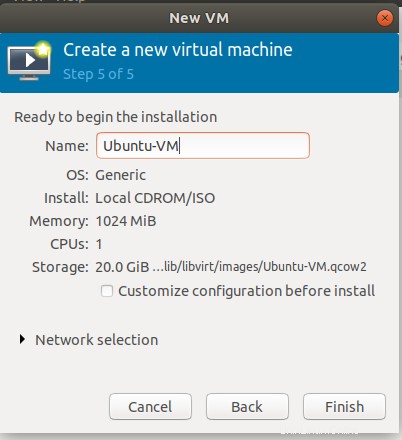
これは、新しいVMのインストールを開始する前の最後のステップです。ここで、新しいVMの名前を指定し、他のいくつかの構成を行うことができます。
完了をクリックします ボタン。新しいVMのインストールは、選択内容と指定したインストールオプションに応じて開始されます。
インストールが完了すると、VMが新しいコンソールで開きます。物理システムの場合と同じように、このウィンドウから指定したOSをインストールできます。

新しいVMにUbuntu18.04パッケージをインストールし、元のOSに影響を与えることなく、通常のマシンと同じように使用を開始します。
KVM仮想マシンの管理
それぞれのVMコンソールを介して
新しいVMを作成すると、実行状態で開きます。新しいVMコンソールを使用して、VMで次の管理操作を実行できます。

VMの電源を入れます
ツールバーにある[スタート]ボタンをクリックすると、VMの電源をオンにできます。
VMを一時停止
ツールバーにある[一時停止]ボタンをクリックすると、VMを一時停止できます。これにより、VMが一時停止されるだけで、電源がオフになりません。
VMをシャットダウンする
物理マシンのオペレーティングシステムの電源を切るのと同じように、VMの電源を切るには、ツールバーの[シャットダウン]ボタンをクリックします。
スナップショット
スナップショットは、特定の時点でのシステムの現在の状態です。これには、メモリ、ディスク、およびデバイスの状態に関する情報が含まれます。致命的となる可能性のある手順を実行する前に、仮想マシンのスナップショットをクリーンな状態で取得できます。将来問題が発生した場合に備えて、システムをクリーンな状態に復元するのに役立ちます。ツールバーにある[スナップショットの管理]アイコンを使用して、仮想マシンのスナップショットを作成および管理できます。スナップショットを作成すると、後でそのIDを介してアクセスできるように、一意のIDが割り当てられます。
VMのクローンを作成する
[仮想マシン]メニューから[クローン]オプションを選択すると、同じOSと構成の詳細で既存の仮想マシンのクローンを作成できます。ネットワーク構成など、新しいクローンの構成の一部を編集できます。この新しいクローンの使用法は、以前のVMに基づいているため、そのスナップショットが元のVMに特に役立つ可能性があることです。クローンは、同じタイプのVMのクラスター化されたネットワークの作成と管理にも役立ちます。
VMを移行する
VMを移行すると、移行先システムで正常に実行できます。 VMを移行するには、[仮想マシン]メニューから[移行]オプションを選択します。
スクリーンショットを撮る
[仮想マシン]メニューから[スクリーンショットを撮る]オプションを選択するだけで、VM環境のスクリーンショットを撮ることもできます。
リダイレクトUSB
[仮想マシン]メニューから[USBデバイスのリダイレクト]オプションを選択すると、仮想オペレーティングシステムにUSBデバイスへのアクセスと使用を許可できます。
- キーの送信
ホットキーの組み合わせを宛先コンピューターに送信することにより、限られた時間だけホストマシンに影響を与えることなく、VMでこれらのキーを使用できます。 Virtual Managerには、[キーの送信]メニューから目的のコンピューターでしばらくの間排他的に使用できる一連のホットキーが付属しています。
ハードウェアの詳細の表示と構成
仮想マシンのシステムとハードウェアの詳細を表示および構成するには、ツールバーの情報(i字型)アイコンをクリックするか、[表示]メニューの[詳細]オプションを選択します。
VirtualMachineManagerを介して
Virtual Machine Managerを使用すると、KVM接続と新しいVMの次のオプションを管理できます。
CPU使用率の監視
[表示]メニューの[グラフ]オプションを使用して、ゲストVMとホストマシンのCPU使用率を監視できます。
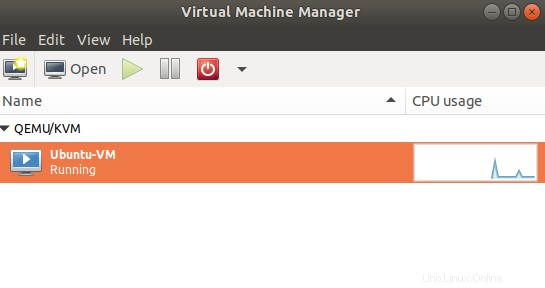
接続の詳細を編集
[編集]メニューの[接続の詳細]オプションを使用して、KVM接続の仮想ネットワーク、ストレージ、およびネットワークインターフェイスを管理および構成できます。
VMを削除する
グラフィカルVMマネージャーの[編集]メニューの[削除]オプションを使用してVMを削除できます。
設定の管理
接続のその他の設定は、[編集]メニューの[設定]オプションで管理できます。
この記事は、KVMによって提供される仮想マシン環境を完全に理解するのに役立ちます。 KVMの概念、仮想マシンとその上に新しいオペレーティングシステムをインストールする方法を学習しました。また、移行先のコンピューターで仮想マシンを実行および管理するための入門経験も得られました。この記事では、新しいVMの接続とハードウェアの設定を構成できるVirtualManager環境を紹介しました。これで、ソフトウェアのテスト、展開、設計の目的で一時的に使用したい、または単にホームユーザーとして必要なために追加のオペレーティングシステムを実行するために、新しいハードウェアは必要ありません。