UbuntuでのLinuxユーザー管理の概要
ユーザー管理は、エンタープライズ環境で最も重要なタスクの1つです。単一のシステムでも、ログインだけでなく、さまざまなアプリケーションの実行にも複数のユーザーを使用します。 Linux環境でも、複数のユーザーアカウント、それらの資格情報、およびシステムのセキュリティを管理するには、管理者の役割が必要です。これらの複数のユーザーアカウント(ユーザーおよびその他のサブグループ)を管理するには、Linux管理者が基本的なコマンドを知っている必要があります。
このチュートリアルでは、ユーザー管理に必要となる可能性のある基本的なLinuxコマンドについて説明します。また、Ubuntuデスクトップを使用してユーザー管理を行う方法も示します
ユーザーアカウントの作成
ご存知のとおり、Linuxはマルチユーザーオペレーティングシステムです。つまり、各ユーザーは、ファイルやそのユーザーに関連するその他の情報を含むすべてのユーザーのデータを含む独自のユーザーアカウントを持っています。特定のユーザーに関連するデータや情報に他のユーザーがアクセスできないようにする必要があります。また、1つのシステムが異なるユーザーによって共有されている可能性もあります。したがって、システム管理者は、Linux環境でさまざまなユーザーアカウントを作成および管理する方法を知っている必要があります。このチュートリアルでは、ターミナルでコマンドを使用してユーザーアカウントを作成する方法を学習します:
ステップ1 :まず、Ubuntuランチャーをクリックしてターミナルを開き、ターミナルを検索します。
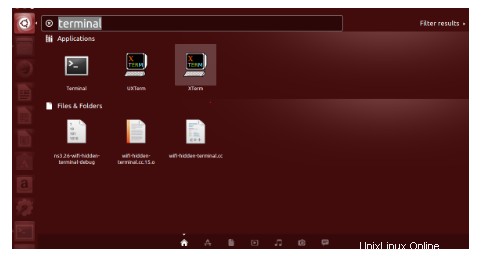
ステップ2 :ターミナルをクリックして、ターミナルが開くのを待ちます。
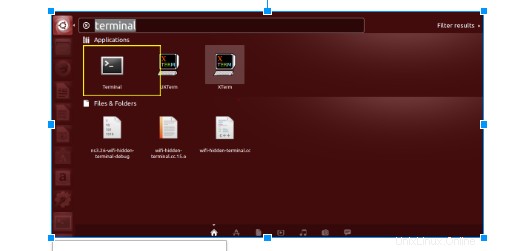
ステップ3 :ターミナルを開くと、次のような画面が表示されます:
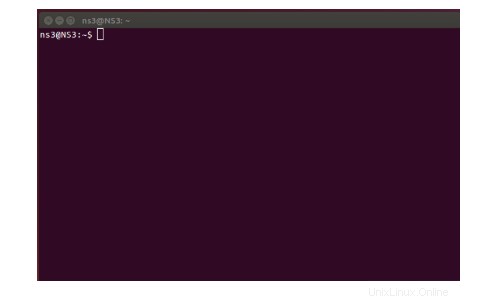
ステップ4 :次のコマンドを入力します:
sudo adduser username
ここで、usernameは、作成するユーザーの名前になります。入力したら、Enterキーを押してコマンドを実行します。この例では、 demo1という名前のユーザーを作成しています。 。

ステップ5 :実行されると、システムは新しく作成されたユーザーのパスワードを要求します。 パスワードを入力してください 、パスワードの確認 Enterを押します 。入力したパスワードは端末画面に表示されないので、気にしないでください。

ステップ6 :パスワードが更新されると、システムはユーザーの基本的な詳細を尋ねます。そのユーザーに関連する情報を入力するか、単に「Enter」を押してデフォルト値を挿入できます。
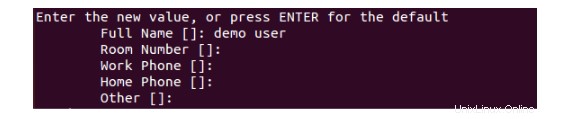
ステップ7 :すべての情報を入力すると、システムは入力されたすべての情報が正しいかどうかを確認します。 「y」を押して確認します。確認されると、ユーザーはシステムによって作成されました。
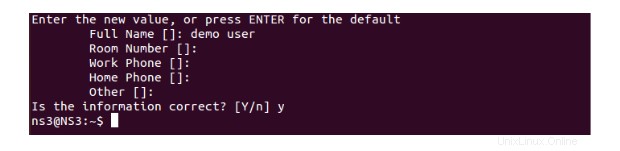 パスワードの変更
パスワードの変更
多くの場合、ユーザーがパスワードを忘れてしまうことがあるため、ユーザーのパスワードをリセットするのはシステム管理者の仕事です。 Linuxでのパスワードのリセットは非常に簡単です。以下は、特定のユーザーのパスワードを変更する手順です。
ステップ1 :まず、Ubuntuランチャーをクリックしてターミナルを開き、ターミナルを検索します。
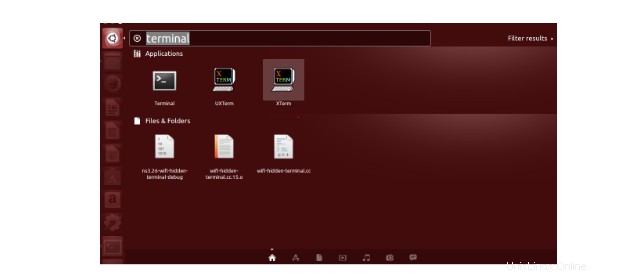
ステップ2 :ターミナルをクリックして、ターミナルが開くのを待ちます。
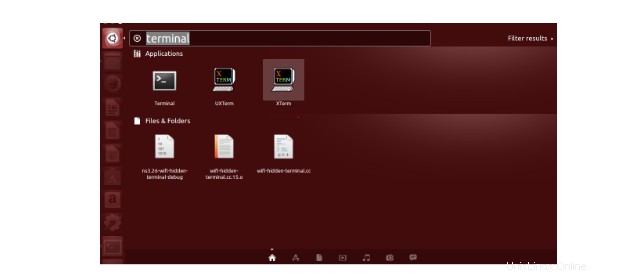
ステップ3 :ターミナルを開くと、次のような画面が表示されます:
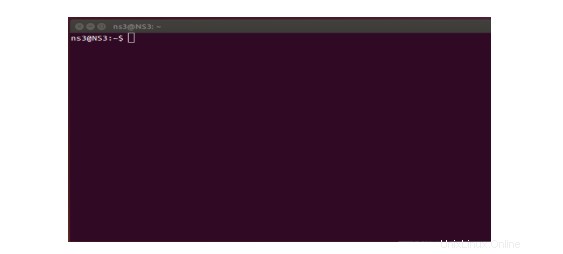
ステップ4 :コマンドを入力します
sudo passwd username
ここで、usernameは、パスワードを更新するユーザーの名前になります。入力したら、Enterキーを押してコマンドを実行します。この例では、パスワードdemo1。を変更しています。

ステップ5: 実行されると、システムはユーザーに新しいパスワードを要求します。 パスワードを入力してください 、パスワードの確認 Enterを押します 。入力したパスワードは端末画面に表示されないので、気にしないでください。

パスワードは正常に更新されました。
ユーザーアカウントを削除する
複数のユーザーがいる共有環境で、いずれかのユーザーが特定のグループを離れる場合、管理者はシステムから古いアカウントを削除する義務があります。アカウントを削除する必要がある場合の対処方法は次のとおりです。
ステップ1 :まず、Ubuntuランチャーをクリックしてターミナルを開き、ターミナルを検索します。
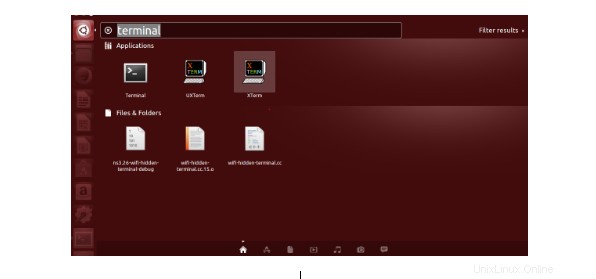
ステップ2 :ターミナルをクリックして、ターミナルが開くのを待ちます。
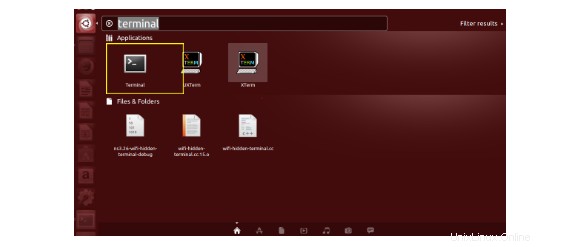
ステップ3 :ターミナルを開くと、次のような画面が表示されます:
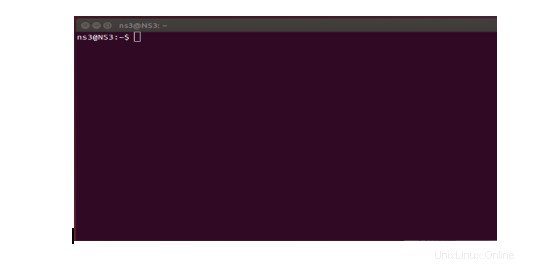
ステップ4: 次に、コマンドを記述します
sudo userdel username
ここで、ユーザー名は「demo1」です。 Enterキーを押すと、ユーザーは削除されます。

ユーザーをグループに追加する
1人のユーザーをグループに割り当てることができます。このグループ化は、すべてに適用できるため、グループ全体に権限を適用するのに役立ちます。そのため、ユーザー管理がはるかに簡単になります。このチュートリアルでは、ユーザーを「sudoグループ」に追加する方法を説明します。
ステップ1 :まず、Ubuntuランチャーをクリックしてターミナルを開き、ターミナルを検索します。
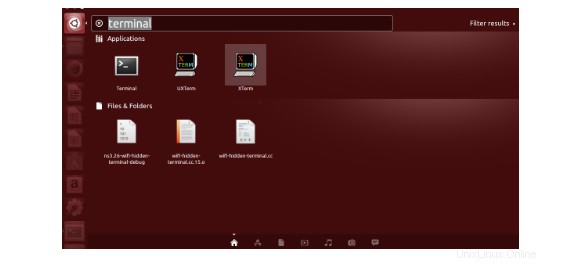
ステップ2 :ターミナルをクリックして、ターミナルが開くのを待ちます。
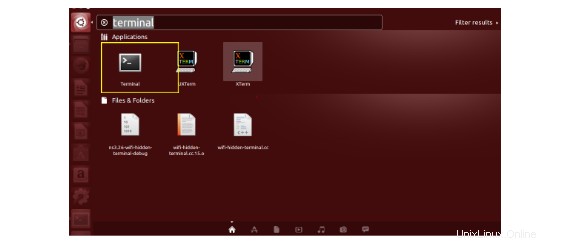
ステップ3 :ターミナルを開くと、次のような画面が表示されます:
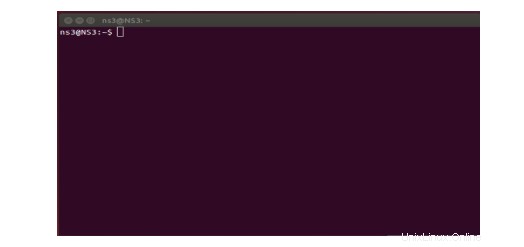
ステップ4: 次に、コマンドを入力します
sudo usermod –a –G examplegroup username
ここで、example groupはユーザーを関連付けたいグループの名前であり、usernameはグループに追加したいユーザーの名前です。入力したら、Enterキーを押してコマンドを実行します。この例では、グループは「sudo」であり、ユーザーは「demo1」です。

ユーザーはそのグループに追加されます。
アカウントの有効期限の設定
アカウントを自動的に期限切れにするために、Linuxでは有効期限を設定できます。有効期限が切れると、アカウントは使用できなくなります。
ステップ1 :まず、Ubuntuランチャーをクリックしてターミナルを開き、ターミナルを検索します。
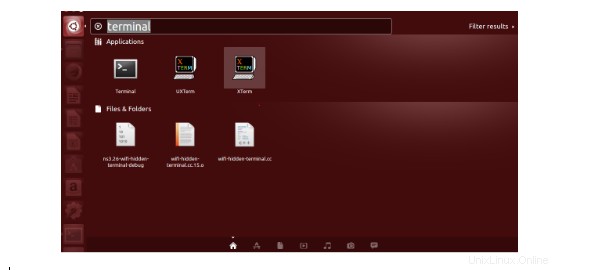
ステップ2 :ターミナルをクリックして、ターミナルが開くのを待ちます。
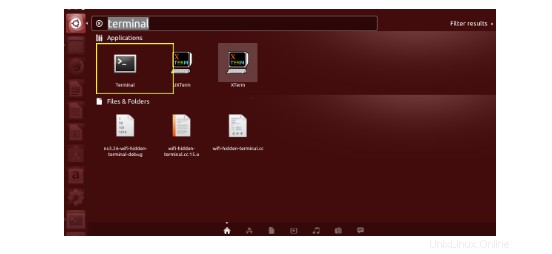
ステップ3 :ターミナルを開くと、次のような画面が表示されます:
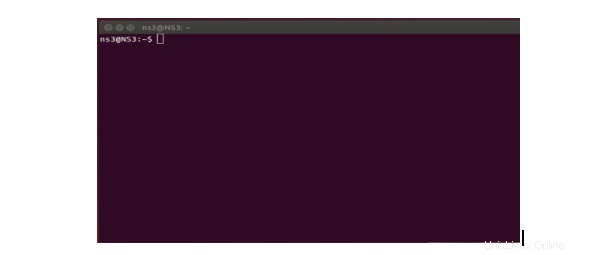
ステップ4: 次のコマンドを記述します:
sudo chage –E YYYY-MM-DD username
ここで、ユーザー名は「demo1」です。 YYYY-MM-DD アカウントの有効期限が切れる日付です。

Enterキーを押すと、アカウントの有効期限が設定され、その日付を過ぎるとアカウントの有効期限が切れます。
ユーザーのホームディレクトリのデフォルトの場所を変更する
次の手順に従って、ユーザーのホームディレクトリのデフォルトの場所を変更することもできます。
ステップ1 :まず、Ubuntuランチャーをクリックしてターミナルを開き、ターミナルを検索します。
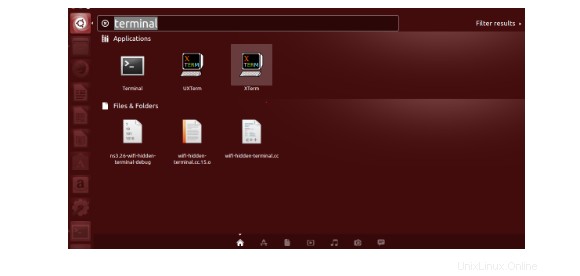
ステップ2 :ターミナルをクリックして、ターミナルが開くのを待ちます。
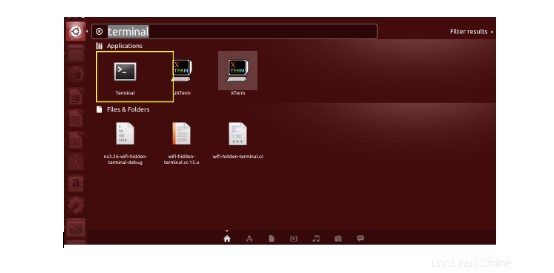
ステップ3 :ターミナルを開くと、次のような画面が表示されます:
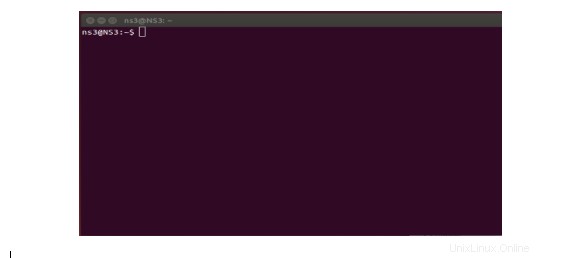
ステップ4: 次に、コマンドを記述します
sudo usermod –d newuserhomedirectorypath –m username
ここで、ユーザー名は「demo1」、 newuserhomedirectorypath サンプル例では/home/ demo1/Desktopです。

このコマンドを入力すると、ユーザーのホームディレクトリのデフォルトの場所が変更されます。
Linuxユーザーアカウントの無効化
管理者はどのアカウントも無効にすることができます。以下はそのためのいくつかの簡単なステップです。
ステップ1 :まず、Ubuntuランチャーをクリックしてターミナルを開き、ターミナルを検索します。
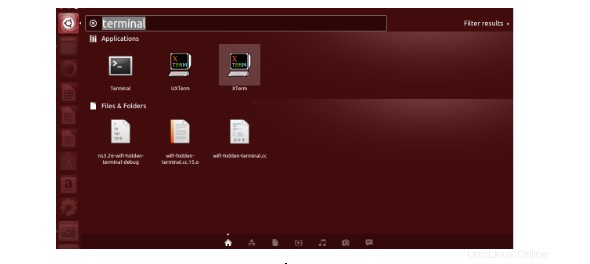
ステップ2 :ターミナルをクリックして、ターミナルが開くのを待ちます。
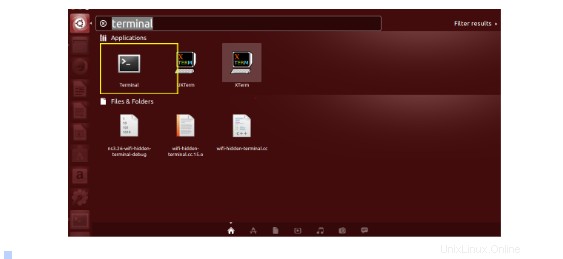
ステップ3 :ターミナルを開くと、次のような画面が表示されます:
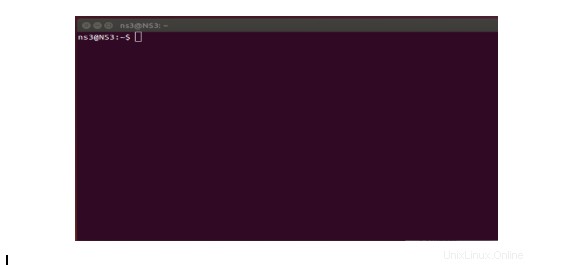
ステップ4: 次に、コマンドを記述します
sudo chage –E 0 username
ここで、ユーザー名は「demo1」です。 Enterキーを押すと、その特定のユーザーのアカウントは無効になります。

無効なユーザーを有効にする場合は、次を実行する必要があります:
sudo chage –E 1 username
Enterキーを押すと、アカウントが有効になります そのユーザーのためにもう一度。

結論
このチュートリアルでは、ユーザーを作成、追加、および削除するための基本的なコマンドについて説明しました。さらに、特定のグループにユーザーを追加する手順についても説明しました。その後、特定のアカウントの有効期限を設定する手順を確認しました。また、ユーザーのディレクトリのデフォルトの場所を変更する方法も確認しました。最後に、ユーザーのアカウントを有効/無効にするコマンドを見てきました。