新しい家に引っ越すときは、必要に応じて建てます。新しいデスクトップ環境に移行する場合も同様です。可視性と使いやすさは、コンピュータシステムで作業するすべてのユーザーにとって大きな懸念事項です。カーソルサイズは、他の多くの視覚的機能の中でも、そのようなものの1つです。画面サイズ、テキストサイズ、ズーム画面の設定に合わせて使用することを強くお勧めします。
このチュートリアルで説明されている手順とコマンドは、Ubuntu18.04またはUbuntu20.04LTSシステムで実行しています。
GUIを使用してUbuntuのカーソルサイズを変更する
Ubuntuでは、設定ユーティリティを使用してカーソルサイズを変更できます。設定ユーティリティにアクセスするには、Ubuntu Dashを使用するか、画面の右上隅にある下向き矢印をクリックしてから、設定アイコンをクリックします。
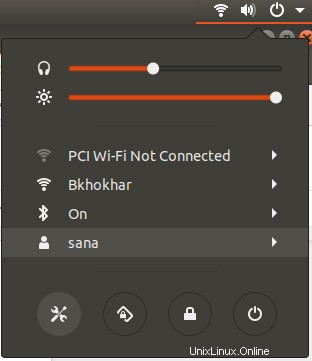
設定ユーティリティは、デフォルトでWi-Fiパネルを表示します。左側のペインから[ユニバーサルアクセス]タブを選択し、[表示]列の下の[カーソルサイズ]をクリックします。 5つのサイズの利用可能なリストからカーソルサイズを選択できます。
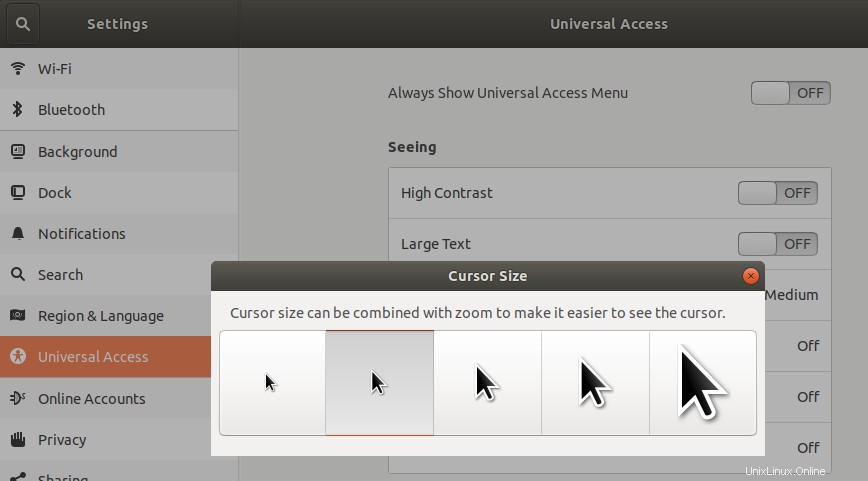
カーソルサイズがすぐに希望の設定に変わります。
コマンドラインからUbuntuのカーソルサイズを変更する
ダッシュまたはCtrl+Alt+Tを押してUbuntuターミナルを開きます。現在のカーソル位置を取得するには、次のコマンドを入力します。
$ gsettings get org.gnome.desktop.interface cursor-size

24は、Ubuntuデスクトップのデフォルトのカーソルサイズ(ピクセル単位)です。次のピクセル値は、グラフィカルな設定ユーティリティに表示されるサイズに対応しています。
- 24:デフォルト
- 32:中
- 48:大
- 64:大きい
- 96:最大
次のコマンドを使用して、これらのオプションからカーソルサイズを変更できます。
$ gsettings set org.gnome.desktop.interface cursor-size [sizeInPixels]

これらの変更を有効にするには、システムを再起動してください。
この記事では、GUIとコマンドラインを使用して、カーソルのサイズを自分の目に適切と思われるサイズに変更する方法を学びました。