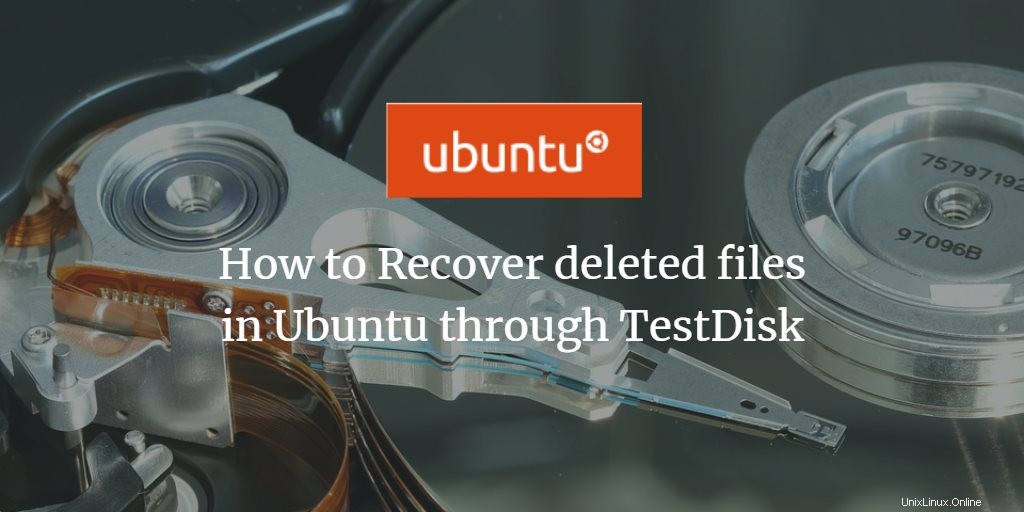
私たちは皆、ファイルを紛失したり、ゴミ箱で探したり、そこで見つけられなかったりする感覚を知っています。幸いなことに、トラウマは一時的なものであり、失われたファイルを取り戻すために利用できるさまざまなツールがあります。これらのツールのほとんどは、システムの以前のイメージ(メモリ状態)から失われたファイルを回復します。そのようなツールの1つは、試行錯誤された、非常に信頼性の高いTestDiskユーティリティです。 TestDiskは、失われたパーティションを回復したり、これらの症状がソフトウェアの障害、特定の種類のウイルス、または人為的エラーによって引き起こされた場合に非起動ディスクを再び起動可能にするために設計された無料のデータ回復ソフトウェアです。一部のファイルシステムエラーの修復にも使用できます。
この記事では、TestDiskユーティリティを使用してUbuntuで誤って紛失したファイルを回復する方法について説明します。
この記事に記載されているコマンドと手順は、Ubuntu20.04LTSおよびUbuntu18.04LTSシステムで実行しました。このガイドはDebian10でも機能します。
シナリオ
そのため、ごみ箱からでも、/ home / [user] / Downloadsフォルダーにあるドキュメントファイル(.docx)を誤って削除してしまったという状況です。ここで、ファイルを以前の場所に復元する方法を見つける必要があります。または、少なくともアクセスできる場所に復元してから、必要なディレクトリに移動します。
これは、Ubuntuで誤って削除/紛失したファイルを復元する際に私とあなたを助けるステップバイステップのプロセスです。
ステップ1:TestDiskユーティリティをインストールする
システムアプリケーションランチャー検索またはCtrl+alt + Tショートカットを使用して、Ubuntuコマンドラインであるターミナルを開きます。
次に、TestDiskユーティリティをインストールするには、sudoとして次のコマンドを実行します。
$ sudo apt-get install testdisk
Ubuntuでソフトウェアを追加/削除および構成できるのは、許可されたユーザーのみであることに注意してください。 sudoのパスワードを入力してください。その後、ユーティリティがシステムにインストールされます。
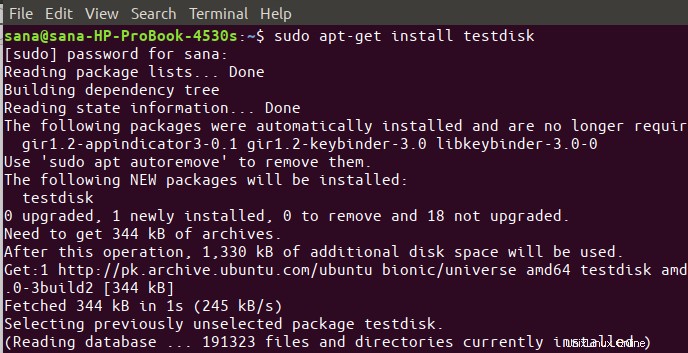
次のコマンドを使用して、ユーティリティが実際にシステムにインストールされているかどうかを確認し、バージョン番号を確認することもできます。
$ testdisk --version
または、
$ testdisk -v
ステップ2:testdiskを実行し、新しいtestdisk.logファイルを作成します
testdiskコマンドラインユーティリティを実行するには、次のコマンドを使用します。
$ testdisk
出力には、ユーティリティの説明が表示されます。また、testdisk.logファイルを作成することもできます。このファイルには、紛失したファイルがどこでどのように検出され、一覧表示され、再開されたかに関する有用な情報が後で含まれます。
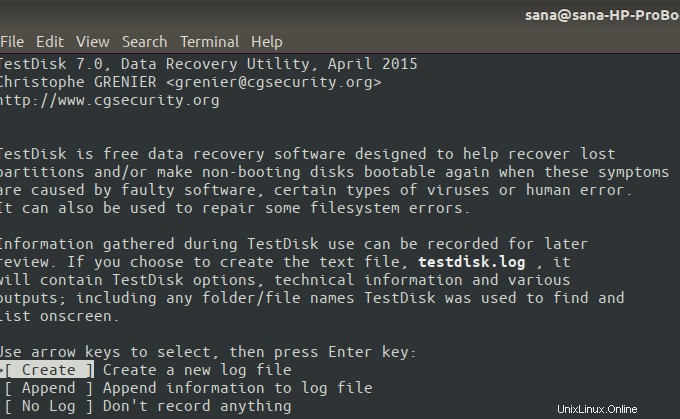
上記の出力は、このファイルをどう処理するかについて3つのオプションを提供します。
作成:(推奨)-このオプションを使用すると、新しいログファイルを作成できます。
追加:このオプションを使用すると、以前のセッションでこのファイルにすでにリストされている情報に新しい情報を追加できます。
ログなし:後で使用するためにセッションについて何も記録したくない場合は、このオプションを選択します。
重要: TestDiskは非常にインテリジェントなツールです。多くの初心者も失われたファイルを回復するためにユーティリティを使用することを知っています。したがって、特定の画面で理想的に選択する必要があるオプションを予測して提案します。提案されたオプションは、強調表示された形式で表示されます。上下の矢印キーでオプションを選択し、Enterキーを押して選択できます。
上記の出力では、新しいログファイルを作成することを選択します。この時点で、システムがsudoのパスワードを要求する場合があります。
ステップ3:リカバリドライブを選択する
ユーティリティは、システムに接続されているストレージドライブのリストを表示します。私の場合、システム上の唯一のストレージデバイスであるため、ハードドライブが表示されています。
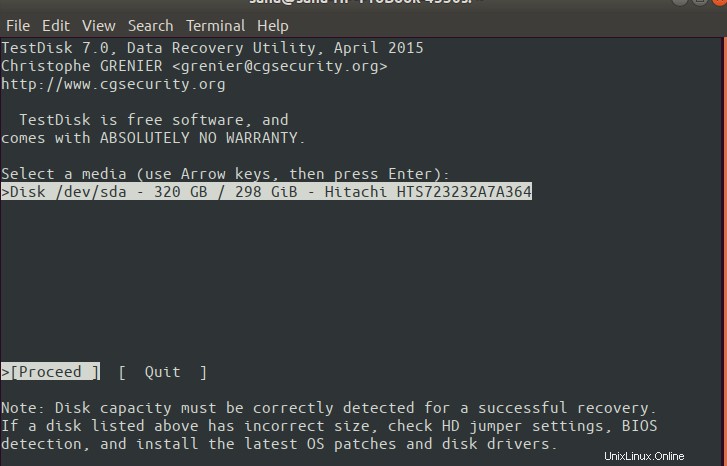
右/左矢印キーで[続行]を選択し、Enterキーを押します。上のスクリーンショットのメモに記載されているように、ファイルリカバリを正常に実行するには、正しいディスク容量を検出する必要があります。
この時点で、セキュリティ権限のために、システムに接続されているすべてのデバイスが表示されない場合があることに注意してください。必要なデバイスがリストにない場合は、ProceedandQuitとともに別のオプションであるSudoオプションが表示されます。 Sudoオプションを選択し、sudoのパスワードを入力すると、システムにシステム上のすべてのドライブが表示されます。
ステップ4:選択したドライブのパーティションテーブルタイプを選択します
ドライブを選択したので、次の画面でそのパーティションテーブルタイプを指定する必要があります。
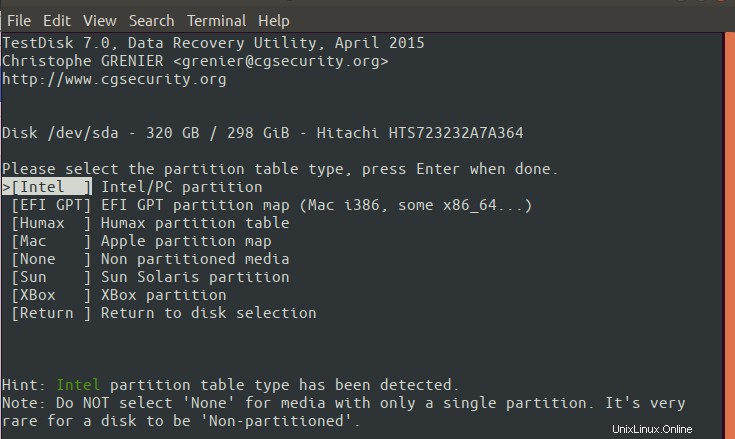
ユーティリティは自動的に正しい選択を強調表示します。 Enterキーを押して続行します。
テストディスクインテリジェンスが正しくないことが確実な場合は、リストから正しい選択を行ってから、Enterキーを押してください。
ステップ5:ファイルリカバリの[詳細]オプションを選択します
正しいドライブとそのパーティションタイプを指定すると、次の画面が表示されます。
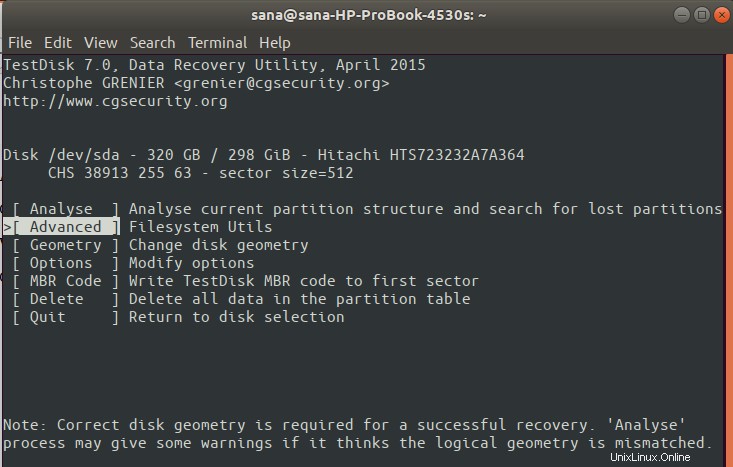
失われたファイルの回復は、testdiskの機能の1つにすぎません。ユーティリティはそれ以上のものを提供します。上のスクリーンショットに表示されているオプションを使用して、これらの機能のいずれかを選択できます。ただし、ここでは、誤って削除したファイルを復元することだけに関心があります。これを行うには、[詳細設定]オプションを選択し、Enterキーを押します。
このユーティリティでは、意図しないポイントに到達した場合、qキーを使用して戻ることができます。
ステップ6:ファイルを紛失したドライブパーティションを選択します
選択したドライブに複数のパーティションがある場合、次の画面でそれらから関連するパーティションを選択できます。
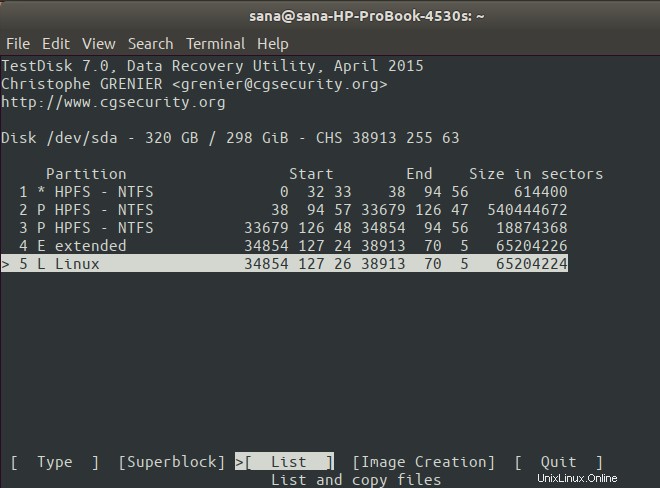
Linux、Ubuntuを使用しているときにファイルを失いました。選択してから、画面の下部に表示されるオプションから[リスト]オプションを選択します。
これにより、パーティション上のすべてのディレクトリが一覧表示されます。
ステップ7:ファイルを紛失したディレクトリを参照します
testdiskユーティリティがオペレーティングシステムのすべてのディレクトリを表示したら、ファイルを削除/紛失したディレクトリを参照します。ホームディレクトリのダウンロードフォルダからファイルを失ったことを覚えています。だから私は家を閲覧します:
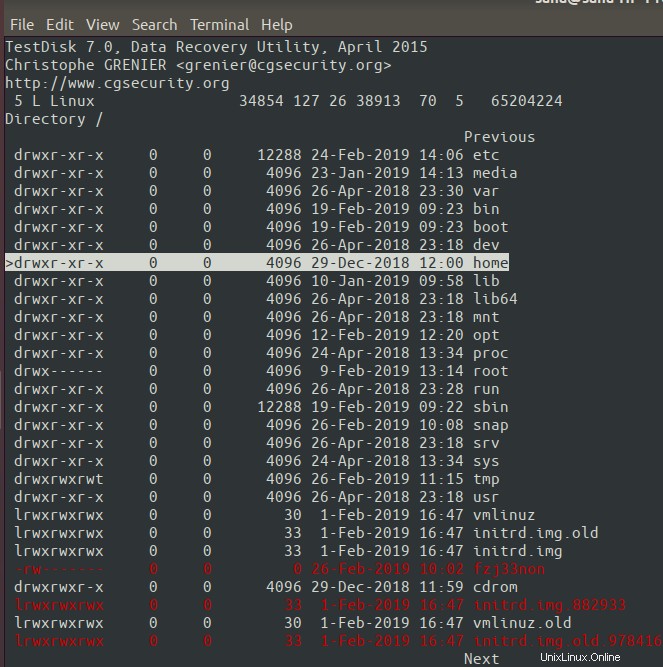
次に、私のユーザー名(sana):
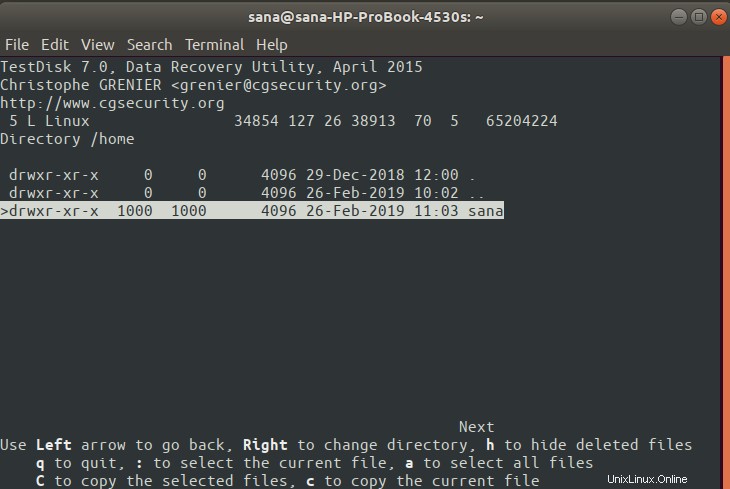
そして、ダウンロードフォルダ:
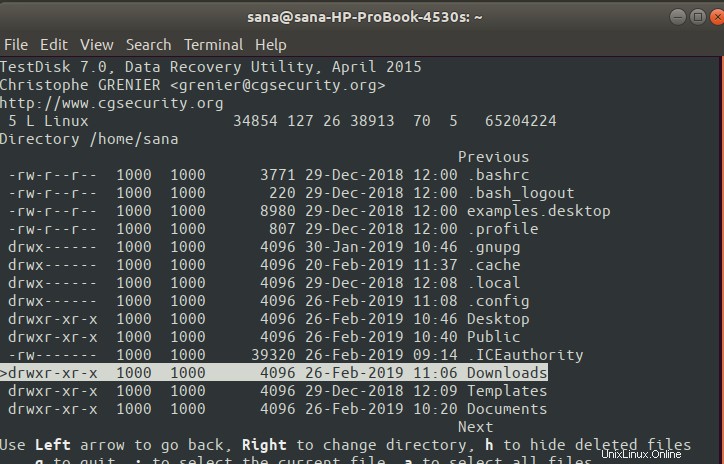
ヒント:左矢印を使用して、前のディレクトリに戻ることができます。
必要なディレクトリに到達すると、削除されたファイルが色付きまたは強調表示された形式で表示されます。
そして、これが私の失われたファイル「accidently_removed.docx」をリストに表示します。もちろん、私があなたにプロセス全体を説明しなければならなかったので、これはこれと名付けられました。
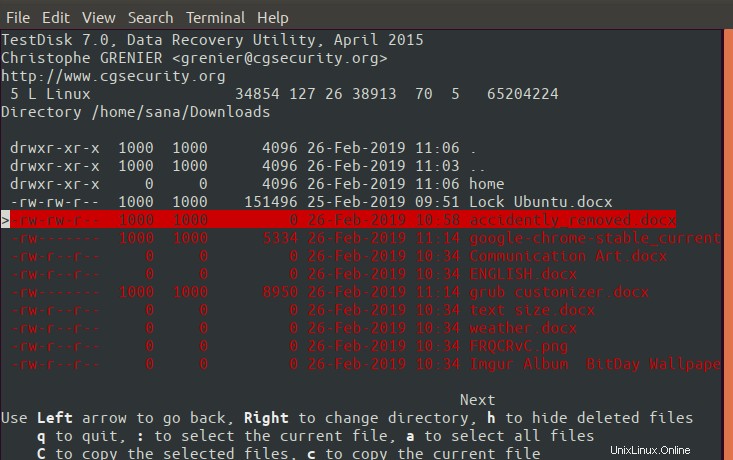
ステップ8:復元する削除済みファイルをコピーします
今までに、あなたはリストの中であなたの失われたファイルも見つけたに違いありません。 Cオプションを使用して、選択したファイルをコピーします。このファイルは、後で次の手順で指定する場所に復元されます。
ステップ9:見つかったファイルを復元する場所を指定します
見つかった失われたファイルをコピーしたので、testdiskユーティリティは次の画面を表示して、ファイルを復元する場所を指定できるようにします。
ファイルをコピーして目的の場所に貼り付けるのはUIだけなので、アクセス可能な場所を指定できます。
ファイルを紛失した場所、ダウンロードフォルダを具体的に選択しています:
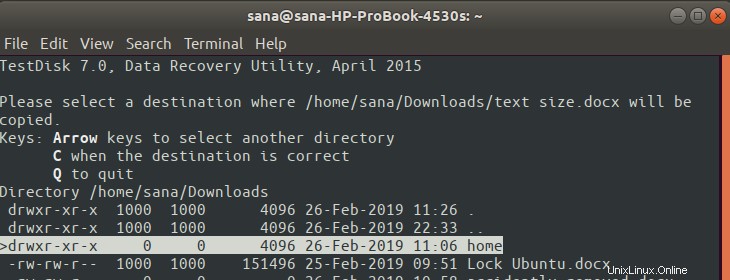
ステップ10:ファイルを選択した場所にコピー/復元します
ファイルを復元する場所を選択したら、cボタンをクリックします。これにより、ファイルがその場所に復元されます:
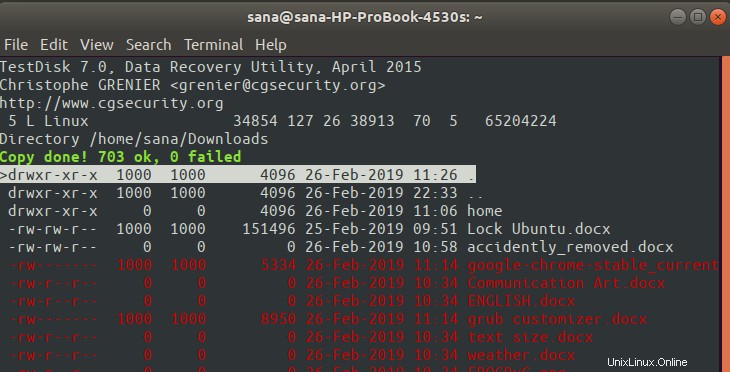
上のスクリーンショットの緑色のテキストを参照してください。これは実際には素晴らしいニュースです。これで、ファイルが指定された場所に復元されます。
これは少し長いプロセスのように見えるかもしれませんが、失われたファイルを取り戻すことは間違いなく価値があります。復元されたファイルは、おそらくロックされた状態になります。これは、許可されたユーザーのみがアクセスして開くことができることを意味します。
このツールは何度も必要ですが、さらに必要になるまで削除したい場合は、次のコマンドを使用して削除できます。
$ sudo apt-get remove testdisk
必要に応じて、testdisk.logファイルを削除することもできます。失われたファイルを取り戻すことを楽しんで、TeskDiskに感謝してください!