現在balenaEtcherという名前のEtcherは、ISOおよびIMGファイルの書き込みに使用される無料のオープンソースアプリケーションであり、フォルダーをUSBドライブおよびSDカードに圧縮します。このツールはLinux、Windows、macOSで利用でき、同じUIで使用できるため、どこでも同じユーザーエクスペリエンスを得ることができます。したがって、フラッシュドライブやmicroSDカードを焼きたいときはいつでも、頼りになるツールとしてEtcherを利用できます。 USBの書き込み/フラッシュプロセスがさらに簡単になるように、Etcherをインストールして使用するためのステップバイステップのプロセスを説明しようとしました。例として、インターネットからダウンロードしたUbuntu 18.04 LTS ISOファイルを取り上げて、プロセス全体を説明します。
この記事に記載されているコマンドと手順をUbuntu18.04LTSシステムで実行しました。
ISOイメージをフラッシュ/USBドライブに簡単に書き込むには、次の手順に従ってください。
ステップ1:Etcher.zipファイルをダウンロードする
Etcherダウンロードパッケージは、次のリンクにあるBalenaの公式Webサイトで入手できます。
https://www.balena.io/etcher/
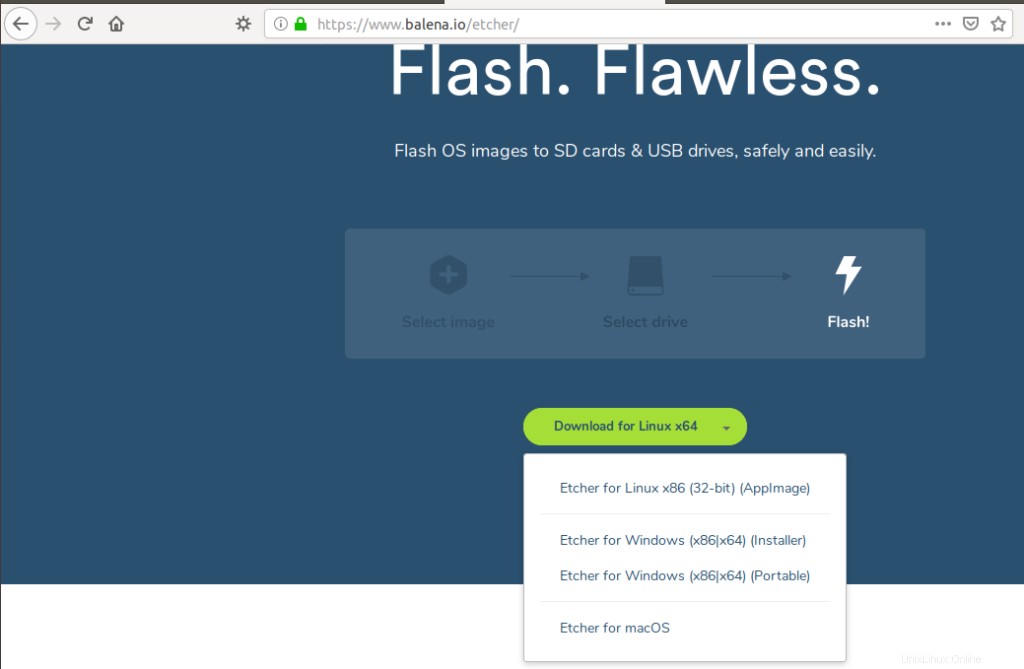
このWebサイトでは、Ubuntuの64ビットと32ビットの両方のフレーバーのアプリイメージを提供しています。
Linuxのフレーバーを確認するために、lscpuコマンドを使用できます。 sysfsファイルと/proc/ cpuinfoファイルから詳細を取得します:
$ lscpu
このコマンドは、次の出力を表示します。
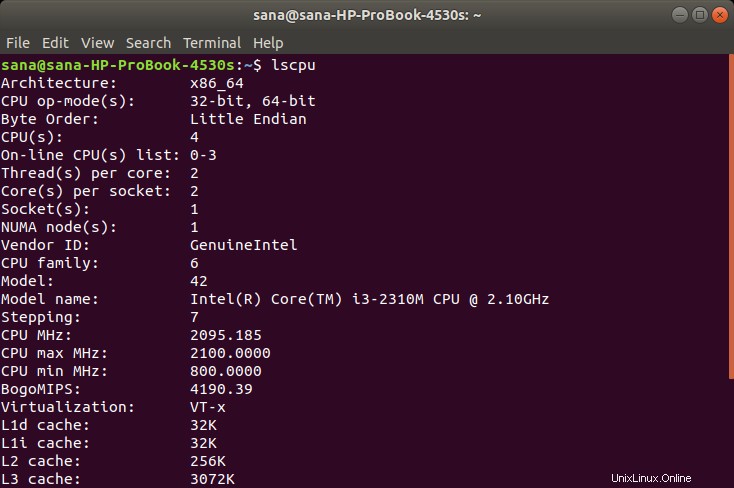
CPU op-mode(s)エントリは、システムで実行しているUbuntuのフレーバーについて通知します。 32ビット 32ビットLinuxOS、 32ビット、64ビットを実行していることを意味します 64ビットOSを実行していることを意味します。
私のシステムは64ビットシステムなので、[Linuxx64用にダウンロード]リンクをクリックします。次のダイアログが表示されます:
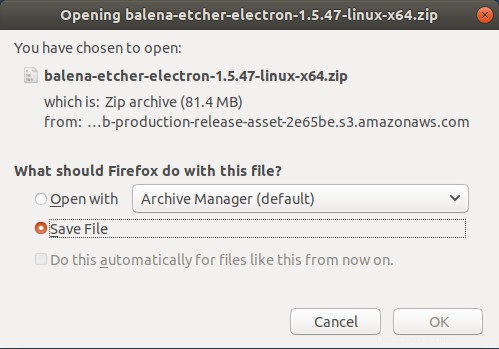
[ファイルの保存]オプションを選択し、[OK]をクリックします。 .zipパッケージはダウンロードフォルダに保存されます。
ステップ2:ダウンロードした.zipファイルからAppImageを抽出する
ダウンロードしたEtcherパッケージは.zip形式です。ソフトウェアをインストールして使用できるように、AppImageファイルを抽出する必要があります。
Ubuntuアプリケーションランチャー検索またはCtrl+Alt + tショートカットを使用して、Ubuntuコマンドラインであるターミナルを開きます。
次に、次のunzipコマンドを使用して、AppImageファイルをダウンロードフォルダーから現在の(ホーム)フォルダーに抽出します。
$ unzip ~/Downloads/balena-etcher-electron-1.5.47-linux-x64.zip

lsコマンドを使用して、AppImageファイルが現在のディレクトリにあることを確認します。
ステップ3:EtcherAppImageを実行する
AppImageを実行することで、Etcherを簡単に実行できるようになりました。次のコマンドを使用してこれを行うことができます:
$ ./balenaEtcher-1.5.47-x64.AppImage
これにより、Etcherアプリケーションが次のビューで開きます。
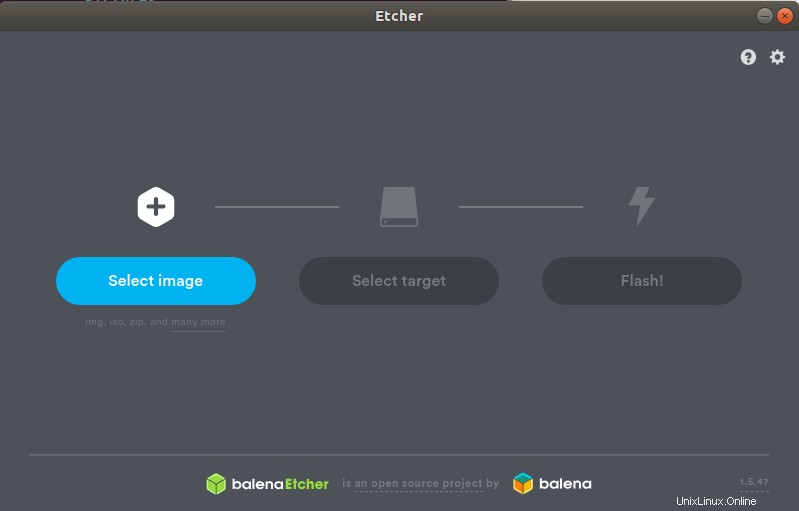
注: システムからEtcherをアンインストールする場合は、このAppImageを削除するだけです。 AppImagesを使用して他のダウンロード手順を実行する必要はありません。
ステップ4:ISOファイルのフラッシュ
[画像の選択]ボタンをクリックします。これにより、書き込み用に選択するISOイメージを参照できます。 Ubuntuの公式ウェブサイトからダウンロードしたUbuntu18.04ISOイメージを選択しました。
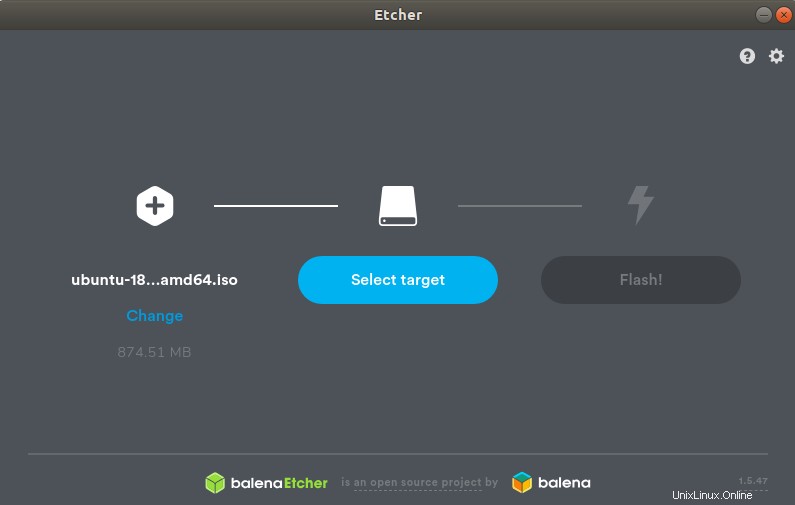
これで、[ターゲットの選択]ボタンが強調表示されます。 USBドライブを挿入します。単一のデバイスがシステムに接続されている場合、次のように選択されていることがわかります。
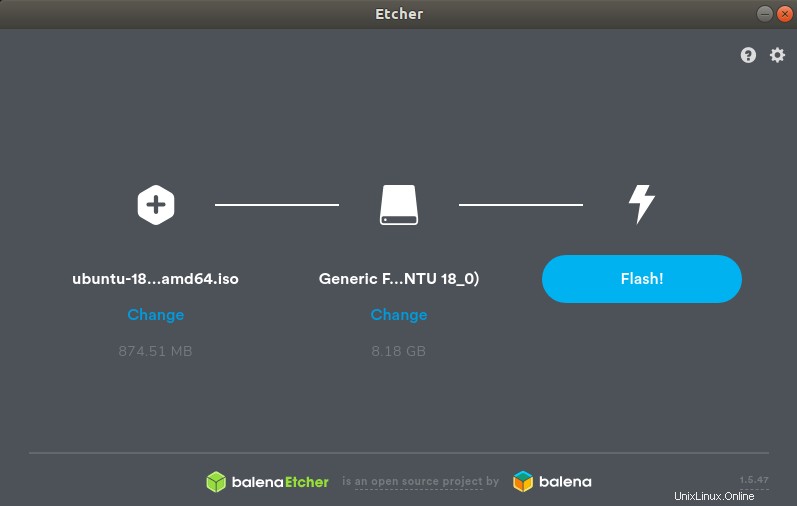
それ以外の場合は、利用可能なデバイスから選択するオプションが表示されます。次に、フラッシュボタンが強調表示されます。それをクリックすると、EtcherがUSBにISOファイルの書き込みを開始します。許可されたユーザーのみがUSBをフラッシュできるため、認証ダイアログも表示されます。
書き込みプロセスが開始され、次のように進行状況バーが表示されます。
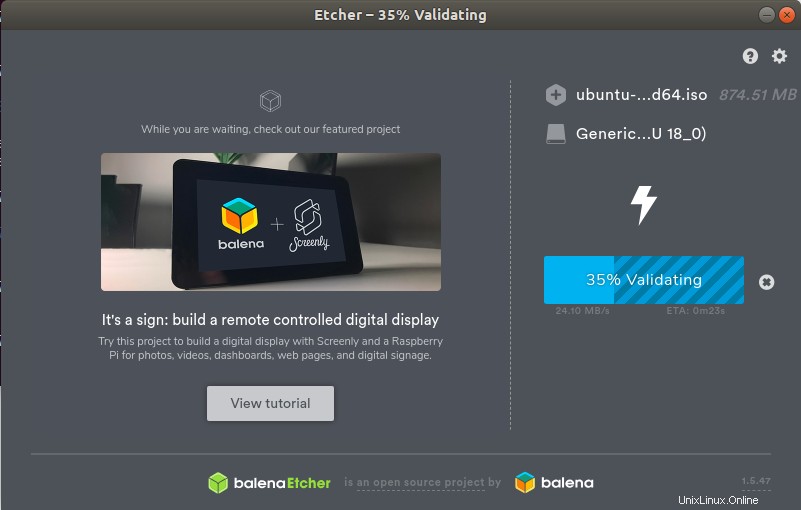
画像の書き込みが正常に完了すると、次のビューが表示されます。
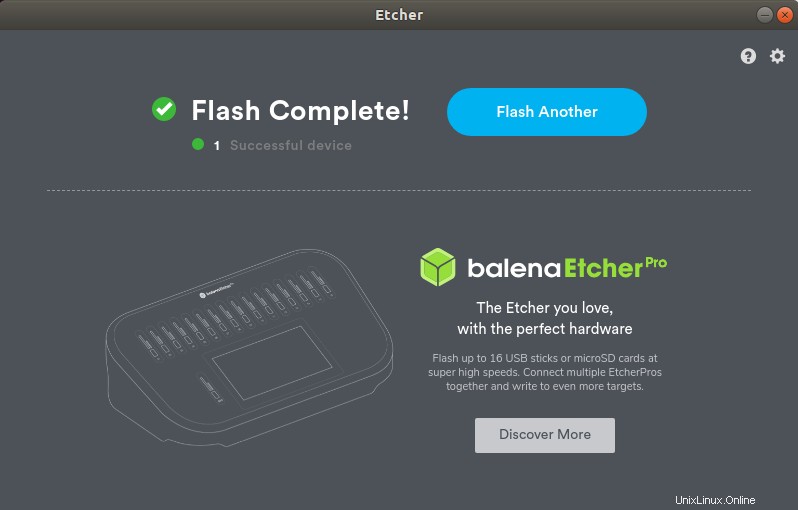
ウィンドウを閉じると、プロセスが完了します!
このようにして、この効率的なフラッシュツールを使用して、USBおよびmicroSDカードにOSイメージを書き込むことができます。 SDカードに画像を書き込む場合のプロセスはほとんど同じです。