アプリケーションまたはドライバをインストールした後、システムが破損することがあります。原因が何であれ、システムが完全に機能した状態に確実に戻りたいと思うでしょう。システムを以前の状態に復元すると、システムを通常の状態に復元するのに役立ちます。現在の状態でUbuntuシステムのバックアップを作成することで機能するため、問題が発生した場合は、すべての変更を元に戻し、このバックアップを使用してシステムを復元できます。
Linuxユーザー向けに、Systembackと呼ばれるオープンソースツールがあります。このツールは、システムをバックアップし、以前の状態に復元します。 Systembackを使用すると、システムファイル、ユーザー構成ファイル、さらにはシステムの現在の状態全体からバックアップまたは復元ポイントを作成できます。問題が発生した場合は、システムを以前の状態に復元できます。
この記事では、システムバックユーティリティを使用してUbuntuOSを以前の状態に復元する方法を説明します。 GUIバージョンとCLIバージョンの両方が表示されます。
この記事で説明する手順については、Ubuntu18.04LTSを使用します。
システムバック機能
Systembackには、次の機能が含まれています。
- 日付ごとにシステムの復元ポイントを作成する
- システムを任意の復元ポイントに復元する
- 現在のシステム状態をコピーします
- システムのインストール
- ライブシステムを作成する
- 障害システムを修復する
- システムのアップグレードを処理する
UbuntuへのSystembackのインストール
以下の手順に従って、Ubuntu18.04LTSにSystembackをインストールします。
1. Systembackをインストールするには、最初にPPAを追加する必要があります。 Ctrl + Alt + Tを押します ターミナルを起動してから、次のコマンドを入力します。
$ sudo add-apt-repository "deb http://ppa.launchpad.net/nemh/systemback/ubuntu xenial main"
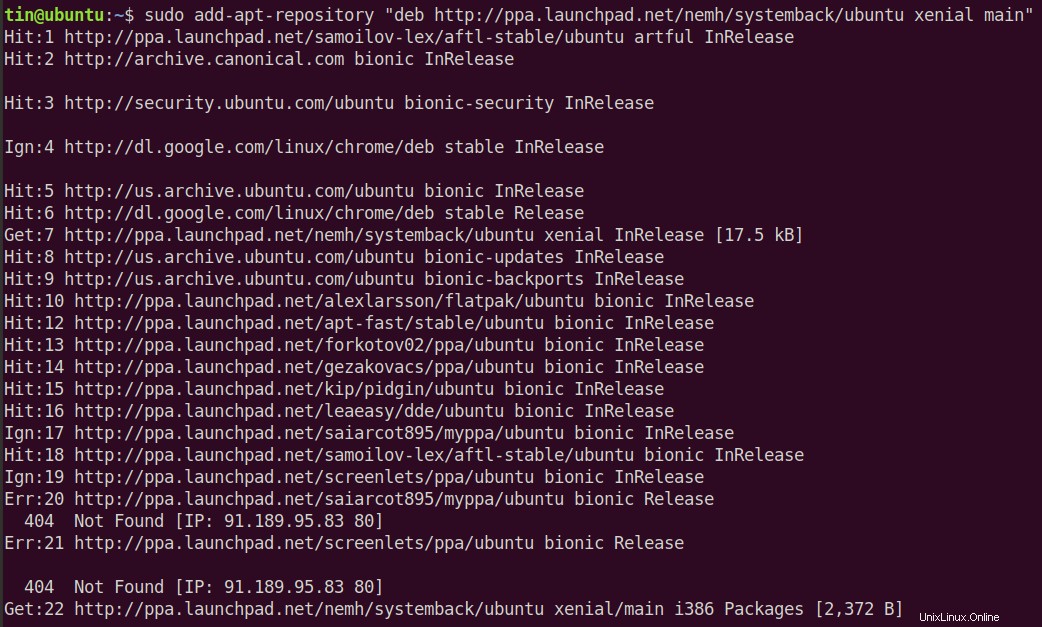
2.次に、ターミナルで次のコマンドを実行して、このPPAのGPG署名キーをインポートします。
$ sudo apt-key adv --keyserver keyserver.ubuntu.com --recv-keys 382003C2C8B7B4AB813E915B14E4942973C62A1B

3. PPAを追加した後、ターミナルで次のコマンドを実行して、ローカルのaptリポジトリを更新します。
$ sudo apt update
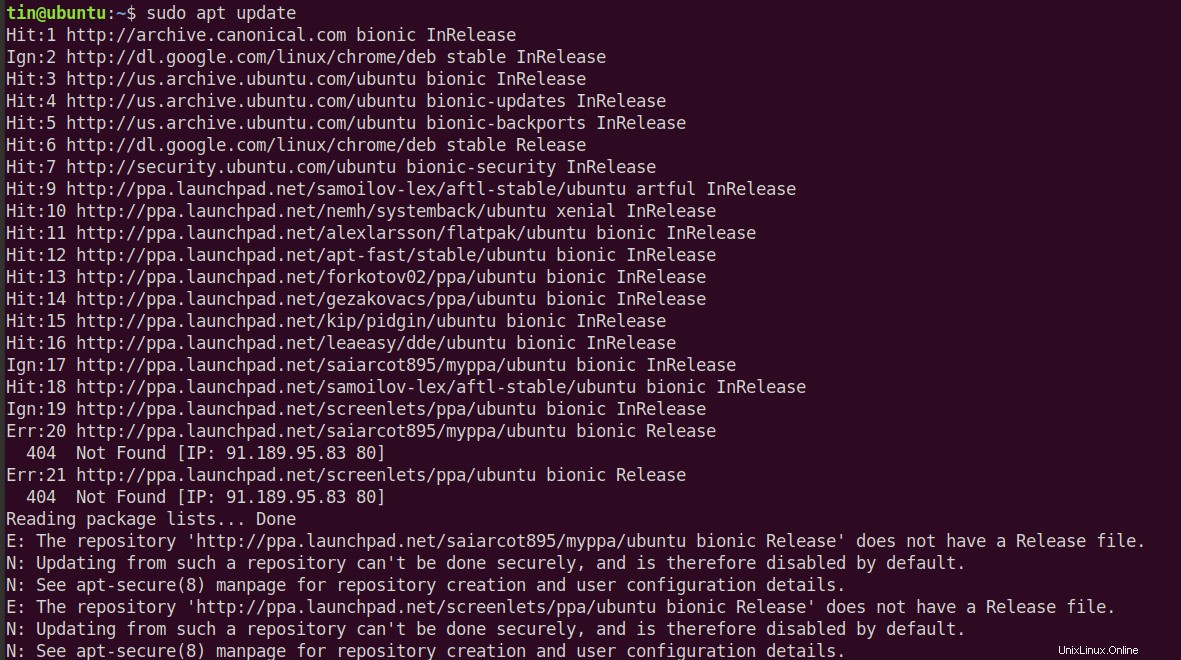
4.ターミナルで次のコマンドを実行してsystembackをインストールします
$ sudo apt install systemback
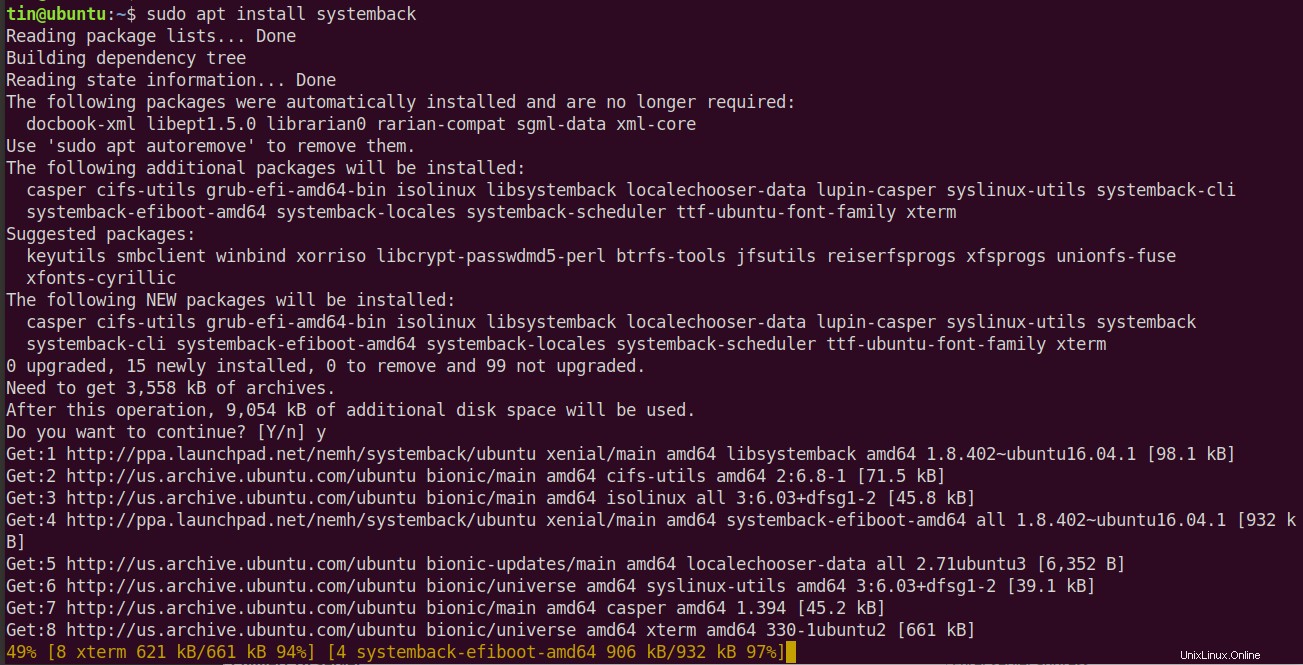
インストールが完了するまでしばらく待ちます。
5.インストールが完了したら、Ubuntuダッシュメニューから起動するか、ターミナルでsudoとして次のコマンドを入力してSystembackを起動します。
$ sudo systemback
GUIを介したSystembackの使用
Systembackが起動すると、次のダイアログボックスが表示されたら、パスワードを入力して OKを押します。 。
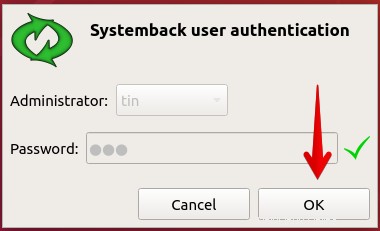
以下は、UbuntuのSystembackアプリケーションのデフォルトビューです。アプリケーションは次のセクションに分かれています。
- 復元ポイント–最新のものが一番上にある復元ポイントのリストが含まれています
- 強調表示された復元ポイント-重要としてマークされた復元ポイントのリストが含まれています
- ポイント操作–復元ポイントの作成、強調表示、名前変更、または削除
- ストレージディレクトリ–復元ポイントが保存される場所。バックアップを保存するためのSystembackのデフォルトのストレージディレクトリは/homeです。 。
- 機能メニュー–システムのコピー、復元、インストール、ライブシステムの作成、システムの修復、システムのアップグレード、除外などのさまざまなオプションが含まれています。
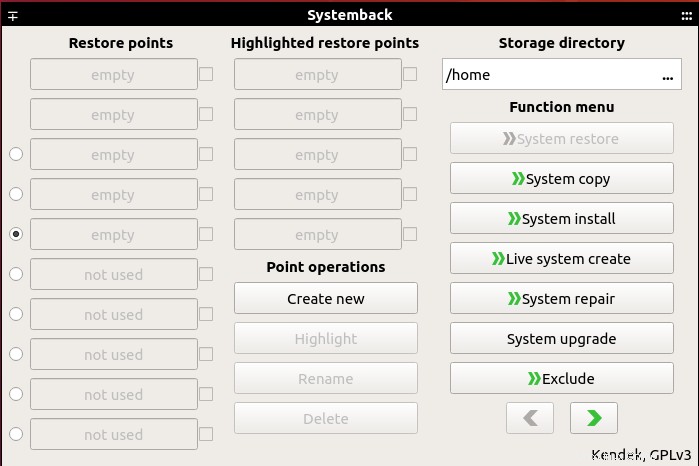
復元ポイントの作成
復元ポイントを作成するには、[新規作成]をクリックします ポイント操作の下 セクション。デフォルトディレクトリ/Homeでシステムのバックアップの作成を開始します 。ただし、その場所はストレージディレクトリの下から変更できます。 セクション。必要に応じて、除外をクリックして、バックアップから一部の構成ファイルを除外することもできます。 機能メニューの下 。
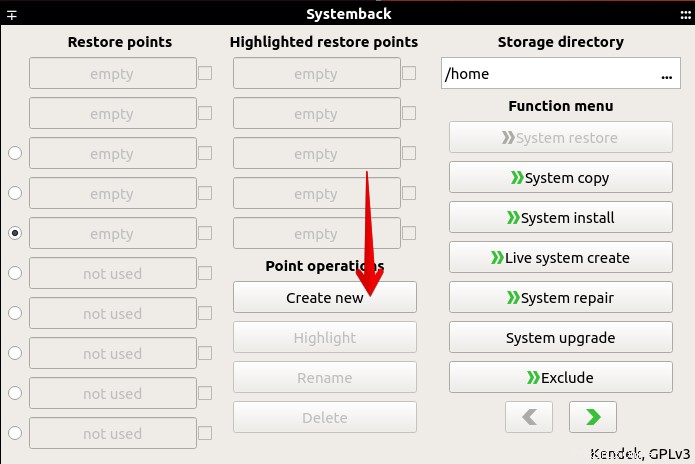
上記の手順を実行すると、プロセスの進行状況を示すダイアログボックスが表示されます。
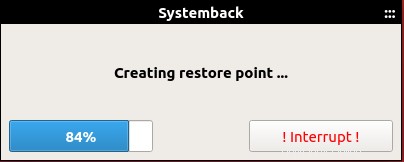
システムによっては、上記の処理に時間がかかる場合があります。バックアップが完了すると、復元ポイントの下に一覧表示されます。 セクション。バックアップの名前には、バックアップが作成された日付が反映されます。
Ubuntuを以前の状態に復元する
復元ポイントを作成した後、Ubuntuを以前の状態に簡単に復元できます。 Ubuntuを以前の状態に復元するには、次の手順に従います。
1.複数ある場合は、対応するフィールドの右側にあるチェックボックスを使用して、目的の復元ポイントを選択します。復元ポイントを1つだけ選択してください。
2.次に、システムの復元をクリックします 機能メニューの下のオプション セクション。
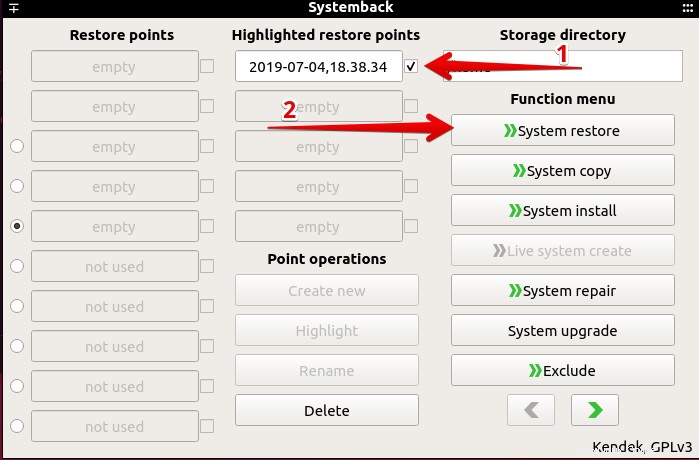
3.システムの復元 ウィンドウが表示されます。復元タイプを選択します。 完全復元を選択できます 完全バックアップを復元するオプション。または、システムファイルを使用してシステムを復元することもできます。 復元するか、ユーザー構成ファイルの復元から構成ファイルのみを復元します オプション。
復元の種類を選択したら、[次へ]をクリックします 。
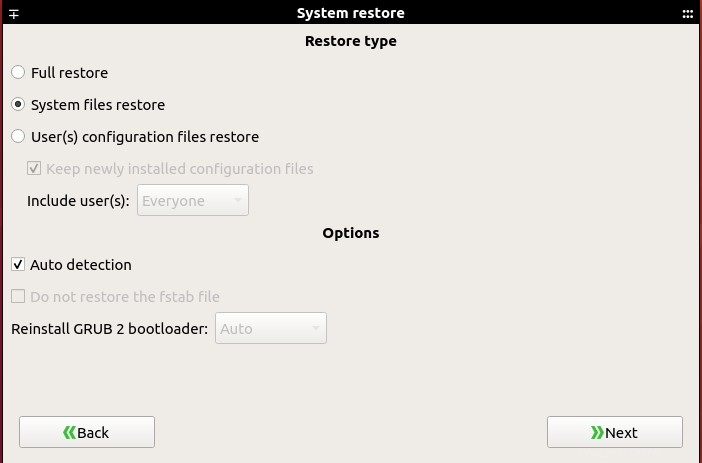
4.確認のプロンプトが表示されたら、開始をクリックします 。復元プロセスが開始されます。
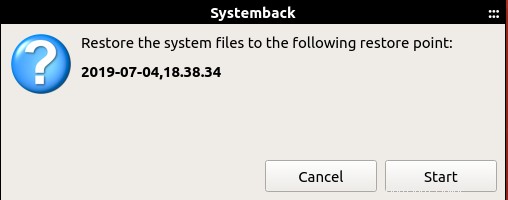
5.上記のプロセスが終了したら、システムを再起動します。再起動後、システムは以前の状態になります。
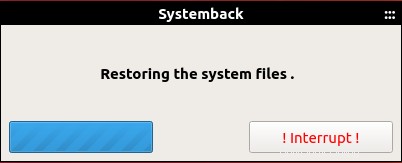
コマンドラインからのシステムバックの使用
コマンドラインを使用するだけでSystembackを実行することもできます。
1. Systembackをコマンドラインモードで起動するには、ターミナルで次のコマンドを実行します。
$ sudo systemback-cli
次のCLIが表示されます。メイン画面に、利用可能な復元ポイント(存在する場合)が一覧表示されます。
2.復元ポイントを選択します。対応する復元ポイントの左側にある文字を使用して選択します。たとえば、この場合、Bを押します。
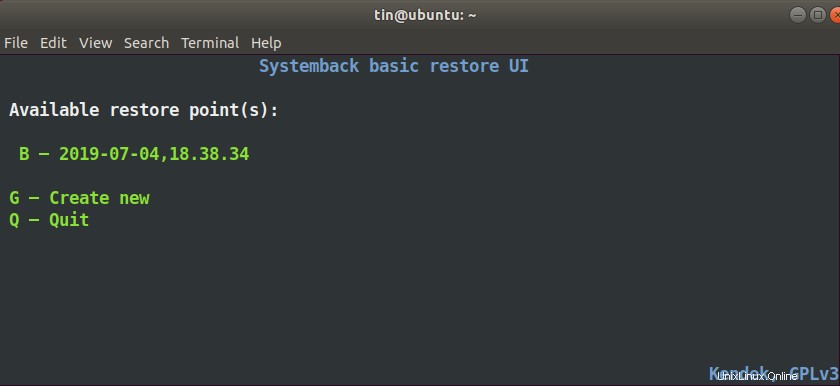
3.これで、選択した復元ポイントが表示されます。以下に、3つのオプションが表示されます。復元ポイントを削除するには、 1を押します。 、復元するには 2を押します 、メインメニューに戻るには、 Bを押します。 。復元するので、2を押します。
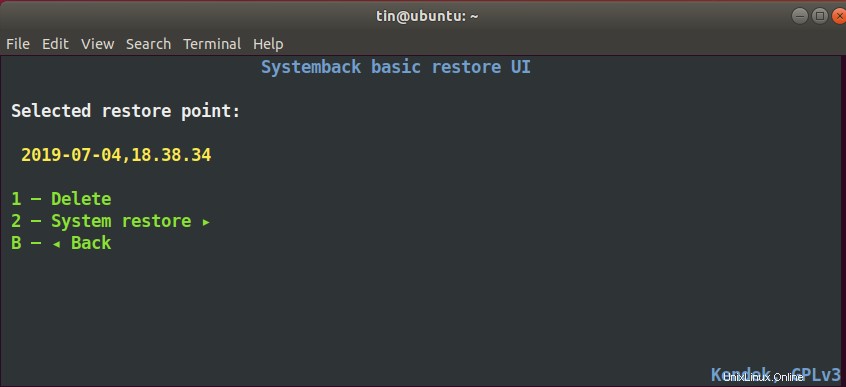
4.次に、使用可能なオプション完全復元から復元タイプを選択します。 システムファイルの復元 または、ユーザー構成ファイルを復元します。 たとえば、システムファイルのみを復元したい場合は、2を押してを押します。 システムファイルの復元を選択します オプション。
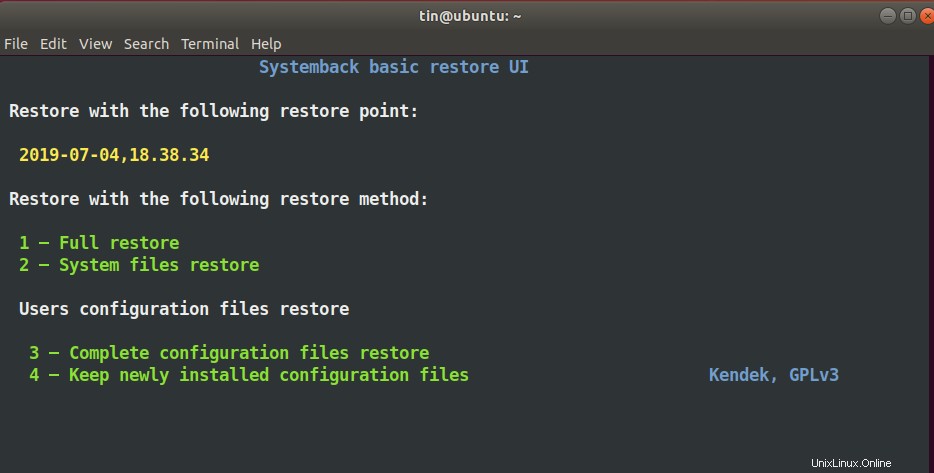
5.次に、現在のfstabファイルを保持し、GRUB2ブートローダーを再インストールするかどうかを尋ねられます。 Yを押します またはN それに応じてyesまたはNoのキー。最後にYを押します 復元プロセスを開始します。
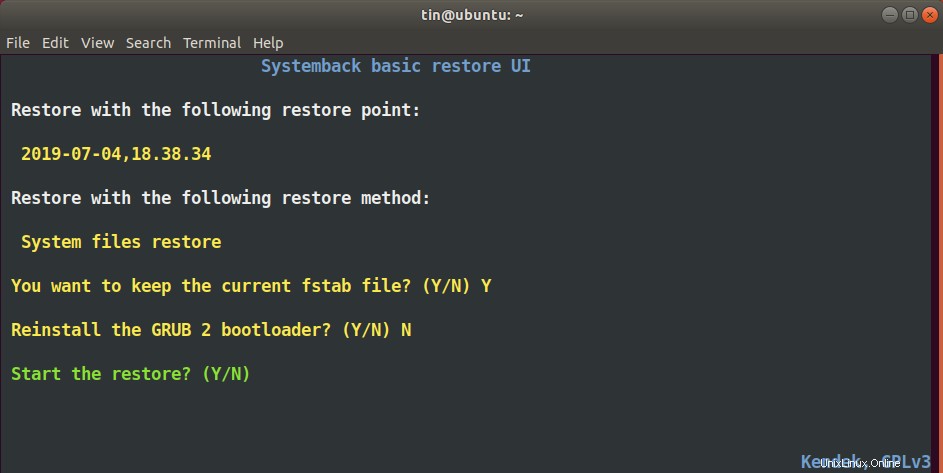
6.プロセスが終了したら、 Enterを押します。 システムを再起動するためのキー。再起動後、システムは以前の状態になります。
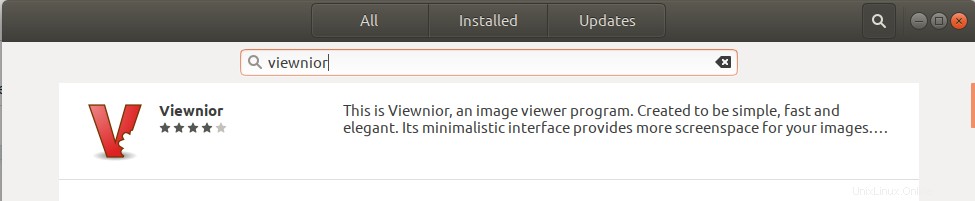
それがすべてです。 Ubuntuシステムを以前の状態に復元する必要がある場合に役立つことを願っています。ただし、問題が発生した場合にアクセスできるように、復元ポイントを安全な外部の場所に保存してください。