Vimエディターはプログラマーのテキストエディターと呼ぶことができます。 Viエディターと上位互換性があり、プレーンファイルやプログラムの作成と編集に使用できます。それが提供する多くの拡張機能に加えて、VimEditorを使用してテキストファイルをパスワードで保護することができます。この記事では、Vim Editorのインストールと、それを使用して暗号化されたファイルを作成して開く方法について説明します。これらのファイルはプライバシーの目的で使用でき、パスワードを知っている場合にのみVimからアクセスできます。
この記事に記載されているコマンドと手順は、Ubuntu18.04LTSシステムで実行されています。
Vimのファイルをパスワードで保護する
Vimエディターをインストールする
まず、UbuntuシステムにVimエディターをインストールしましょう。 Vimは、すべての主要なLinuxディストリビューターのリポジトリで利用できます。システムダッシュまたはCtrl+Alt+Tショートカットのいずれかを使用してLinuxターミナルを開きます。次に、rootとして次のコマンドを入力してVimテキストエディタをインストールします。
$ sudo apt-get install vim
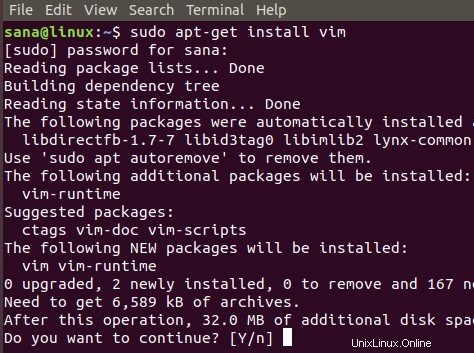
インストール手順では、Y/nプロンプトを続行するための確認が必要です。インストールを続行するには、yを入力してください。
パスワードで保護されたファイルを作成する
インストールが完了したら、パスワードで保護されたファイルの作成に進みましょう。これを行うには、次のコマンドを入力します。
構文:
$ vim -x [filename].txt
例:
$ vim -x privatefile.txt

上記のコマンドでテキストファイルを作成する場合、-xスイッチはファイルを暗号化することを示します。したがって、暗号化キーを入力して再確認できる次のメッセージが表示されます。

暗号化キーを入力してEnterキーを押すと、指定した名前の空のファイルがVimエディターで開きます。最初に「i」キーを押すと、ここにテキストを挿入できます。その後、Esc + wqを押して、ファイルを終了して保存できます。
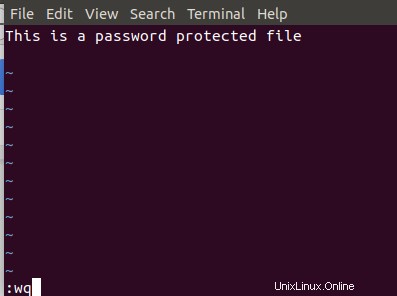
これで、Vimエディターを使用してパスワードで保護されたテキストファイルを正常に作成できました。
パスワードで保護されたファイルを開く
他のテキストエディタで開こうとすると、書いたテキストではなく、暗号化された文字が表示されます。たとえば、次のコマンドを使用してNanoエディターでファイルを開こうとしました。
$ nano privatefile.txt
暗号化されたファイルは次のようになります:
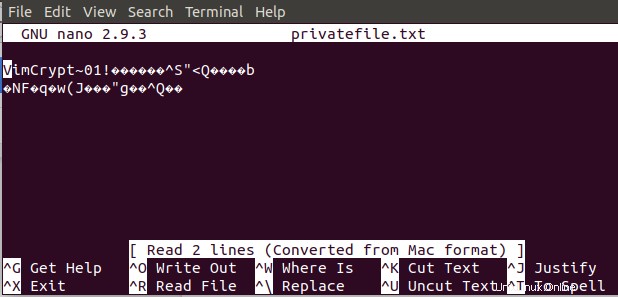
Vimで暗号化されたファイルはVimでしか開くことができないため、終了してVimエディターでファイルを開いてみましょう。
次のコマンドを入力してファイルを開きます。
構文:
$ vim [filename].txt
例:
$ vim privatefile.txt

パスワードで保護されたファイルであるため、暗号化キーの入力を求められます。

暗号化キーを1回入力してEnterキーを押すと、ファイルがVimエディターで開き、元のコンテンツが次のように復号化された形式で表示されます。
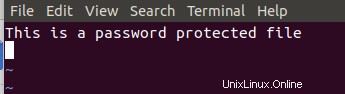
この記事で説明した簡単な手順に基づいて、暗号化されたファイルを作成し、Vimエディターで開く方法を見てきました。