テキストファイルの作成と編集の他に、Vimエディターを使用してファイルを暗号化することもできます。この簡単なガイドでは、LinuxおよびUnixライクなオペレーティングシステムでVimエディタを使用してテキストファイルをパスワードで保護する方法を説明します。
はじめに
Vimエディターは、テキストファイルの作成と編集に使用される強力で機能豊富なアプリケーションです。クロスプラットフォームアプリケーションであるため、Android、iOS、Linux、Unix、macOS、MSWindowsを含むすべてのプラットフォームで使用できます。
Vimはファイルを作成または編集するためだけのものではなく、Vimエディターを使用してテキストファイルを暗号化することもできます。言い換えれば、Vimは暗号化されたファイルを書き込んで、それらを読み戻すことができます。
暗号化されたテキストは、正しいキーがないと読み取ることができません。 Vimで暗号化されたファイルを編集しようとすると、正しいキーを入力するように求められます。
書き込みに使用したのと同じキーを入力すると、テキストをもう一度読むことができます。間違ったキーを使用すると、ジャンク文字や乱雑な文字が表示されます。
十分な話! LinuxでVimエディターを使用してファイルを暗号化してみましょう。
LinuxにVimエディターをインストールする
Vimは、ほぼすべてのLinuxおよびUnixディストリビューションの公式リポジトリで利用できます。ディストリビューションのデフォルトのパッケージマネージャーを使用してVimをインストールできます。
Alpine LinuxにVimエディターをインストールするには、次のコマンドを実行します。
$ sudo apk update
$ sudo apk add vim
Arch LinuxにVimエディターをインストールします:
$ sudo pacman -S vim
Debian、Ubuntu、Pop!_OS、Linux MintにVimエディターをインストールします:
$ sudo apt install vim
VimエディターをFedora、RHEL、AlmaLinux、Rocky Linuxにインストールします:
$ sudo dnf install vim
openSUSEにVimエディターをインストールします:
$ sudo zypper install vim
GentooにVimエディターをインストールします:
# emerge --ask app-editors/vim
FreeBSDデスクトップにVimエディターをインストールします:
# pkg install vim
FreeBSDサーバーにVimエディターをインストールします:
# pkg install vim-console
LinuxでVimエディターを使用してテキストファイルをパスワードで保護する
以下に示すすべての手順は、Fedora34システムでテストされています。ただし、手順は他のディストリビューションでも同じです。
Vimを使用してテキストファイルを暗号化する一般的な方法は、 :xを使用することです。 オプション(小文字 x )新しいファイルを作成するとき。
ステップ1: -xを指定してVimエディターを使用してテキストファイルを開きます オプション:
$ vim -x ostechnix.txt
ステップ2: パスフレーズを2回入力し、ENTERを押します キー。
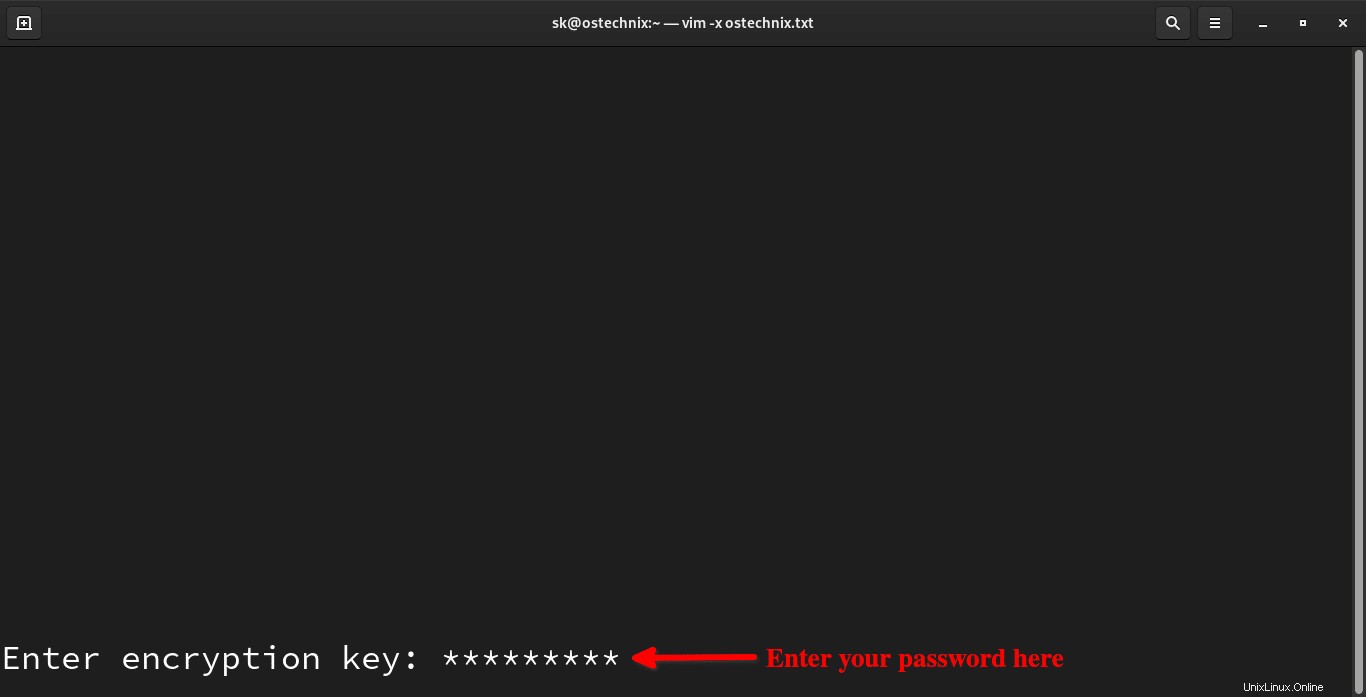
重要な注意: パスワードを紛失しないでください。正しいパスフレーズがないとファイルを読み取ることができません。また、キーを入力するときに入力ミスをすると、テキストにアクセスできなくなる可能性があります。
ステップ3: 次に、i insertに入力するキー モード。通常の方法でファイルの入力または編集を開始します。
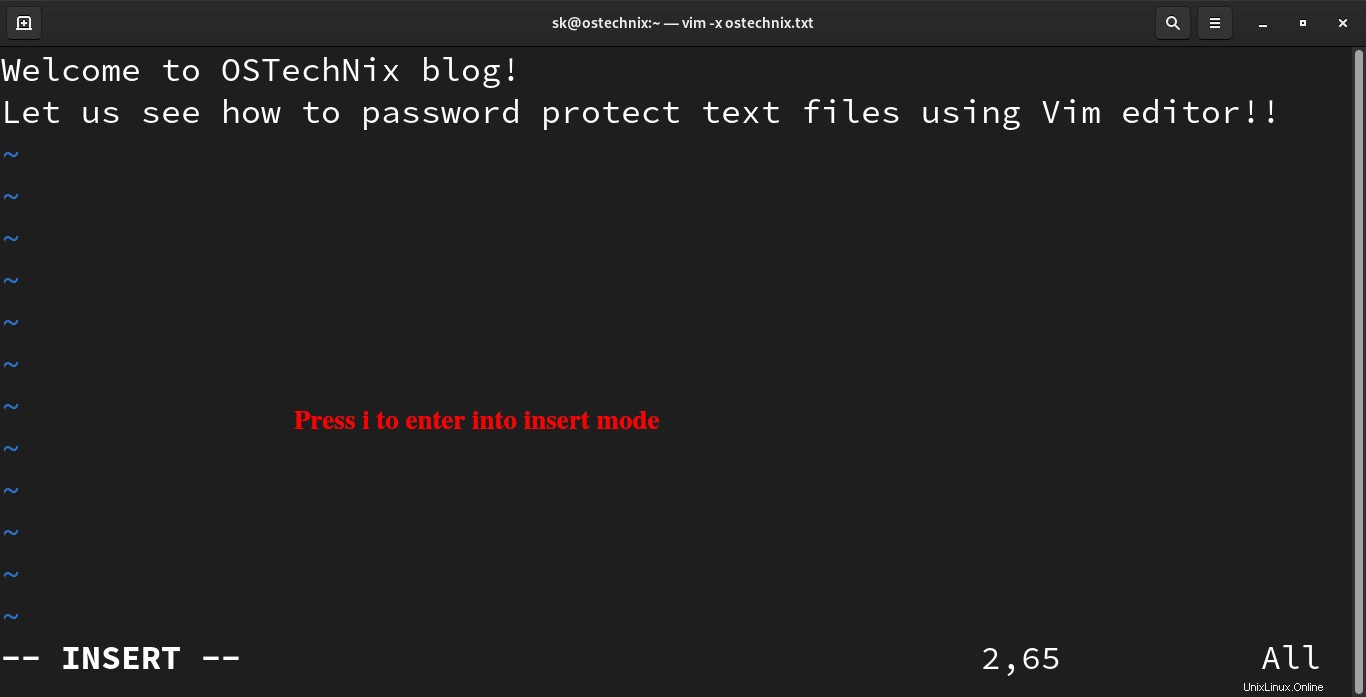
ステップ4: 編集が完了したら、ESCを押します。 insertを終了します モードとタイプ:wq ファイルを保存して閉じます。
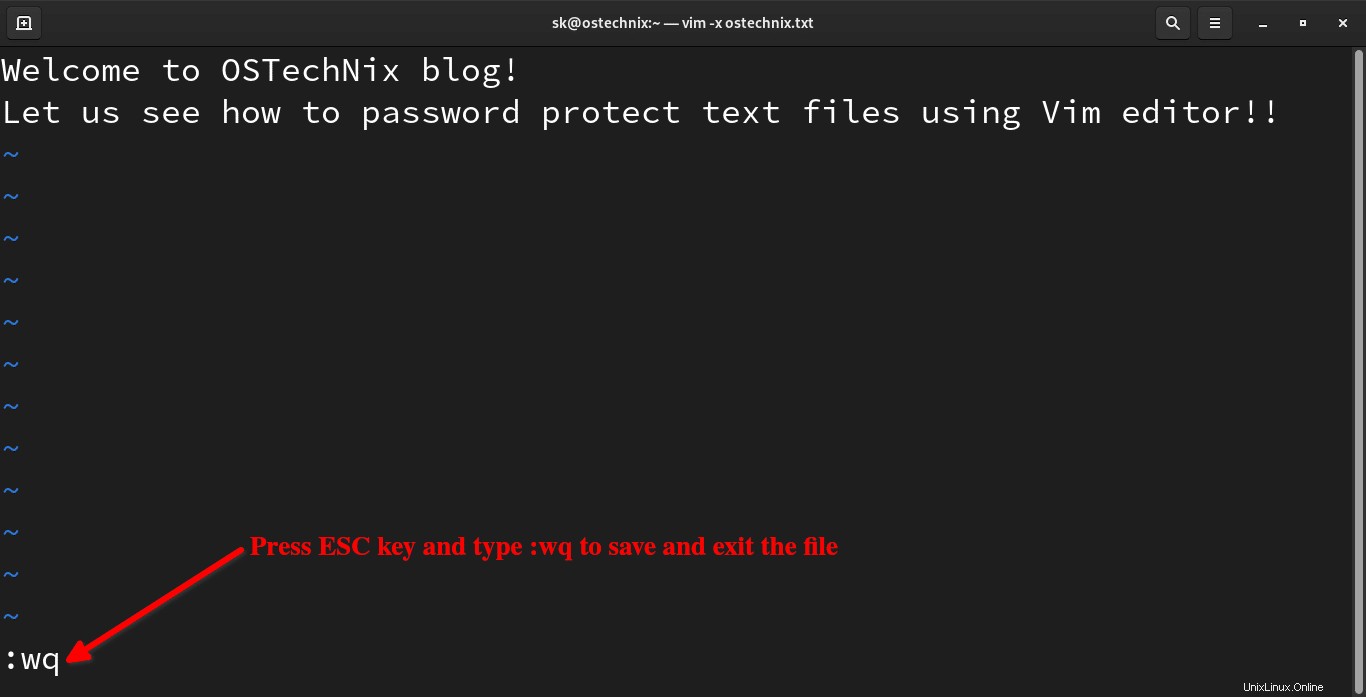
おめでとう! Vimを使用してパスワードでテキストファイルを暗号化しただけです。
Vimエディターを使用してパスワードで保護されたファイルにアクセスまたは読み取る
Vimを使用してパスワードで保護されたファイルにアクセスまたは編集しようとすると、正しいパスフレーズを入力するように求められます。
$ vim ostechnix.txt
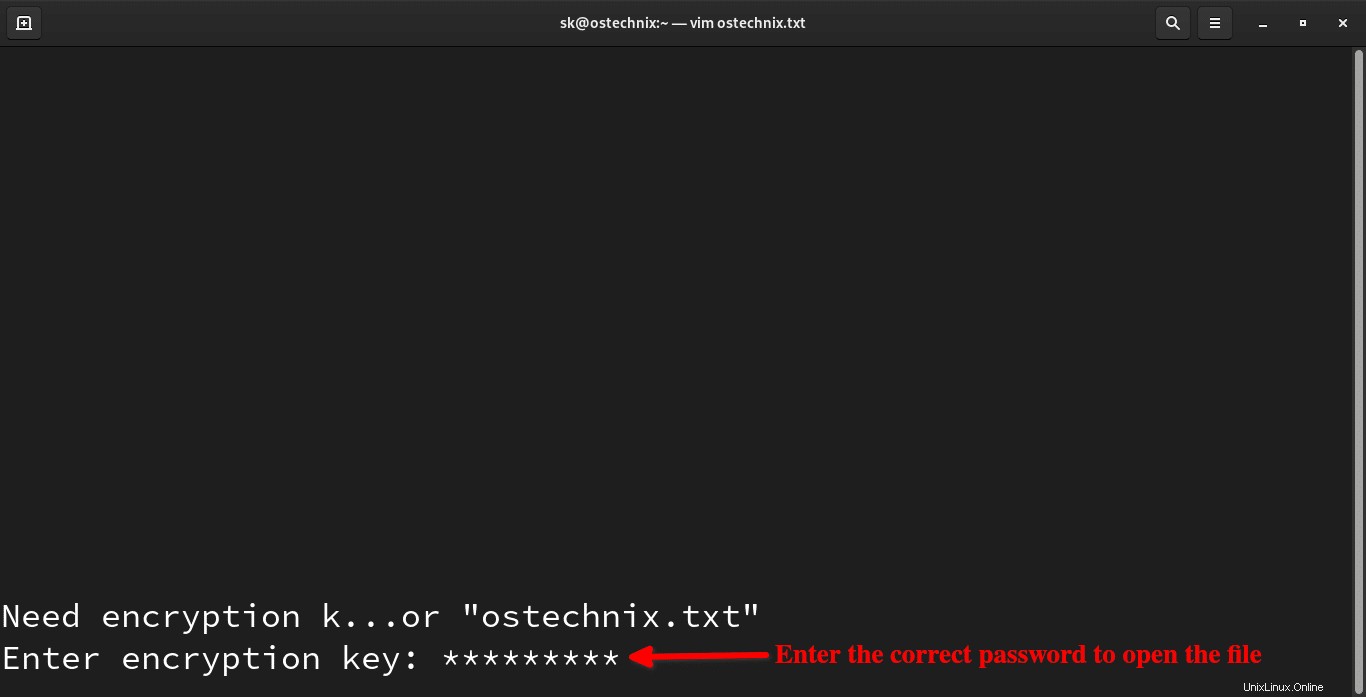
正しいパスフレーズを入力すると、テキストファイルが再び読み取り可能になります。
正しいパスワードを入力しないと、テキストは単に混乱したように見えます。
VimCrypt~03!ÉØ®IÛ<92>af19F<95>uQ<94>:Dw^MlW^NïX<96>N<89><83>Û^CÍ)^TUZ½Èt^^^Sç]<85>6$<ø£>XJ¦3<9d>X*g¨k^N ÜÚ'è^C;ºí<8c>^Zº^VLp^C°K\«^HÛ/n&^O<84>þüâ^C<82>Hóg[:Ñ<92>Ê<84>^Y<86>5ñ-®ó
注意 パスワードで保護されたファイルにVimエディタを使用してのみアクセスできること 、ただし他のテキストビューアからではありません。
他のCLIまたはGUIテキストビューアおよびエディタを使用してパスワードで保護されたファイルを表示しようとすると、次の図に示すように、一部のジャンク文字しか表示されません。
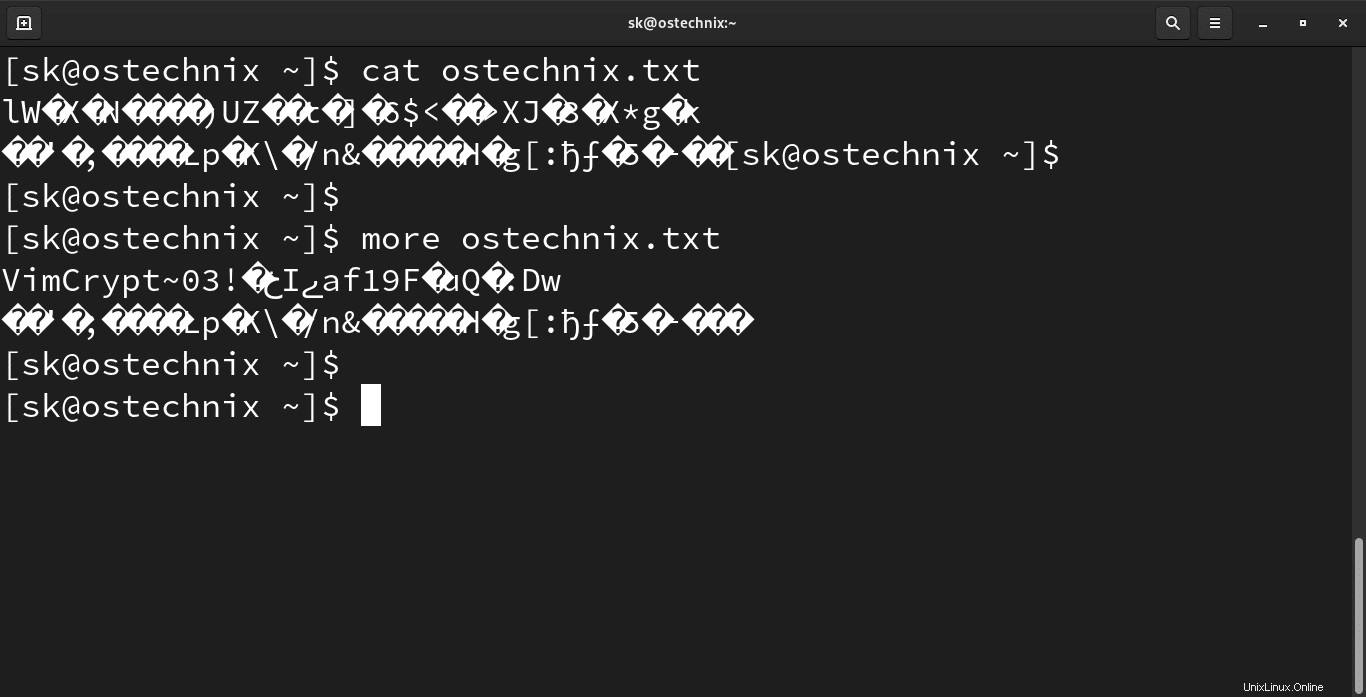
Vimエディターで暗号化方法を変更する
バージョン7.4.399以降 以上で、Vimは blowfish2を使用します ファイルを暗号化するためのデフォルトの暗号化方式。
現在の暗号化方法を表示するには、暗号化されたファイルを開き、コマンドモードで次のように入力します。
:setlocal cm?
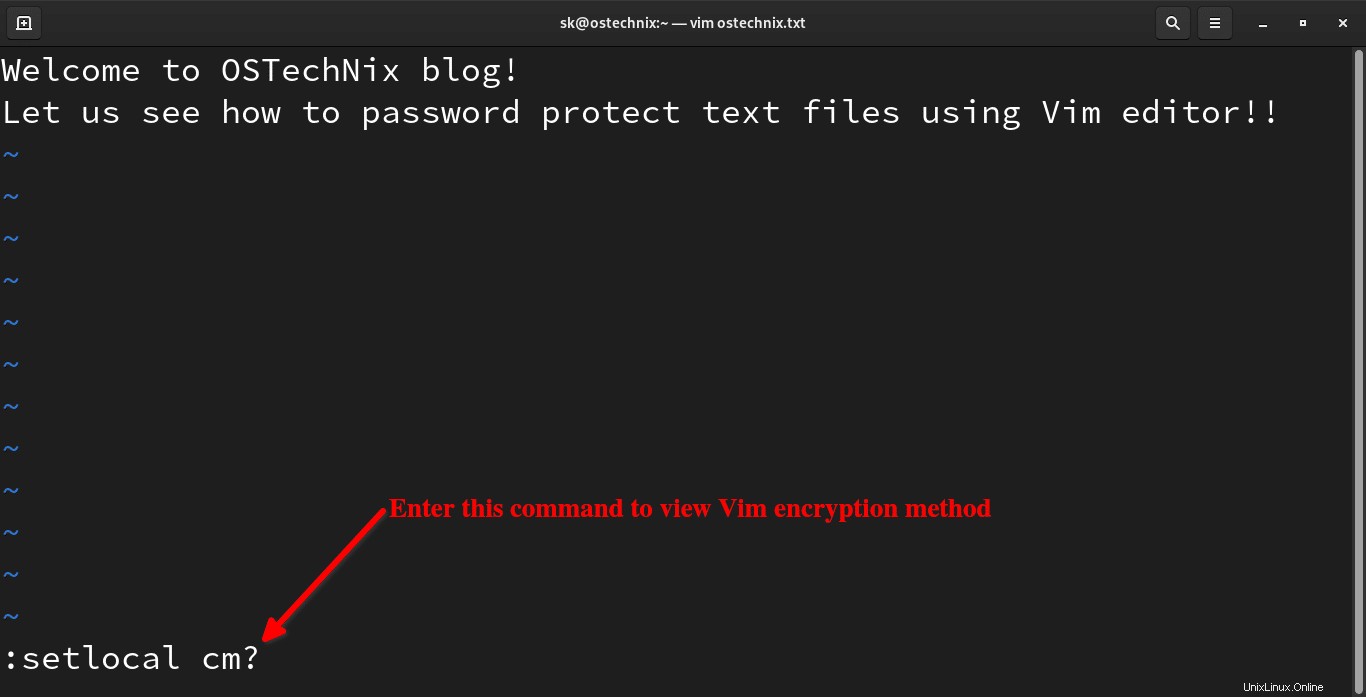
Vimエディターの現在の認証方法が表示されます:
cryptmethod=blowfish2
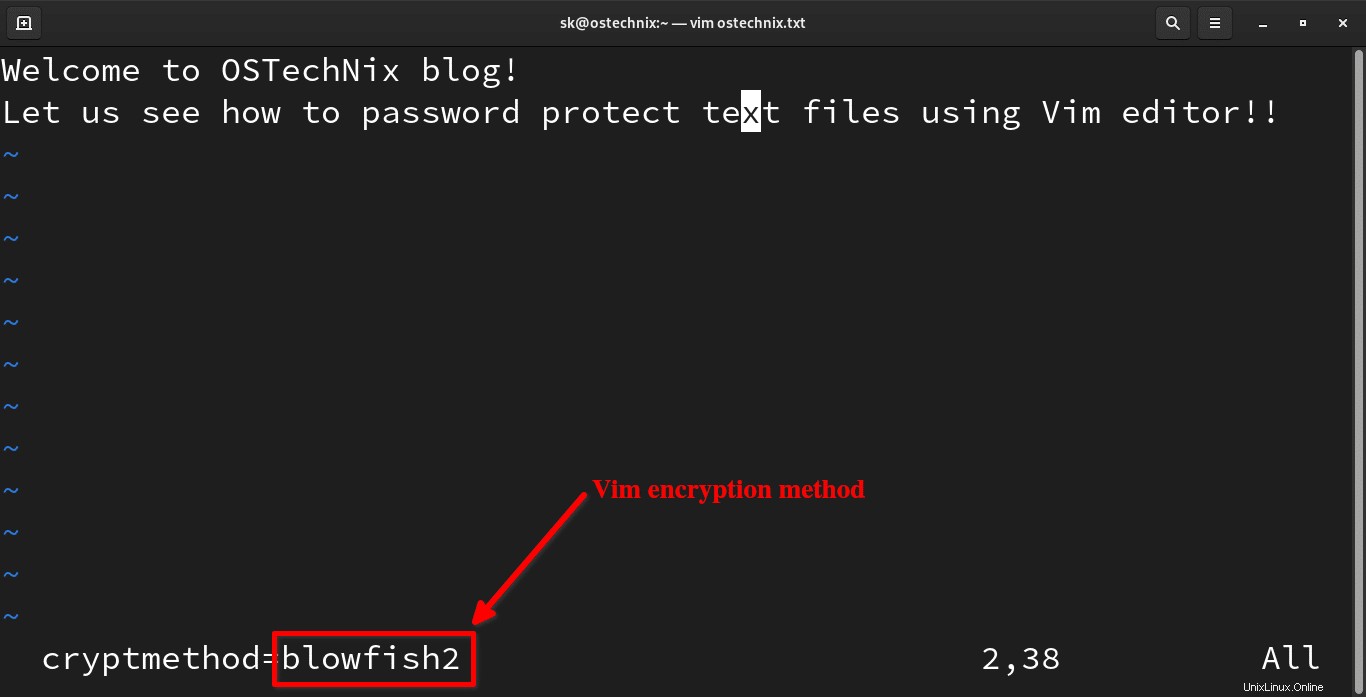
bluefish2は、Vimエディターの最新版で強力かつ推奨される暗号化方式です。
古いバージョンを使用している場合は、次のコマンドを使用して暗号化方法を変更する必要があります:
:setlocal cm=blowfish2
ここでは、cm cryptmethodを参照します 。
blowfishなどの安全性の低い暗号化方式に切り替えたい場合 およびzip 、実行:
:setlocal cm=blowfish
:setlocal cm=zip
暗号化方法を選択した後は、:wと入力しないでください 変更を適用します。
常にblowfish2を使用することを強くお勧めします セキュリティに最適な方法。
cryptmethodを参照してください 詳細については、ヘルプセクションをご覧ください。
cryptmethod(cm)を開くには ヘルプセクションで、コマンドモードで以下を実行します。
:help 'cm'
出力例:
'cryptmethod' 'cm'
'cryptmethod' 'cm' string (default "blowfish2")
global or local to buffer global-local
Method used for encryption when the buffer is written to a file:
pkzip
zip PkZip compatible method. A weak kind of encryption.
Backwards compatible with Vim 7.2 and older.
blowfish
blowfish Blowfish method. Medium strong encryption but it has
an implementation flaw. Requires Vim 7.3 or later,
files can NOT be read by Vim 7.2 and older. This adds
a "seed" to the file, every time you write the file
the encrypted bytes will be different.
blowfish2
blowfish2 Blowfish method. Medium strong encryption. Requires
Vim 7.4.401 or later, files can NOT be read by Vim 7.3
and older. This adds a "seed" to the file, every time
you write the file the encrypted bytes will be
different.
[...] Vimエディターを使用してファイルのパスワードを変更する
暗号化されたファイルのパスワードを変更する場合は、現在のパスワードを知っている必要があります。
ステップ1: Vimを使用して暗号化されたファイルを開きます:
$ vim ostechnix.txt
現在のパスフレーズを入力して、その内容を表示します。
ステップ2: :Xと入力します (大文字x )そしてENTERキーを押します。次に、新しいパスワードを2回入力し、Enterキーを押します。
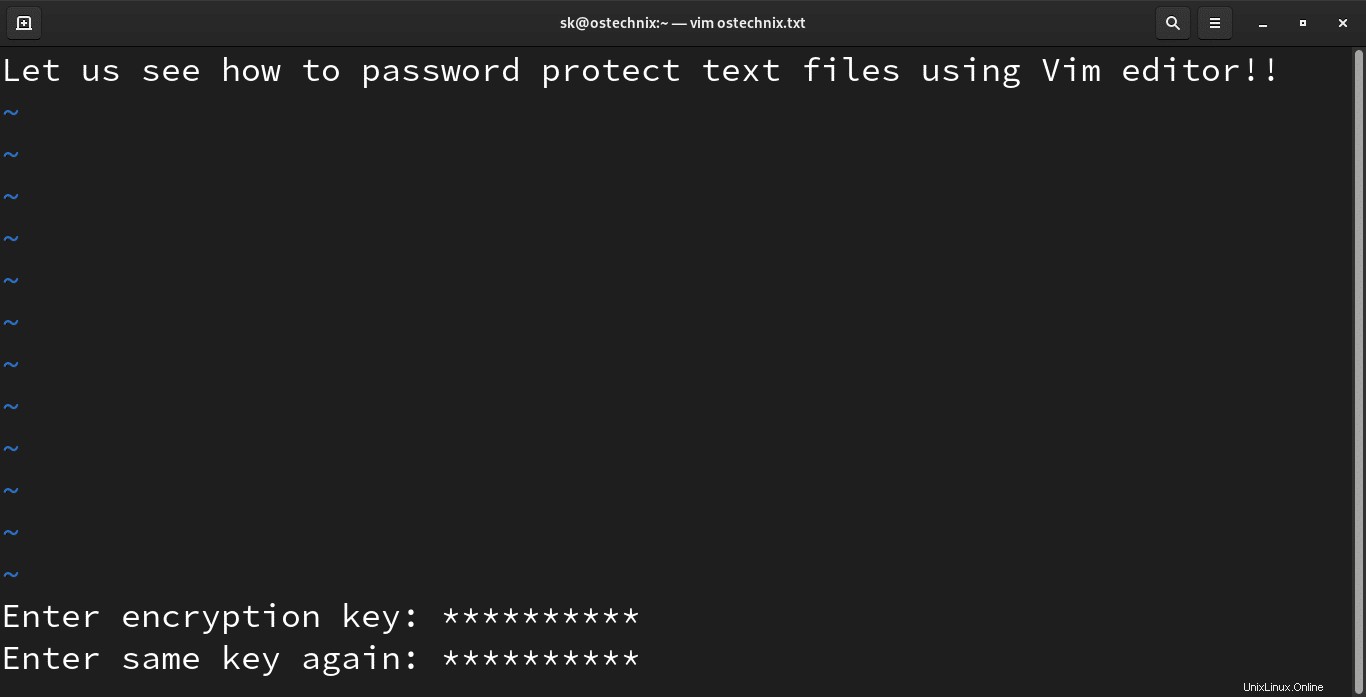
ステップ3: :wと入力します 変更をファイルに適用します。
Vimエディターを使用してファイルからパスワードを削除する
ステップ1: Vimエディターでファイルを開きます:
$ vim ostechnix.txt
ステップ2: :Xと入力します (大文字x )そしてENTERキーを押します。次に、パスワードを入力しないでください 。 パスワードフィールドを空白のままにする ENTERキーを2回押します。
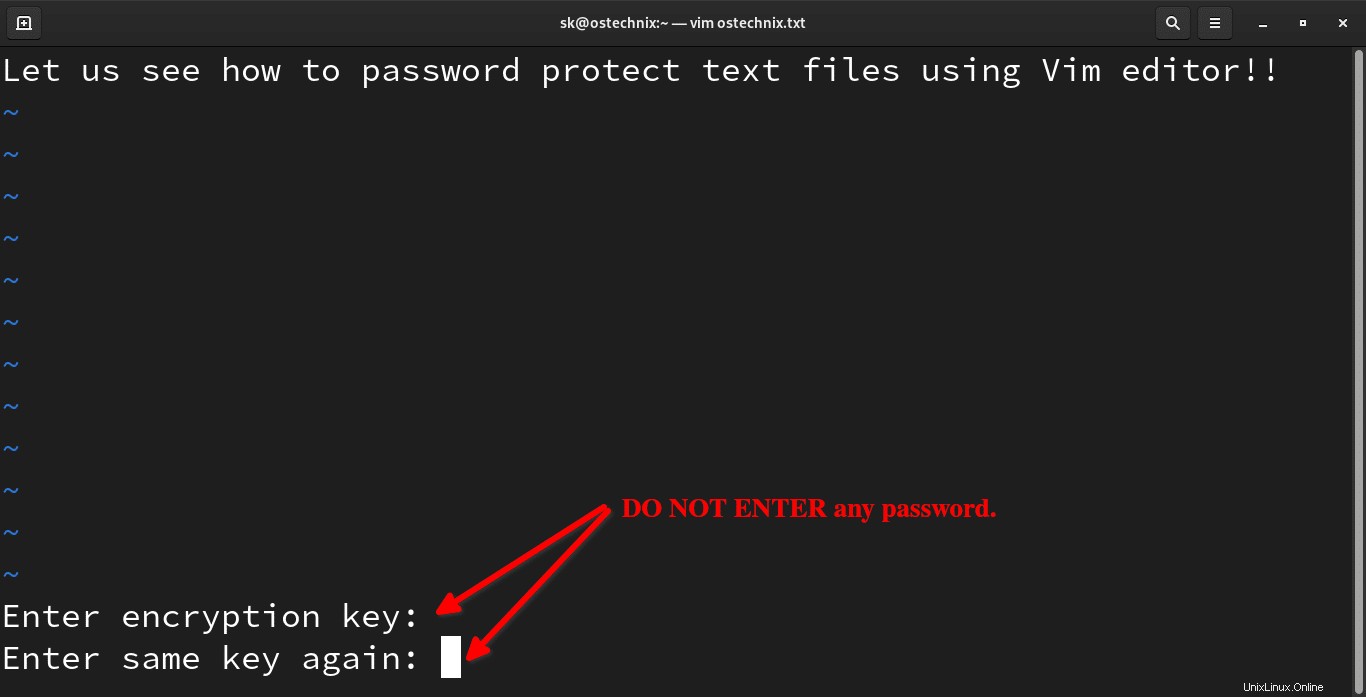
ステップ3: 最後に、:wと入力します Enterキーを押して、ファイルへの変更を保存します。
これで、パスワードなしでファイルを開くことができます。
結論
このガイドでは、Vimを使用してテキストファイルを暗号化する方法やテキストファイルをパスワードで保護する方法を学びました。さらに、Vimエディターで認証方法を表示および変更する方法についても説明しました。
最後に、テキストファイルのパスワードを変更する方法と、Vimエディターを使用してパスワードを完全に削除する方法を確認しました。
Vimを学ぶことはあなたの時間の価値があります。 1日に1つのトピックを学びます。数日でVimのマスターになります。
このブログで役立つVimのヒントとコツ:
- Vimエディターで一度に複数の行をコメント化する方法
- Linux上のVimでリモートファイルの読み取りと書き込み
- LinuxでVimを使用してリモートファイルを編集する
- Vimエディターを使用して複数のファイルを編集する方法
- Vimテキストエディタでスペルチェック機能を使用する方法
- Vimエディターを使用してLinuxのどこにでもテキストを入力する方法
- PacVim –Vimコマンドを学習するためのCLIゲーム
- Vimiumは、Vimキーバインディングを使用してWebを閲覧するのに役立ちます