Vim-どこでも は、Vimエディターを使用してLinuxボックスの任意の場所にテキストを入力できるようにする単純なスクリプトです。つまり、お気に入りのVimエディターを呼び出して、好きなように入力し、任意のアプリケーションやWebサイトにテキストを貼り付けることができます。システムを再起動するまで、テキストはクリップボードに表示されます。このユーティリティは、Vim以外の環境でVimキーバインディングを頻繁に使用するのが好きな人にとっては絶対に便利です。
Vimをインストールする-Linuxのどこにでも
Vim-anywhereユーティリティは、GNOMEベース(および派生)のLinuxディストリビューションで動作します。また、次の前提条件がインストールされていることを確認してください。
- カール
- Git
- gVim
- xclip
たとえば、以下に示すように、これらのユーティリティをUbuntuにインストールできます。
$ sudo apt install curl git vim-gnome xclip
次に、次のコマンドを実行してVim-anywhereをインストールします。
$ curl -fsSL https://raw.github.com/cknadler/vim-anywhere/master/install | bash
Vim-どこにでもインストールされています。それでは、その使用方法を見てみましょう。
Vimエディターを使用してLinuxの任意の場所にテキストを入力する
ワードドキュメントを作成する必要があるとしましょう。ただし、LibreOfficeWriterよりもVimエディターの方がはるかに快適です。問題ありません、これはVim-どこでも便利なところです。プロセス全体を自動化します。 Vimエディターを呼び出すだけなので、好きなように書き込んで.docファイルに貼り付けることができます。
例を示しましょう。 LibreOfficeWriterまたは任意のグラフィカルテキストエディタを開きます。次に、Vimを開きます-どこでも。これを行うには、 CTRL + ALT + Vを押すだけです。 。 gVimエディターが開きます。 「i」を押してインタラクティブモードに切り替え、テキストを入力します。完了したら、:wq と入力して、保存して閉じます。 。
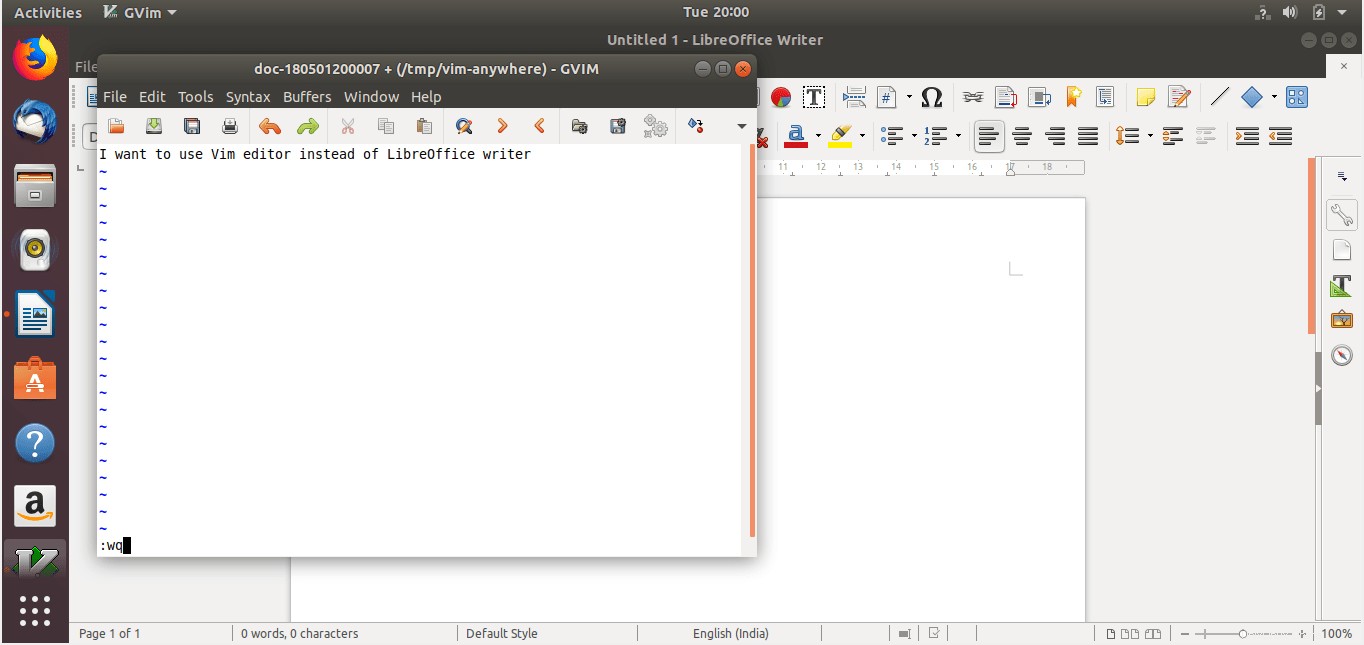
Vimエディターを使用してLinuxの任意の場所にテキストを入力する
システムを再起動するまで、テキストはクリップボードに表示されます。エディターを閉じた後、以前のアプリケーションは再びフォーカスされます。 CTRL + Pを押すだけです テキストを貼り付けます。
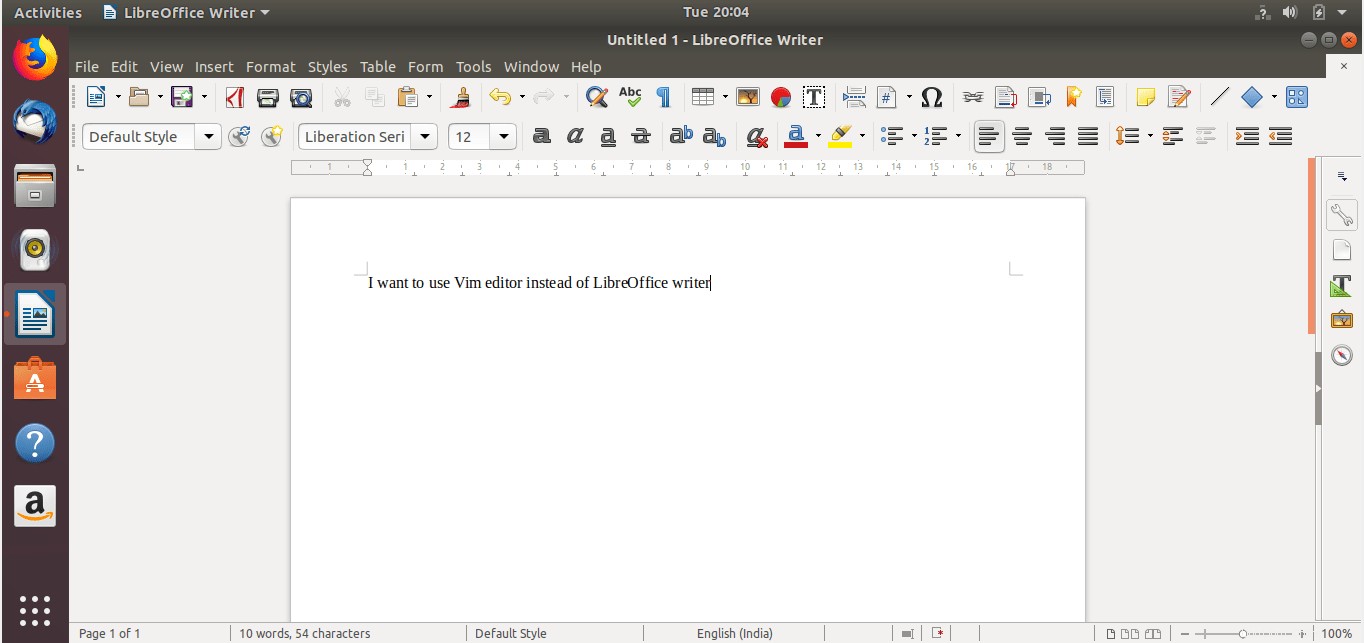
Vimエディターを使用してLibreofficeにテキストを入力する
これは単なる例です。 Vimをどこでも使用して、迷惑なWebフォームやその他のアプリケーションに何かを書くこともできます。 Vim-anywhereが呼び出されると、バッファが開きます。それを閉じると、その内容がクリップボードに自動的にコピーされ、以前のアプリケーションが再びフォーカスされます。
vim-anywhereユーティリティは、 / tmp / vim-anywhereに一時ファイルを作成します 呼び出されたとき。これらの一時ファイルは、システムを再起動するまで残り、一時的な履歴を提供します。
$ ls /tmp/vim-anywhere
次のコマンドを使用して、最新のファイルを再度開くことができます:
$ vim $( ls /tmp/vim-anywhere | sort -r | head -n 1 )
Vimを更新-どこでも
次のコマンドを実行してVimを更新します-どこでも:
$ ~/.vim-anywhere/update
キーボードショートカットの変更
Vim-anywhereを呼び出すためのデフォルトのキーバインドはCTRL+ALT+Vです。 gconfツールを使用して任意のカスタムキーバインディングに変更できます。
$ gconftool -t str --set /desktop/gnome/keybindings/vim-anywhere/binding <custom binding>
Vimをアンインストール-どこでも
毎回Vimエディターを開いてテキストを入力し、テキストを別のアプリケーションに貼り付けるのは無意味で完全に不要だと思う人もいるかもしれません。
このユーティリティが役に立たない場合は、次のコマンドを使用してアンインストールしてください。
$ ~/.vim-anywhere/uninstall
推奨される読み物:
- Vimエディターで一度に複数の行をコメント化する方法
- LinuxでVundleを使用してVimプラグインを管理する方法
- Vimテキストエディタでスペルチェック機能を使用する方法
- Vimエディターを使用して複数のファイルを編集する方法
そして、今のところこれですべてです。