このチュートリアルでは、Ubuntuシステムによく知られた安全なVsFTPD(Very Secure File Transfer Protocol Daemon)サーバーをインストールして構成する方法について説明します。 FTPまたはファイル転送プロトコルは、2台のコンピューター間でファイルを転送したり、デスクトップからWebサイトまたはWebホスティングサーバーにファイルを転送したりするために使用される一般的なネットワークプロトコルです。これらのファイルは、ユーザーがFTPサーバーで持っている権限に基づいてアップロードおよびダウンロードできます。
Ubuntu18.04LTSシステムにFTPサーバーをインストールしてセットアップするためのステップバイステップのチュートリアルを紹介しましょう。これはFTPを使用する最も基本的な方法であり、FTPに慣れたら、より複雑な操作に移ることができます。チュートリアルではUbuntuコマンドラインを使用しているため、システムダッシュまたはCtrl + alt+Tショートカットのいずれかを使用して開くことができます。
FTPサーバーのインストール
このプロセスでは、UbuntuシステムにVsFTPD-非常に安全なFTPデーモンをインストールします。 VsFTPDユーティリティは、ネイティブFTPよりも強力で安全です。
ステップ1:VsFTPDをインストールする
ターミナルからVsFTPDパッケージをインストールするには、最初に次のコマンドでリポジトリを更新しましょう。
$ sudo apt-get update
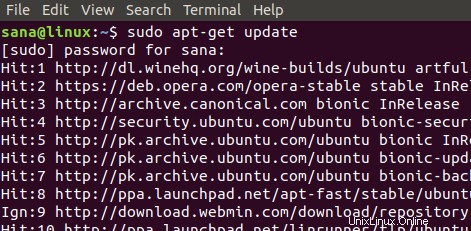
今こそ、rootとして次のコマンドを使用してVsFTPDで利用可能な最新のバイナリパッケージをインストールするときです。
$ sudo apt-get install vsftpd
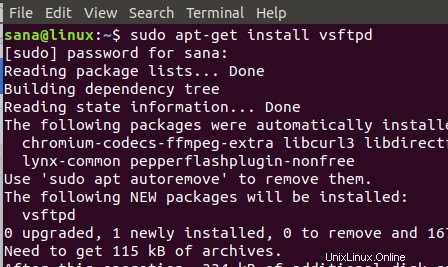
システムはユーザーの資格情報を要求し、インストールプロセスを続行するためのY/nオプションを提供する場合もあります。続行するにはYを入力してください。
インストールが完了したら、次のようにインストールされたVsFTPDパッケージのバージョン番号を確認して確認できます。
$ vsftpd -verions

上記の出力はバージョン番号を示し、VsFTPDがシステムにインストールされたことを確認します。
ステップ2:VsFTPDサービスを開始する
VsFTPDをインストールすると、サービスはデフォルトで無効になります。次のコマンドでサービスを開始しましょう:
$ systemctl start vsftpd
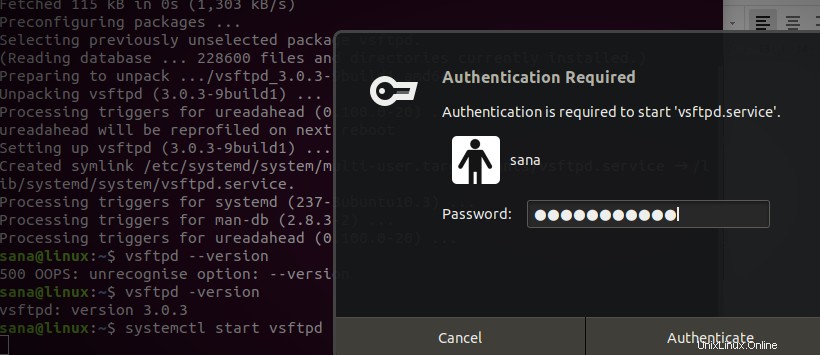
上記のように、ユーザー認証を提供するように求められます。パスワードを入力し、[認証]ボタンをクリックします。その後、サービスが開始されます。
次のコマンドを使用して、起動時にサービスを自動的に開始できるようにすることもできます。
$ systemctl enable vsftpd
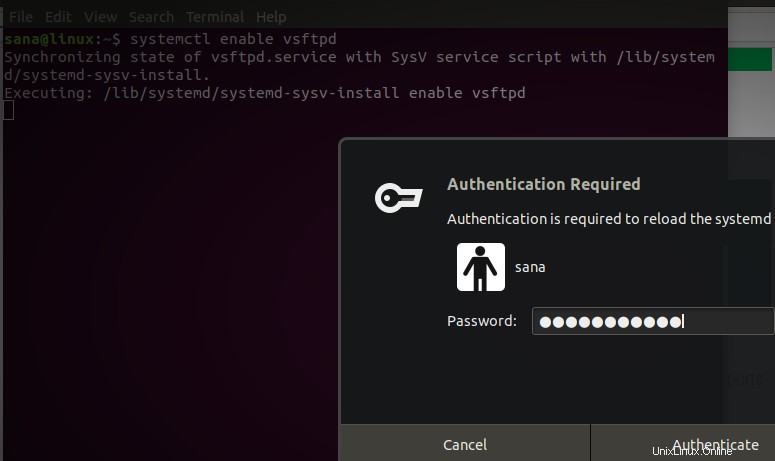
さまざまな目的で、ユーザー認証を複数回提供するように求められます。パスワードを入力し、[認証]ボタンをクリックします。
VsFTPD構成
インストールが完了したら、UbuntuシステムでFTPをセットアップして構成しましょう。
ステップ1:ファイアウォールが有効になっている場合はポート20と21を開きます
次のコマンドを使用して、ファイアウォールのステータスを確認できます。
$ sudo ufw status
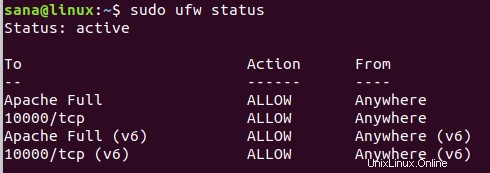
ファイアウォールが有効でステータスがアクティブな場合は、次のコマンドを使用してポート20と21を開くことができます。
$ sudo ufw allow 20 / tcp $ sudo ufw allow 21 / tcp
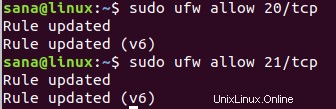
ここでも、ファイアウォールのステータスを表示すると、次の2つのポートが開いて許可されていることがわかります。
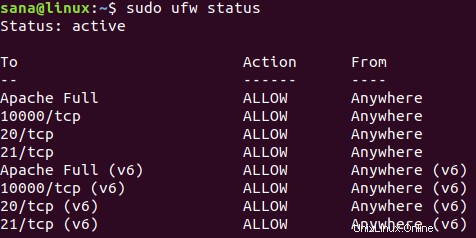
ステップ2:vsftpd.confファイルを構成し、SSL/TLSを有効にします
FTPを構成する際の最も重要な手順は、vsftpd構成ファイルにいくつかの変更を加えることです。ただし、この重要なファイルに変更を加える前に、次のコマンドを使用してファイルのバックアップを作成しましょう。
$ sudo cp /etc/vsftpd.conf /etc/vsftpd.conf.orig

次に、お気に入りのテキストエディタで構成ファイルを開きます。このファイルの編集にはnanoエディターを使用しています:
$ sudo nano /etc/vsftpd.conf
最も基本的なFTP構成を作成するには、ファイルの最後にある次の設定をコピーします。
listen =NOlisten_ipv6 =YESanonymous_enable =NOlocal_enable =YESwrite_enable =YESlocal_umask =022dirmessage_enable =YESuse_localtime =YESxferlog_enable =YESconnect_from_port_20 =YESchroot_local_user =YESsecure_chroot_dir =/ var / run / vsftpd / emptypam_service .pemrsa_private_key_file =/ etc / ssl / private / ssl-cert-snakeoil.keyssl_enable =Yespasv_enable =Yespasv_min_port =10000pasv_max_port =10100allow_writeable_chroot =YESssl_tlsv1 =YESssl_sslv2 =Ctrl + Xを押してファイルを終了して保存し、Enterキーを押します。
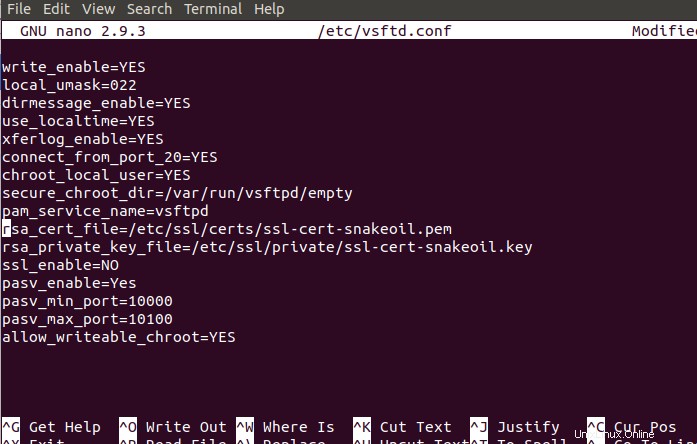
ステップ3:VsFTPDサービスを再起動します
vsftpd.confファイルに変更を加えた後、これらの変更を有効にするには、VsFTPDサービスを再起動する必要があります。サービスを再起動するには、rootとして次のコマンドを入力します。
$ sudo systemctl restart vsftpdステップ4:FTPユーザーを作成する
次のコマンドを使用して、FTPサーバーを使用できるFTPのユーザーを作成しましょう。
$ sudo useradd -m“ username”次のコマンドを使用して、そのユーザーにパスワードを割り当てます。
$ sudo passwd“ username”この例では、sampleuserという名前のユーザーを作成し、それにパスワードを割り当てました。
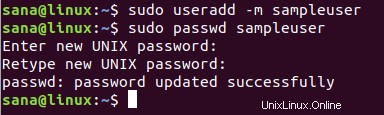
サンプルファイルも作成しましょう 新しいユーザーのホームディレクトリにあります。このファイルは、後でFTP接続をテストするときに使用されます:
$ sudobash-c「echoこれはFTPのサンプルファイルです>/home / sampleuser/sampleFile」
FTP接続をテストする
最後に、FTP接続をテストしましょう。この接続をローカルホストでテストしています。利用可能なFTPサーバーを使用して接続をテストできます:
$ ftp“ hostname”例:
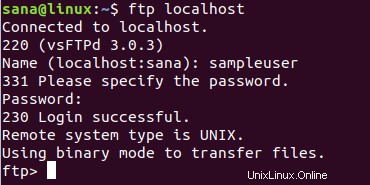
ここで、FTPサーバーにアクセスするために作成したユーザーのユーザー名とパスワードを入力する必要があります。
正常にログインすると、lsコマンドを使用して使用可能なファイルを一覧表示できます。次の画像では、サンプルユーザーのホームディレクトリに作成したサンプルファイルを確認できます。

FTPサイトにアクセスして、WebブラウザからFTPサーバーにアクセスすることもできます。たとえば、ローカルホストにアクセスするには、次のリンクを使用します。
ftp:// localhost /
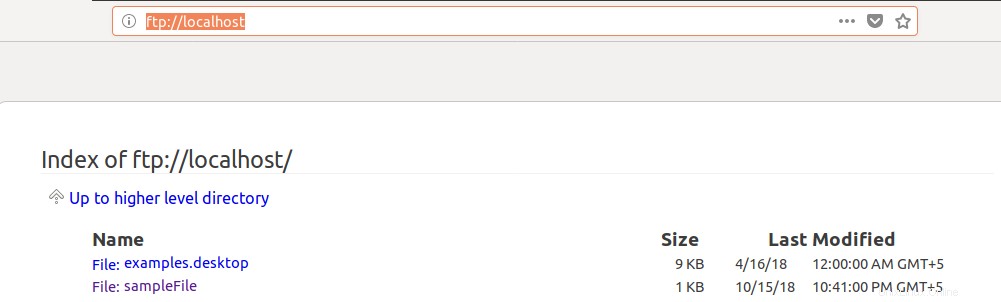
ここからも利用可能なファイルに簡単にアクセスできます。
そこで、UbuntuシステムにFTPサーバーをインストールして構成するための最も簡単で基本的な手順を示しました。上記の手順に従うことで、FTPサーバーにアクセスし、そこからファイルをアップロード/ダウンロードできます。
Ubuntu