Webminコンソールは、管理者としてのLinuxのオンザフライ管理に対する答えです。任意のWebブラウザーを使用して、ユーザーアカウント、Apache、DNS、ファイル共有などをセットアップできます。この記事では、UbuntuシステムへのWebminのインストールを段階的に説明します。また、ドメイン名を使用してFQDNを介してWebminにアクセスできるようにWebminを構成する方法についても説明します。
この記事に記載されているコマンドと手順は、Ubuntu18.04LTSシステムで実行されています。
Ubuntu18.04へのWebminのインストール
WebminのインストールはLinuxコマンドラインを介して行われるため、この目的のためにターミナルアプリケーションを使用します。ターミナルを開くには、Ctrl + Alt + Tショートカットを使用するか、UbuntuDashからターミナルを開きます。
最初に行うことは、Webminリポジトリをソースリストに追加することです。これを行うには2つの方法があります:
方法1:WebminUbuntuリポジトリを追加する
/etc/apt/sources.listファイルを開いて、リポジトリリンクをリストに手動で追加します。 sources.listファイルを開くには、ターミナルでrootとして次のコマンドを実行します。
$ sudo nano /etc/apt/sources.list

これにより、Nanoエディターでファイルが開きます。 Webminリポジトリをリストに追加するには、ファイルの最後に移動して次の行を貼り付けます。
deb http://download.webmin.com/download/repository sarge contrib
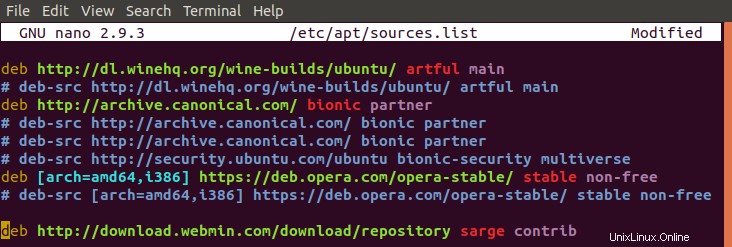
Ctrl + X を押して、ファイルを保存して終了します 次にY 確認のため。
次のステップは、新しく追加されたリポジトリのWebminPGPキーを取得することです。このようにして、システムはこのリポジトリを信頼します。これを行うには、次のコマンドを実行します。
$ wget http://www.webmin.com/jcameron-key.asc
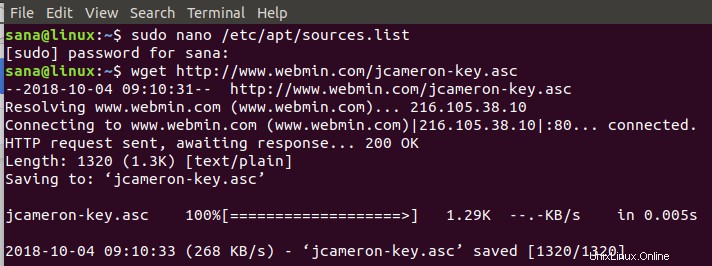
次に、次のコマンドを使用してキーを追加します。
$ sudo apt-key add jcameron-key.asc

方法2:
上記の手動による方法の代わりに、次の方法でキーとリポジトリを追加することもできます。
Webminリポジトリキーをダウンロードして追加するには、次のコマンドを入力します。
$ wget -qO- http://www.webmin.com/jcameron-key.asc | sudo apt-key add

次に、次のコマンドを使用して、Webminリポジトリをシステム上のソースのリストにダウンロードします。
$ sudo add-apt-repository "deb http://download.webmin.com/download/repository sarge contrib"
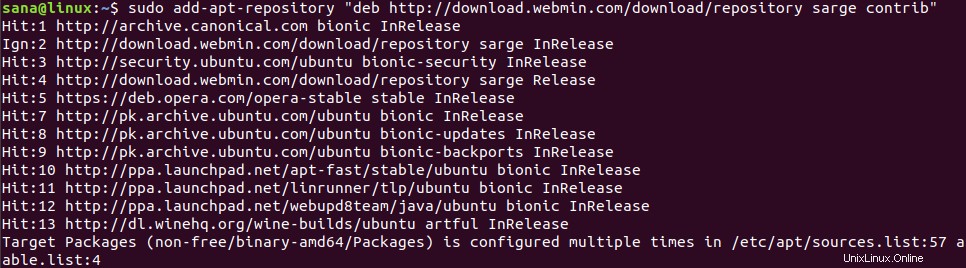
UbuntuへのWebminのインストール
リポジトリが追加されて認識されたら、次のコマンドを使用してシステム上のパッケージのリストを更新しましょう。
$ sudo apt update
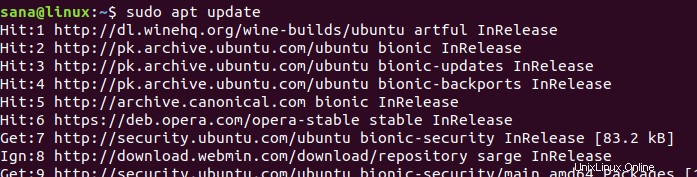
最後に、次のコマンドを使用してWebminアプリケーションをインストールします。
$ sudo apt install webmin
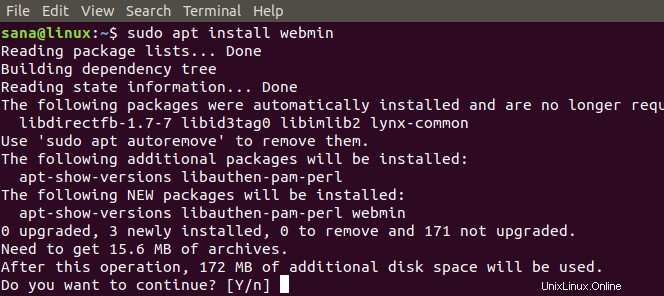
Yと入力します インストールを続行するように求められたら。
インストールが完了したら、出力の最後でこれらの行を探します。

これにより、ブラウザからWebminコンソールにアクセスする方法に関する情報が得られます。
Webminの構成
このステップでは、ApacheでプロキシVhostを作成することにより、ポート80でWebminにリモートアクセスできるようにします。この手順はオプションであり、Apache Webサーバーがインストールされていることを前提としています。ローカルホストでのみポート10000でWebminを実行しても問題がない場合は、この章をスキップしてWebminへのアクセスの章に進んでください。
ステップ1:新しいApache仮想ホストファイルを作成する
webmin.your_domainNameなどのFQDNを使用してWebminにアクセスする場合は、WebminサーバーでリクエストをプロキシするためにApache仮想ホストを構成するのが最適です。 Webminはポート10000を使用するため、ファイアウォールでポートが開いていることを確認する必要があります。
次のようにApache仮想ホストファイルを作成しましょう:
次のコマンドでファイルを作成します:
$ sudo nano /etc/apache2/sites-available/your_domainName.conf
ファイルに次のスクリプトを入力します:
<VirtualHost *:80> ServerAdmin your_email ServerName your_domainName ProxyPass / http://localhost:10000/ ProxyPassReverse / http://localhost:10000/ </VirtualHost>
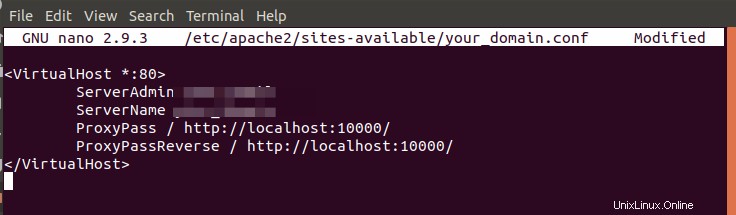
終了してCTrl+Xでファイルを保存し、確認のためにYを入力します。このファイルは、すべてのリクエストをポート10000に渡すようにサーバーに指示します。
注: システムでUFWが有効になっている場合は、次のコマンドを使用して、任意の送信元からTCPポート10000への着信トラフィックを許可できます。
sudo ufw allow from any to any port 10000 proto tcp

ステップ2:WebminによるTLS/SSLの使用を停止する
次のステップは、後でこの目的のためにApacheを構成するため、WebminにTLS/SSLの使用を停止するように指示することです。 miniserv.confファイルにアクセスするには、次のコマンドを実行します。
$ sudo nano /etc/webmin/miniserv.conf
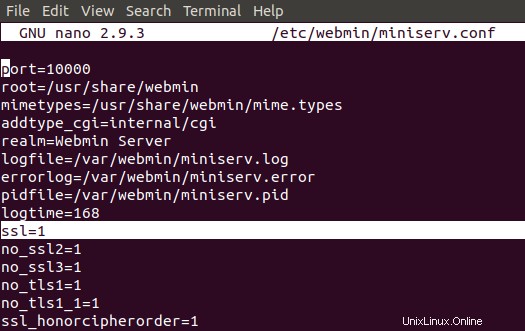
次のように、ssl =1の行を見つけて、ssl=0に変更します。
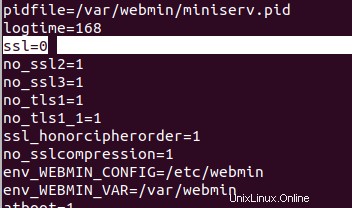
Ctrl + Xを使用してファイルを終了します 次に、 Yと入力して変更を保存します 。
ステップ3:許可されたドメインのリストにドメイン名を追加します
次に行うことは、Webmin構成で許可されているドメインのリストにドメイン名を追加することです。次のコマンドでファイルを開きます:
$ sudo nano /etc/webmin/config
ファイルの最後に移動し、次の行を追加してドメイン名を許可します。
referers=your_domainName
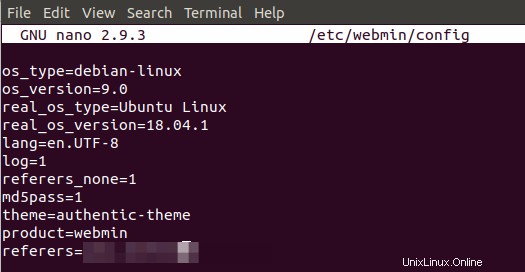
ステップ4:Webminを再起動して構成を適用します
Webminを再起動するには、次のコマンドを使用します。これにより、前の手順で行ったすべての構成が適用されます。
$ sudo systemctl restart webmin

ステップ5:Apacheproxy_httpモジュールとApache仮想ホストをアクティブ化します
Apacheのproxy_httpモジュールを実行するには、次のコマンドを実行します。
$ sudo a2enmod proxy_http
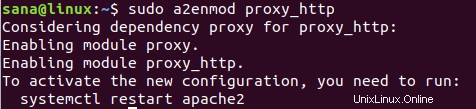
次に、次のコマンドを使用して、新しく作成したApache仮想ホストをアクティブ化します。
$ sudo a2ensite your_domain
最後に、このコマンドは、仮想ホストとともにApacheproxy_hhtpモジュールをアクティブにします。
$ sudo systemctl restart apache2
Webminにアクセス
Webminにアクセスするには、ブラウザを開き、次のリンクを使用します。
- http:// linux:10000(これは、Webminのインストールが完了したときに出力から取得したリンクです)
- http:// your_domanName(これは、上記のプロセスでWebminを構成した場合に使用するリンクです)
Webminインターフェースは次のように開きます。次のように、rootまたは別の特権ユーザーとしてログインできます。
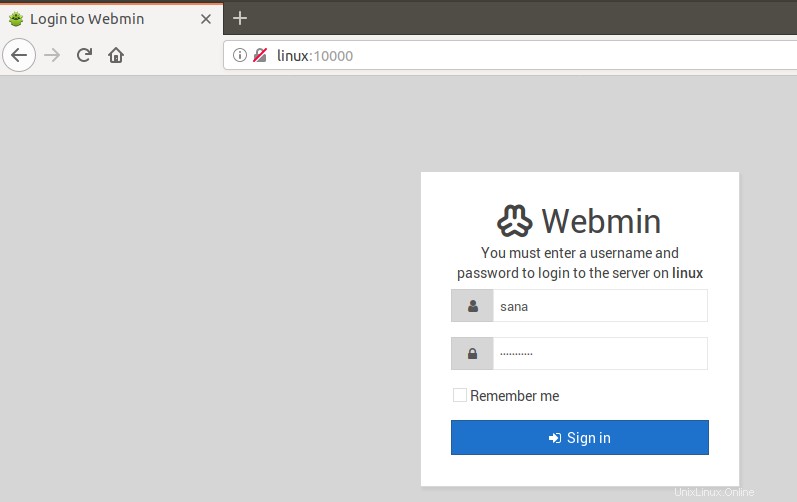
このWebminコンソールを使用して、ユーザーの管理やパッケージの更新などを行うことができます。
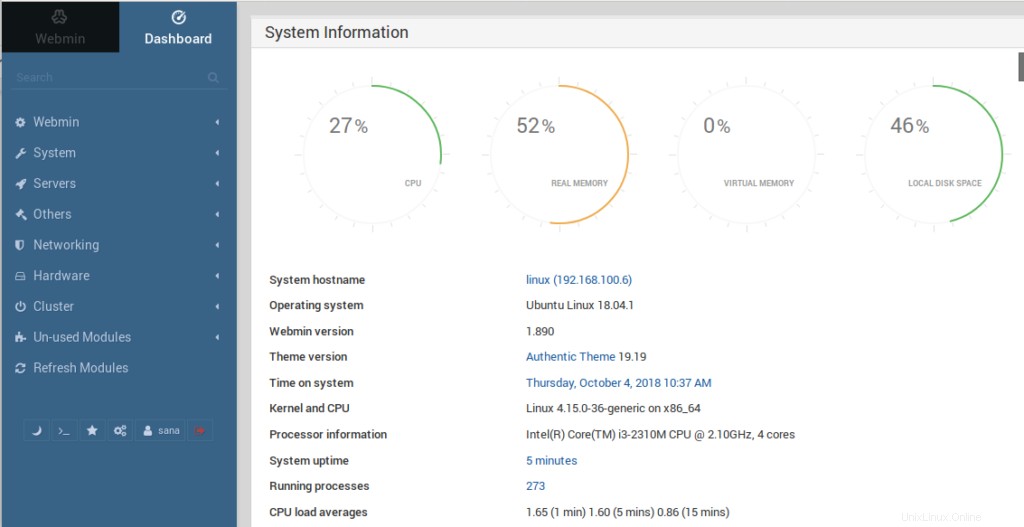
この記事を通じて、システムへのWebminのインストールとドメイン用の構成に関する詳細情報を入手しました。サーバー、パッケージ、ユーザーをその場で管理するために使用できるようになりました!