Pydioは、無料のオープンソースのクラウドベースのファイル共有および同期ソフトウェアであり、中央の場所からすべてのデータストレージにアクセスできます。これは、ownCloudやNextcloudなどの他のファイル共有ソフトウェアの非常に代替的なものです。 Pydioは、どこからでも、どのブラウザからでもアクセスできるajaxベースのWebインターフェイスを提供します。 Pydioを使用すると、SAN、SAMBA、CIFS、FTP、NFSなどの既存のストレージに接続できます。Pydioは、Mac、Windows、Linux用のネイティブクライアントと、iOSおよびAndroid用のモバイルクライアントを提供します。他のPydioユーザーや一般の人とファイルを簡単に共有できます。 Pydioは認証のためにLDAP/ADと統合でき、WordPress、Drupal、JoomlaなどのCMSとのSSOもサポートします。
このチュートリアルでは、Ubuntu18.04LTSにPydioをインストールする方法を学習します。
- Ubuntu18.04を実行しているサーバー。
- 静的IPアドレスがサーバーに設定されています。
- ルートパスワードがサーバーに設定されています。
まず、システムを最新バージョンに更新する必要があります。次のコマンドで実行できます:
apt-get update -y
apt-get upgrade -y
システムが更新されたら、システムを再起動してこれらの変更を適用します。
LAMPサーバーをインストールする
まず、Apache Webサーバー、MariaDBデータベースサーバー、PHP、およびその他の必要なパッケージをシステムにインストールする必要があります。次のコマンドを実行して、それらすべてをインストールできます。
apt-get install apache2 mariadb-server apt-transport-https libapache2-mod-php7.2 php7.2-cli php7.2-fpm php7.2-json php7.2-mysql php7.2-zip php7.2-gd php7.2-mbstring php7.2-curl php7.2-xml php-pear php7.2-bcmath php7.2-intl php7.2-opcache mariadb-server php7.2-xml postfix wget unzip -y
すべてのパッケージがインストールされたら、php.iniファイルを開き、いくつかの変更を加えます。
nano /etc/php/7.2/apache2/php.ini
次の変更を行います:
upload_max_filesize = 1G post_max_size = 1G output_buffering = Off Save and close the file. Then, open another php.ini file:
nano /etc/php/7.2/cli/php.ini
次の変更を行います:
upload_max_filesize = 1G post_max_size = 1G output_buffering = Off
終了したら、ファイルを保存して閉じます。
デフォルトでは、MariaDBのインストールは保護されていないため、最初に保護する必要があります。次のコマンドで保護できます:
mysql_secure_installation
Enter current password for root (enter for none):
Set root password? [Y/n]: N
Remove anonymous users? [Y/n]: Y
Disallow root login remotely? [Y/n]: Y
Remove test database and access to it? [Y/n]: Y
Reload privilege tables now? [Y/n]: Y
MariaDBが保護されたら、次のコマンドを使用してMariaDBシェルにログインします。
mysql -u root -p
ルートパスワードを入力します。次に、次のコマンドを使用してPydioのデータベースとユーザーを作成します。
MariaDB [(none)]> create database pydio;
MariaDB [(none)]> create user [email protected] identified by 'mypassword';
'mypassword'を独自の安全なパスワードに置き換えます。次に、次のコマンドを使用して、Pydioにすべての特権を付与します。
MariaDB [(none)]> GRANT ALL ON pydio.* TO 'pydio'@'localhost' IDENTIFIED BY 'mypassword' WITH GRANT OPTION;
'mypassword'を独自の安全なパスワードに置き換えます。次に、特権をフラッシュし、次のコマンドを使用してMariaDBシェルを終了します。
MariaDB [(none)]> FLUSH PRIVILEGES;
MariaDB [(none)]> EXIT;
これで、MariaDBデータベースサーバーが正しくセットアップされました。これで、Pydioのインストールに進むことができます。
Pydioをインストール
デフォルトでは、PydioはUbuntu18.04のデフォルトリポジトリでは使用できません。そのため、Pydioリポジトリをサーバーに追加する必要があります。次のコマンドで実行できます:
echo "deb https://download.pydio.com/pub/linux/debian/ bionic main" | tee /etc/apt/sources.list.d/pydio.list
次に、GPGキーをインポートし、次のコマンドでリポジトリを更新します;
wget -qO - https://download.pydio.com/pub/linux/debian/key/pubkey | apt-key add -
apt-get update -y
最後に、次のコマンドを使用してPydioをインストールします。
apt-get install install pydio pydio-all php-xml -y
インストールが正常に完了したら、次のコマンドを使用してApacheリライトモジュールを有効にします。
a2enmod rewrite
次に、次のコマンドを使用してApacheWebサーバーを再起動します。
systemctl restart apache2
次のコマンドを使用して、ApacheWebサーバーのステータスを確認することもできます。
systemctl status apache2
次の出力が表示されます。
systemctl status apache2
? apache2.service - The Apache HTTP Server
Loaded: loaded (/lib/systemd/system/apache2.service; enabled; vendor preset: enabled)
Drop-In: /lib/systemd/system/apache2.service.d
??apache2-systemd.conf
Active: active (running) since Wed 2019-02-18 10:56:45 UTC; 6s ago
Process: 6498 ExecStart=/usr/sbin/apachectl start (code=exited, status=0/SUCCESS)
Main PID: 6517 (apache2)
Tasks: 1 (limit: 1114)
CGroup: /system.slice/apache2.service
??6517 /usr/sbin/apache2 -k start
Feb 18 10:56:45 ubuntu1804 systemd[1]: Starting The Apache HTTP Server...
Feb 18 10:56:45 ubuntu1804 apachectl[6498]: AH00557: apache2: apr_sockaddr_info_get() failed for ubuntu1804
Feb 18 10:56:45 ubuntu1804 apachectl[6498]: AH00558: apache2: Could not reliably determine the server's fully qualified domain name, using 127.0.0.1. S
Feb 18 10:56:45 ubuntu1804 systemd[1]: Started The Apache HTTP Server.
これで、Apache Webサーバーが構成され、正常に動作します。次のステップに進むことができます
PydioWebインターフェイスにアクセス
これでPydioがインストールおよび構成されたので、Webインターフェイスにアクセスします。
Webブラウザーを開き、URL http:// your-server-ip/pydioを入力します。次のページにリダイレクトされます:
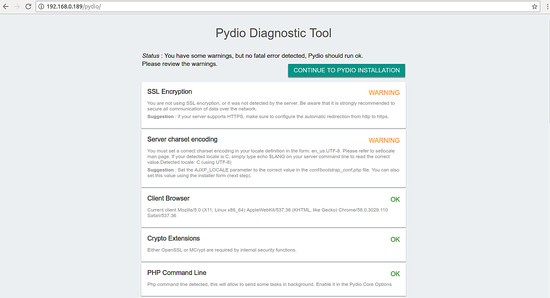
すべてのチェックを確認し、PYDIOのインストールを続行をクリックします ボタン。次のページが表示されます:
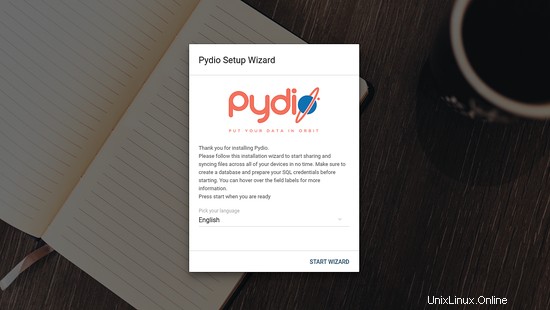
言語を選択して、 START WIZARDをクリックします 。次のページが表示されます:
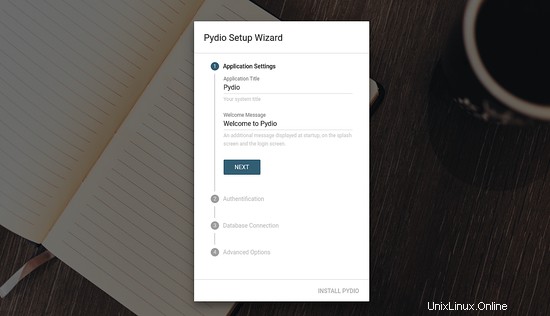
アプリケーション名とウェルカムメッセージを設定します。次に、次へをクリックします ボタン。次のページが表示されます:
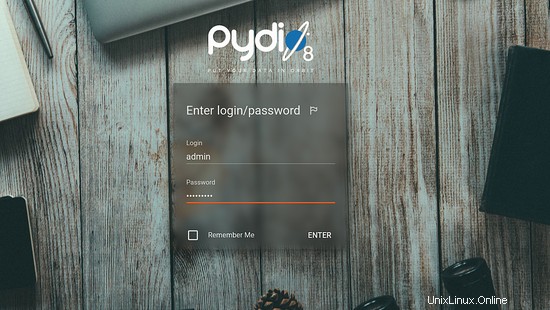
次に、管理者アカウントを設定し、次へをクリックします ボタン。次のページが表示されます:
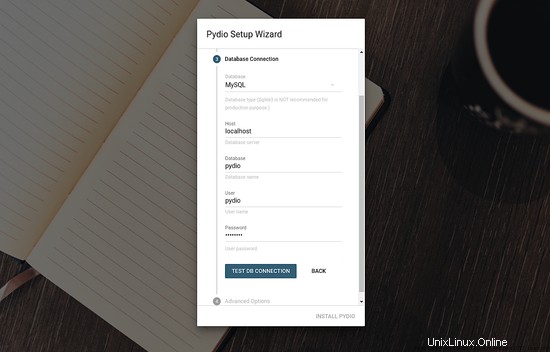
次に、データベース名、データベースユーザー名、パスワードなどのデータベースの詳細を入力します。次に、テストDB接続をクリックします ボタン。次のページが表示されます:
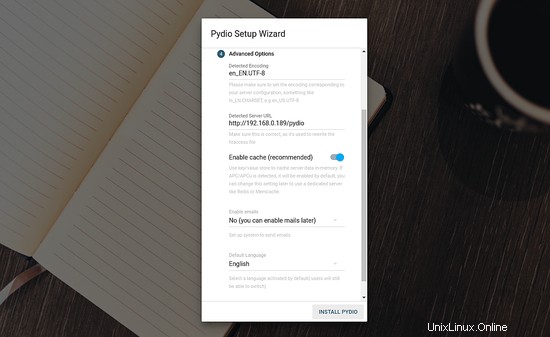
次に、 INSTALL PYDIOをクリックします ボタン。インストールが正常に完了したら。次のページにリダイレクトされます:
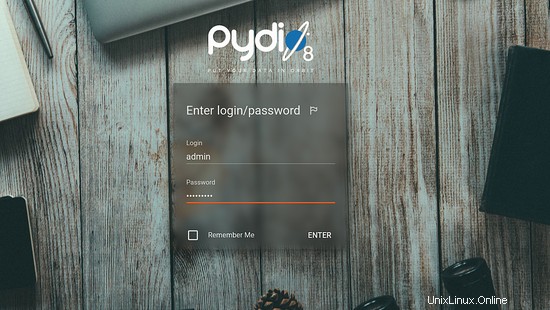
次に、管理者のユーザー名とパスワードを入力します。次に、 ENTERをクリックします ボタン。次のページが表示されます:
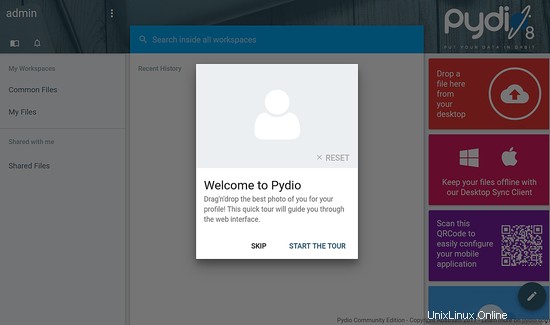
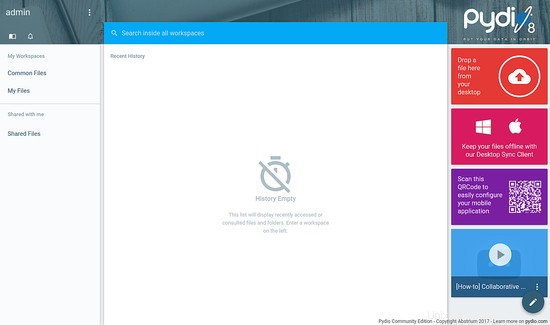
おめでとう!これで、Pydioファイル共有サーバーがUbuntu18.04に正常にインストールされました。 Pydioを使用して、友達とファイルを簡単に共有できるようになりました。ご不明な点がございましたら、お気軽にお問い合わせください。