Nginx(「エンジンx」と発音)は、無料のオープンソースの高性能HTTPサーバーです。 Nginxは、その安定性、豊富な機能セット、シンプルな構成、および低リソース消費で知られています。このチュートリアルでは、PHP 7.2サポート(PHP-FPM経由)およびMySQLサポート(LEMP = L )を備えたUbuntu18.04LTSサーバーにNginxをインストールする方法を示します。 inux + nginx(「 e 」と発音) ngine x ")+ M ySQL + P HP)。
- Ubuntu18.04LTSサーバー
- root権限
何をしますか?
- Nginxをインストールする
- MySQLをインストールする
- PHP-FPMをインストールする
- NginxとPHP-FPMを構成する
- PhpMyAdminをインストールする
- PhpMyAdminを構成する
- テスト
Nginxまたはenginexは、メモリ消費量の少ない高性能HTTPおよびプロキシサーバーです。 Netflix、Pinterest、CloudFlare、GitHubなどのほとんどの大規模なウェブサイトはNginxを使用しています。
このステップでは、UbuntuリポジトリからNginxWebサーバーをインストールします。
以下のコマンドを実行します。
sudo apt install nginx -y
インストールが完了したら、Nginxサービスを開始し、システムの起動時に毎回起動できるようにします。
systemctl start nginx
systemctl enable nginx
Nginxのインストールが完了しました。
サーバーのファイアウォールをオンにすることをお勧めします。
SSHおよびHTTPサービスポートをファイアウォール構成に追加します。
以下のUFWコマンドを実行します。
ufw allow ssh
ufw allow http
次に、UFWファイアウォールを起動し、システムの起動時に毎回起動できるようにします。
ufw enable
NginxWebサーバーはUFWファイアウォールの下で稼働しています。
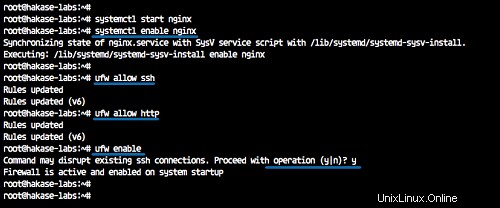
MySQLは、Oracle Corporationによって作成された最も人気のあるオープンソースのリレーショナルデータベース管理システム(RDBMS)です。これはLEMPスタックの中心的なコンポーネントであり、Ubuntuリポジトリから最新のMySQLバージョンをインストールします。
以下のaptコマンドを使用してMySQLをインストールします。
sudo apt install mysql-server mysql-client -y
MySQLのインストールが完了したら、MySQLサービスを開始し、システムの起動時に毎回起動できるようにします。
systemctl start mysql
systemctl enable mysql

そして、Ubuntu18.04サーバーにMySQL5.7をインストールしました。
PHP-FPMまたはFastCGIProcessManagerは、追加機能と速度の向上を提供する古いPHPFastCGIの代替手段です。 PHPプログラミング言語に基づく小規模から大規模のサイトに最適です。
このステップでは、phpmyadminに必要ないくつかの追加拡張機能を備えたPHP7.2-FPMをインストールします。
以下のコマンドを使用してPHP-FPMをインストールします。
sudo apt install php7.2 php7.2-fpm php7.2-cli php7.2-curl php7.2-mysql php7.2-curl php7.2-gd php7.2-mbstring php-pear -y
次に、PHP-FPMサービスを開始し、すべてのインストールが完了した後、システムの起動時に毎回起動できるようにします。
systemctl start php7.2-fpm
systemctl enable php7.2-fpm
PHP7.2-FPMはUbuntu18.04でsockファイルの下で稼働しています。netstatコマンドを使用して確認してください。
netstat -pl | grep php
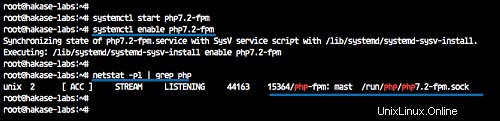
このステップでは、NginxWebサーバーとPHP-FPMを構成します。
Nginxを構成する
'/ etc / nginx'構成ディレクトリに移動し、vimまたはnanoを使用して'nginx.conf'ファイルを編集します。
cd /etc/nginx/
vim nginx.conf
次の行のコメントを解除します。
keepalive_timeout 2; server_tokens off;
構成ファイルを保存して、エディターを終了します。
次に、デフォルトのNginx仮想ホストファイルを編集します。
vim sites-available/default
以下に示すPHP行のコメントを解除し、sockファイル行を変更します。
location ~ \.php$ {
include snippets/fastcgi-php.conf;
#
# # With php-fpm (or other unix sockets):
fastcgi_pass unix:/var/run/php/php7.2-fpm.sock;
# # With php-cgi (or other tcp sockets):
# fastcgi_pass 127.2.0.1:9000;
} 保存して終了します。
Nginx構成をテストし、エラーがないことを確認してから、サービスを再起動します。
nginx -t
systemctl reload nginx
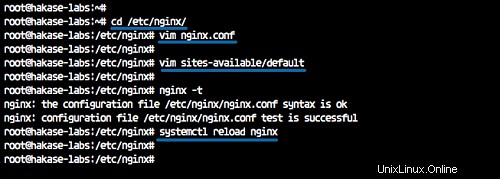
PHP-FPMを構成する
'/etc/php/7.2'ディレクトリに移動し、'php.ini'ファイルを編集します。
cd /etc/php/7.2/
vim fpm/php.ini
'cgi.fix_patinfo'行のコメントを解除し、値を'0'に変更します。
cgi.fix_pathinfo=0
保存して終了します。
PHP-FPMサービスをリロードします。
systemctl reload php7.2-fpm
これで、NginxWebサーバーとPHP-FPMの構成が完了しました。
PhpMyAdminは、WebブラウザからMySQLまたはMariaDBデータベースを管理するためのPHPベースのアプリケーションです。
このステップでは、LEMP(Linux、Nginx、MySQL、およびPHP-FPM)スタックの下にphpmyadminをインストールして構成します。
以下のaptコマンドを使用してPHPMyAdminをインストールします。
sudo apt install phpmyadmin -y
インストール中に、phpmyadminのWebサーバー構成について尋ねられます。
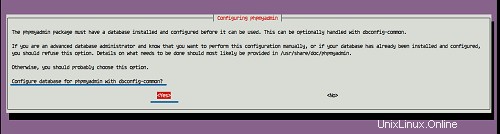
なしオプションを選択し、カーソルを「OK」に移動します。
phpmyadminデータベースの構成には、「はい」を選択します。
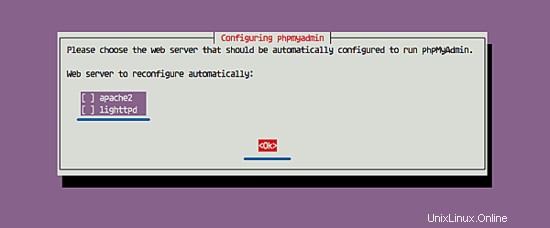
そして、「[email protected]#」などの新しい「STRONG」phpmyadminadminと入力します。
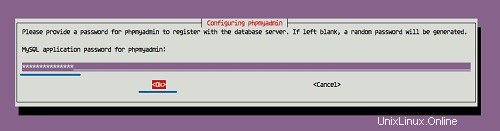
'[email protected]#'パスワードを繰り返します。
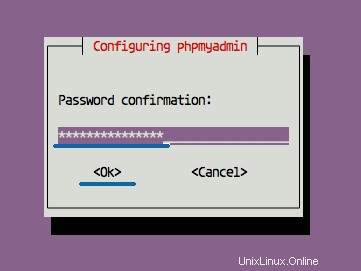
これでphpmyadminのインストールが完了しました。
phpmyadminのインストール後、Nginx Webサーバーで実行するようにphpmyadminを構成し、MySQLユーザーのphpmyadminアクセスを構成する必要があります。
Nginxを使用してPhpMyAdminを構成する
Nginx Webサーバーでphpmyadminを実行するには、仮想ホスト構成ファイルに構成を追加する必要があります。
'/ etc / nginx'構成ディレクトリに移動し、デフォルトの仮想ホストファイルを編集します。
cd /etc/nginx/
vim sites-available/default
phpmyadminの次のNginx構成を「サーバー{...}」ブラケット内に貼り付けます。
location /phpmyadmin {
root /usr/share/;
index index.php;
try_files $uri $uri/ =404;
location ~ ^/phpmyadmin/(doc|sql|setup)/ {
deny all;
}
location ~ /phpmyadmin/(.+\.php)$ {
fastcgi_pass unix:/var/run/php/php7.2-fpm.sock;
fastcgi_param SCRIPT_FILENAME $document_root$fastcgi_script_name;
include fastcgi_params;
include snippets/fastcgi-php.conf;
}
} 保存して終了します。
nginx構成をテストし、nginxサービスを再起動します。
nginx -t
systemctl reload nginx
そして、phpmyadminのNginx構成を追加しました。
PhpMyAdmin用にMySQLユーザーを構成する
このチュートリアルでは、phpmyadminにroot以外のMySQLユーザーを使用します。新しいユーザーを作成し、サーバー内のデータベースのすべての権限をユーザーに付与します。
MySQLシェルにログインします。
mysql -u root -p
次に、以下のMySQLクエリを使用して新しいユーザーを作成します。
create user [email protected]'localhost' identified by '[email protected]#';
grant all privileges on *.* to [email protected]'localhost' identified by '[email protected]#';
flush privileges;
exit;
そして、phpmyadminアクセス用の新しいユーザーを作成しました。
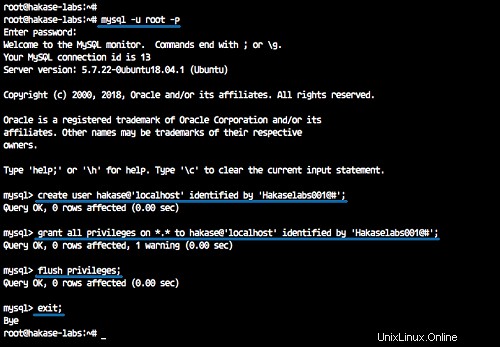
PHPファイルのテスト
Webルートディレクトリ'/var / www / html'に移動し、新しいphpinfoファイルを作成します。
cd /var/www/html/
vim info.php
以下にphpinfoスクリプトを貼り付けてください。
<?php phpinfo(); ?>
保存して終了します。
次に、Webブラウザーを開き、以下に示すようにサーバーのIPアドレスを入力します。 IPをサーバーのIPに置き換えます。
http://192.168.33.10/info.php
以下は、PHPサーバーの構成に関するすべての情報です。
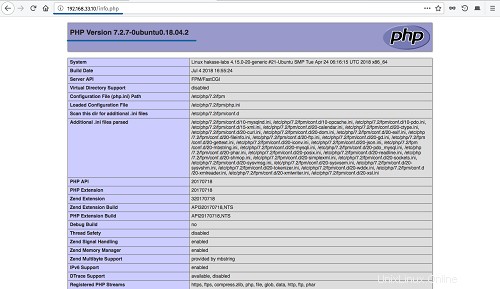
Webブラウザーで、次のphpmyadmin URLを入力します(IPをサーバーIPに置き換えます)。
http://192.168.33.10/phpmyadmin/
phpmyadminのログインページで、ユーザー「hakase」とパスワード「[email protected]#」を入力し、「Go」ボタンをクリックします。
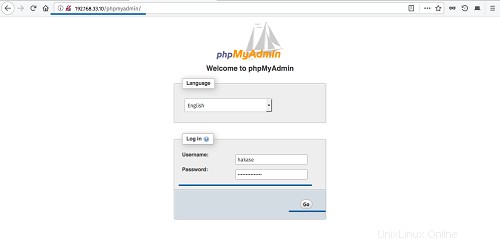
これで、phpmyadminダッシュボードが次のように表示されます。
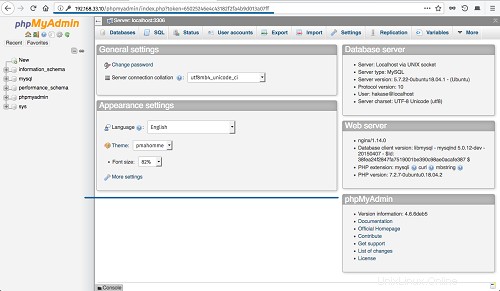
LEMPスタックとPhpMyAdminがUbuntu18.04LTSに正常にインストールされました。