Ubuntuでスクリーンショットを撮る必要がある場合は、通常、スクリーンショットアプリケーションまたはPrintScreenユーティリティを使用します。スクリーンショットを撮るこの方法はほとんど役に立ちますが、1つの機能が欠けています。ログイン画面とロック画面のスクリーンショットを撮ります。このようなスクリーンショットを撮ることが非常に重要になることがあります。たとえば、数日前、ログイン画面とロック画面の背景画像を変更する方法についてのチュートリアルを書いていました。チュートリアルの前後の画像をキャプチャする必要があり、ここで共有したい回避策を考え出しました。このチュートリアルでは、次のいくつかのことを学びます。
- ロック画面のスクリーンショットを撮る
- ログイン画面のスクリーンショットを撮る
このチュートリアルで説明されている手順は、Ubuntu18.04システムで実行していることに注意してください。
ロック画面のスクリーンショットを撮る
Ubuntuのロック画面のスクリーンショットを撮るのはかなり簡単です。スクリーンショットアプリケーションを使用するには、次の手順に従います。
Ubuntuアプリケーションリストからスクリーンショットアプリケーションを開きます。これは、Ubuntuの最新バージョンに付属しているデフォルトの画面キャプチャアプリケーションです。
「遅れてつかむ」を設定します 」の値を10秒に設定:
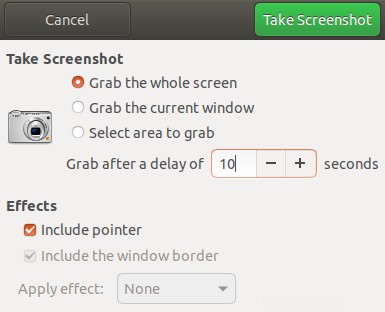
Super(windows)+Lショートカットを使用してコンピューターをロックします 。
10秒以内に任意のキーを押してシステムのロックを解除してみてください。
ロック画面がキャプチャされます。コンピュータのロックを解除すると、スクリーンショットアプリケーションは、画像を目的の場所に保存するように要求します。画像をクリップボードにコピーすることもできます。
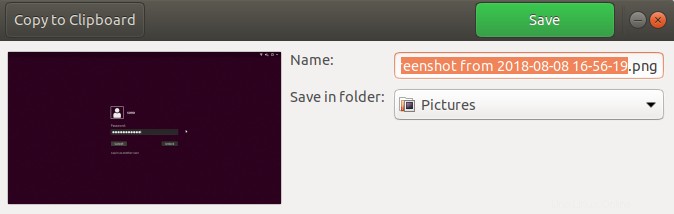
ログイン画面のスクリーンショットを撮る
ImageMagickツールをインストールして使用し、次の手順に従ってログイン画面のスクリーンショットを撮ります。
Ctrl + Alt + Tでターミナルを開きます またはUbuntuDash 。
ImageMagickツールがまだシステムにインストールされていない場合は、次のコマンドを入力してインストールします。
$ sudo apt-get install imagemagick
次のステップは、10秒間実行した後に画面をキャプチャするスクリプトを作成することです。ホームディレクトリに新しいテキストファイルを作成し、その中に次のスクリプトを入力します。
chvt 7; sleep 10s; DISPLAY=:0 XAUTHORITY=/var/run/lightdm/root/:0 xwd -root -out ~/loginscreen.xwd; convert ~/loginscreen.xwd ~/loginscreen.png; rm ~/loginscreen.xwd
注:このスクリプトはlightdmディスプレイでのみ実行できるため、次のコマンドを使用してlightdmディスプレイマネージャーに切り替える必要があります。
$ sudo dpkg-reconfigure lightdm
同じdpkg-reconfigureコマンドを使用してgdm3に戻すことができます
このファイルをscreencapture.shという名前で保存します 。
このチュートリアルでは、グラフィカルなテキストエディタアプリケーションを使用してこのスクリプトを作成しました。
Linuxでスクリプトを実行する前に、スクリプトに実行の許可を与える必要があります。次のコマンドを使用して、screencapture.shスクリプトに実行可能権限を付与します。
$ sudo chmod +x screencapture.sh

次のステップは、システムを再起動することです。
Ctrl + Alt + F2を押します ログイン画面で仮想コマンドラインコンソールに移行します。
ユーザー名とパスワードを入力してログインし、次のコマンドを入力します:
$ sudo ./screencapture.sh
.shスクリプトでは画面キャプチャの遅延時間が10秒に設定されているため、ログイン画面に10秒間留まります。その後、loginscreen.pngという名前のスクリーンショットがホームフォルダに保存されます。それでも問題が解決しない場合は、スクリーンショットをキャプチャするために1回ログインしてみてください。
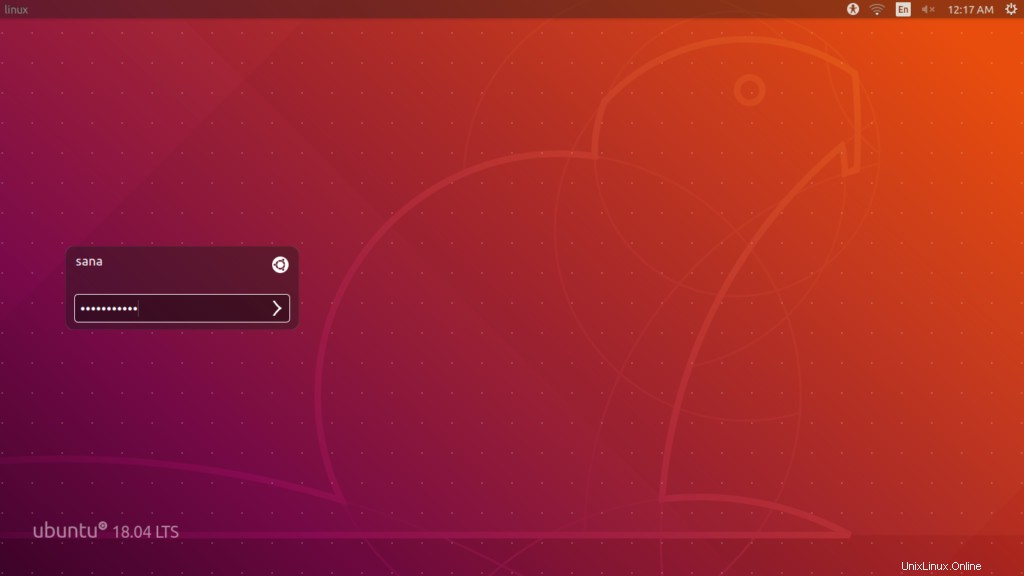
この画像は、このチュートリアルでキャプチャされた.pngファイルを示しています。このチュートリアルでは、スクリーンショットアプリケーションをカスタマイズし、簡単なスクリプトを実行することで、Ubuntuのログイン画面とロック画面の不可能に見えるスクリーンショットをキャプチャする方法を学びました。