スクリーンショットは多くの状況で役立ちます。たとえば、チュートリアルを作成したり、問題について話し合ったり、情報を共有したりします。私が言いたいのは、これは非常に一般的なアクティビティであるため、スクリーンショットを撮るための専用のキーボードボタンがあるということです。
ただし、それでも市場には多くのスクリーンショット撮影アプリケーションがあり、それらのセールスポイントは、場合によってはキャプチャした画像をクラウドに保存する機能など、それらが提供する便利な機能のリストです。このようなアプリケーションをお探しの場合は、もう探す必要はありません。このチュートリアルでは、 ScreenCloudと呼ばれる便利なスクリーンショット撮影アプリについて説明します。 。
このチュートリアルで説明されているすべてのコマンドと手順はUbuntu16.04でテストされており、使用したScreenCloudのバージョンは1.3.0であることに注意してください。
ScreenCloudについて
ScreenCloudは、OlavSThoresenによって開発されたスクリーンショット撮影アプリケーションです。公式ウェブサイトによると、このプロジェクトは2012年に開始され、「スクリーンショットを共有するための使いやすくクロスプラットフォームの方法を提供する」ことを目的としています。このアプリは、Linuxだけでなく、WindowsやMacOSXなどの他の一般的なオペレーティングシステムでも利用できます。
このツールを使用すると、スクリーンショットを撮ることができるだけでなく、必要に応じて、自動的にクラウドにアップロードすることもできます。そのため、その名前が付けられています。スクリーンショットをScreenCloudサーバーにアップロードすることを選択した場合、リンクは自動的にクリップボードにコピーされます。
アプリケーションのプレミアムバージョンも利用可能であることに注意してください。ただし、この記事では無料バージョンのみに焦点を当てます。
ScreenCloudをダウンロードしてインストールする
他のプラットフォームについてはよくわかりませんが、ScreenCloudをUbuntu16.04で動作させるのは簡単な作業ではありません。ただし、心配する必要はありません。プロセスをご案内します。また、Ubuntu16.04ボックスにツールを正常にインストールできると確信しています。
まず、Ubuntu 16.04システムのツールパッケージをダウンロードする必要があります。これは、ここに進むことで実行できます。 screencloud_1.3.0-1qt5_i386.debをダウンロードしたことに注意してください 私のは32ビットマシンなのでファイル。ただし、64ビットシステムで使用できるバージョンもあります。ですから、あなたのケースに合ったものを選んでください。
.debファイルのダウンロードが完了したら、次のコマンドを使用してツールをインストールできます。
sudo dpkg -i <deb-file-name>
たとえば、私の場合、次のコマンドを実行しました:
sudo dpkg -i screencloud_1.3.0-1qt5_i386.deb
ただし、私の場合、コマンドは正常に実行されませんでした。ほとんどのUbuntu16.04ユーザーの場合も同じであると思います。次のエラーがスローされました:
...
...
dpkg:依存関係の問題によりscreencloudの構成が妨げられています:
screencloudはlibquazip5-1に依存しています| libquazip-qt5-1 | libquazip-qt5;ただし:
パッケージlibquazip5-1がインストールされていません。
パッケージlibquazip-qt5-1がインストールされていません。
パッケージlibquazip-qt5がインストールされていません。
screencloudはlibpythonqt-qt5に依存しています。ただし:
パッケージlibpythonqt-qt5がインストールされていません
...
...
解決策として、次のコマンドを試しました。
sudo apt-get -f install
そして、ほとんどのエラーを修正することに成功しました。しかし、dpkgコマンドはまだ成功しませんでした-今回は次のエラーをスローしました:
...
...
dpkg:依存関係の問題によりscreencloudの構成が妨げられています:
screencloudはlibpythonqt-qt5に依存しています。ただし:
パッケージlibpythonqt-qt5がインストールされていません。
...
...
ここで、この依存関係エラーを修正するために、ここに向かってlibpythonqt-qt5パッケージをダウンロードし、次のコマンドを使用してパッケージをインストールしました。
sudo dpkg -i libpythonqt-qt5_3.0-1_i386.deb
上記のコマンドは、ありがたいことに、エラーをスローしませんでした。その後、次のコマンドを再度実行すると:
sudo dpkg -i screencloud_1.3.0-1qt5_i386.deb
ScreenCloudアプリが正常にインストールされました。
ScreenCloudの使用法
UbuntuDashからアプリを起動できます
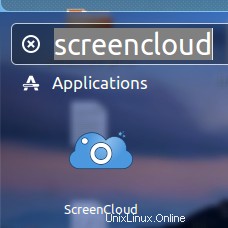
または、次のコマンドを実行してコマンドラインから実行します。
screencloud
アプリを初めて起動すると、ツールを初めて使用するかどうかと、ScreenCloudアカウントを持っているかどうかを尋ねられます。
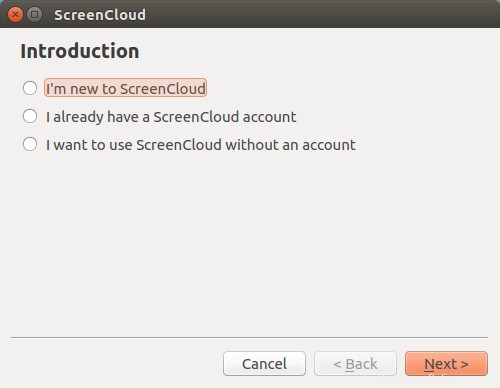
最初のオプションを選択し、[次へ]をクリックしました 。次に、アカウントを作成するように求められました。
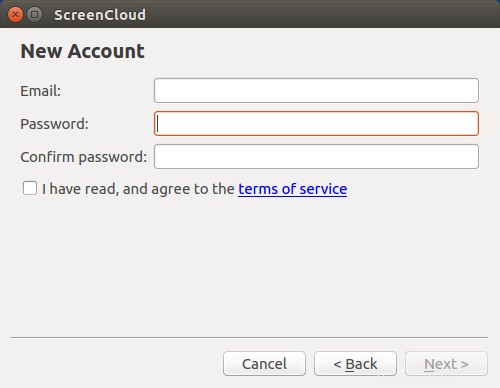
必要な詳細を入力して[次へ]をクリックした後 、アカウントが作成されましたが、ツールから最初にアクティブ化するように求められました。
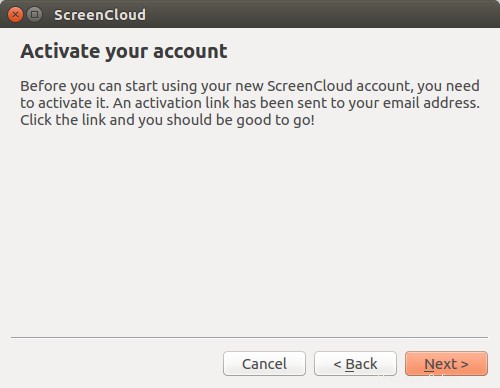
プロセスに従ってアカウントをアクティブ化したところ、正常にログインできました。その後、ツールは次の有益なメッセージで私を迎えました:
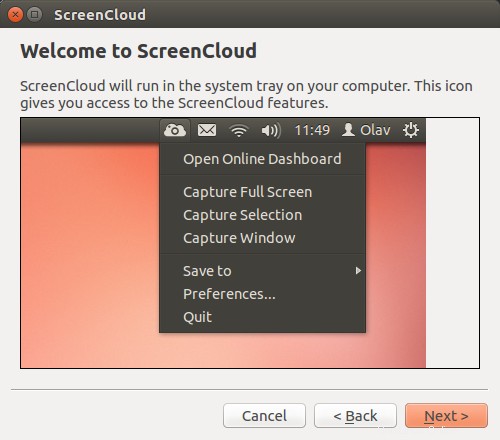
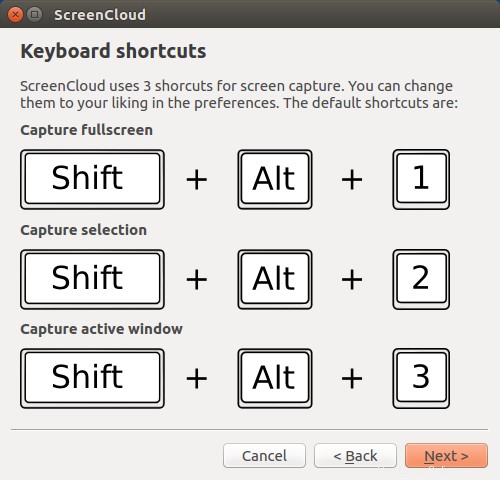
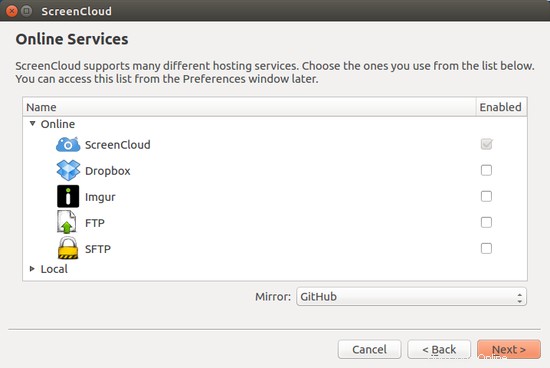
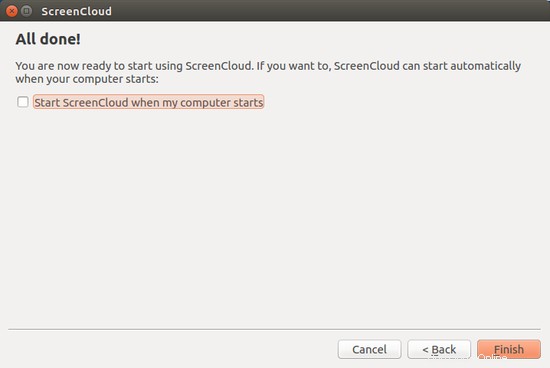
次へをクリックした後 最後のウィンドウ(上に表示)のボタンをクリックすると、ScreenCloudアイコンがシステムトレイに表示されました。
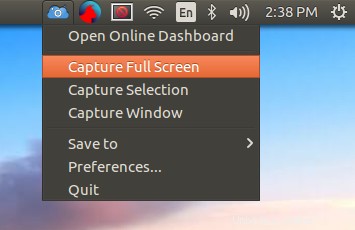
次に、フルスクリーン、選択した領域、現在のウィンドウをキャプチャしてツールをテストしました。3つの機能はすべて正常に機能しました。
これがアプリケーションの設定です メニュー:
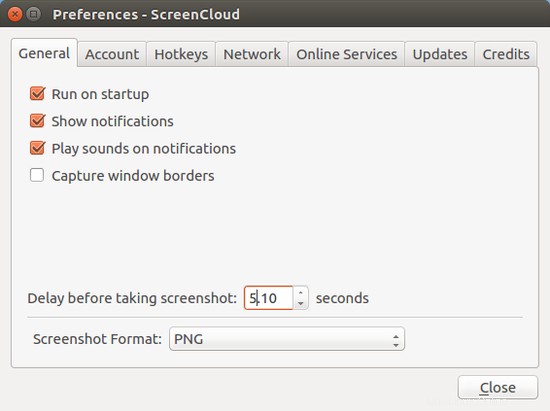
一般 タブには、起動時にアプリの実行を許可/禁止したり、通知を表示したり、サウンドを再生したり、ウィンドウの境界線をキャプチャしたりするオプションがあります。スクリーンショットのファイル形式を選択するだけでなく、選択した遅延を設定することもできます。
次に、オンラインサービス タブには、ScreenCloudとClipboardの2つのオプションしかありません(後者はオンラインサービスではありません。Clipboardを選択すると、画像がシステムクリップボードにコピーされるため、たとえば、どのドキュメントにもコピーできます)。
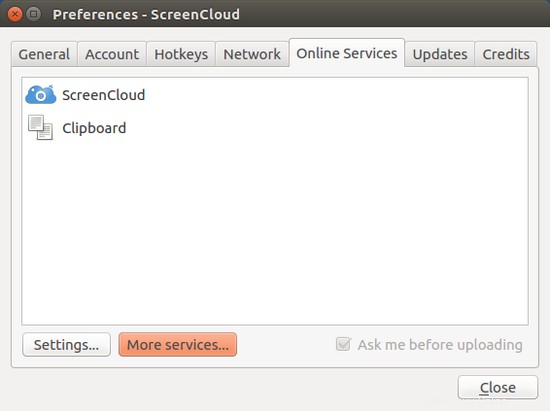
ただし、[その他のサービス]をクリックすると、さらにサービスを追加できます。 ボタン。利用可能なオプションは次のとおりです。
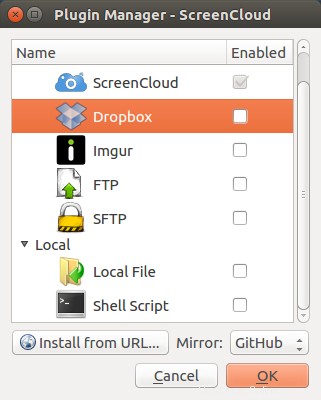
ScreenCloudは、キャプチャしたスクリーンショットをローカルシステムのどこにもファイルとして保存しないことに注意してください。少なくとも、これはデフォルトの動作ではありません。この動作を有効にするには、ローカルファイルをインストールする必要があります その他のサービスにリストされているサービスプラグイン ウィンドウ(上に表示)。
個人的には、このアプリは非常に便利だと思いました。システムトレイに配置され(常に目の前にあることを意味します)、スクリーンショットをすばやく撮って、ローカルおよびオンラインで保存できます。ドロップダウンメニューの最初のオプションをクリックすると、オンラインのScreenCloudアカウントに簡単にアクセスでき、環境設定を使用して、要件に応じてツールの動作を微調整できます。 メニュー。
率直に言って、私は毎日の仕事に十分な無料バージョンを見つけました。ツールを使い始めたら、きっとあなたは私に同意するでしょう。私のアドバイス:先に進んで、ScreenCloudを試してみてください。