インターネットが企業と技術愛好家によってのみ使用されていた時代は終わりました。政府機関やサービスがオンラインになり、学校でさえオンライン学習システムを推奨するようになり、インターネットは急速に一般的な家庭用テクノロジーになりつつあります。
インターネットの使い方を学ぶ人が増えるにつれ、メールやメッセージサービスを利用する人も増えています。その結果、メールとオンラインメッセージング市場での競争は激化しています。アイデアを出すために、Googleのような1つの会社が、メッセージングの目的で3つのサービス(ハングアウト、メッセンジャー、現在はAllo)を提供しています。
その結果、人々はすべての世界を最大限に活用するために複数のサービスを利用するようになりました。いくつかのサービスを使用しても害はありませんが、ある時点以降、それらすべてを管理および維持することが非常に困難になることに同意するでしょう。それから、あなたがあなたの生活を楽にすることができる方法を探し始めるときです。
Ramboxと呼ばれるアプリケーションが存在することを知って喜ぶでしょう。 、これはこの目的のために特別に構築されています。これにより、一般的に使用されるすべてのWebサービスに単一のウィンドウ内からアクセスできます。この記事では、このアプリケーションの基本と、それが提供する機能について説明します。
この記事に記載されているすべてのコマンドと手順はUbuntu16.04でテストされており、使用したRamboxのバージョンは0.4.4であることに注意してください。
Ramboxは、無料のオープンソースのメッセージングおよび電子メールアプリケーションであり、ツールの公式ドキュメントによると、一般的なWebアプリケーションを1つにまとめています。サービスを整理するための新しい方法として販売されています。 「Ramboxを使用すると、必要な回数だけ共通のサービスを1か所に追加できます」と公式Webサイトは述べています。 「ビジネスやプライベートのアカウントで多くのサービスを利用している人に最適です。」
Ramboxはクロスプラットフォームツールであり、Windows、Mac OS、およびLinuxで使用できます。
Ramboxをダウンロードしてインストールする
Ramboxをダウンロードするには、アプリケーションのWebサイトのダウンロードページに移動し、システムに対応するリンクをクリックします。たとえば、32ビットのdebパッケージをダウンロードしました。 Linux用のRamboxはUbuntu12.04以降とのみ互換性があることに注意してください。
ダウンロードされたパッケージは.debファイルの形式になり、次のコマンドを実行してインストールできます。
sudo dpkg -i <the-deb-file>
たとえば、私の場合、次のコマンドを実行しました:
sudo dpkg -i Rambox-0.4.4-ia32.deb
dpkgコマンドが正常に実行されたら、次のコマンドを実行してアプリケーションを起動できます。
Rambox
Ramboxアプリケーションを初めて起動すると、次のようなUIが表示されます。
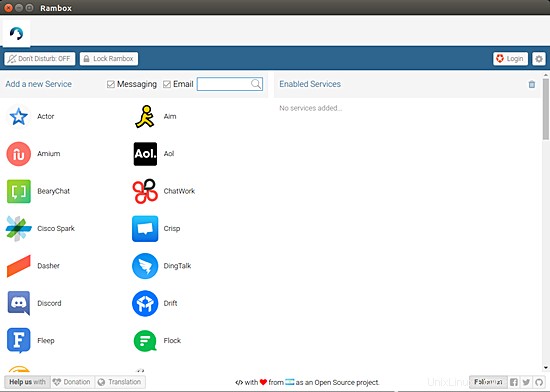
アプリケーションウィンドウの左側に、人気のあるメッセージングおよび電子メールサービスのリストが表示されます。サービスを有効にするには、最初にリスト内のアイコンをクリックする必要があります。たとえば、Gmailアイコンをクリックすると次のようになります。
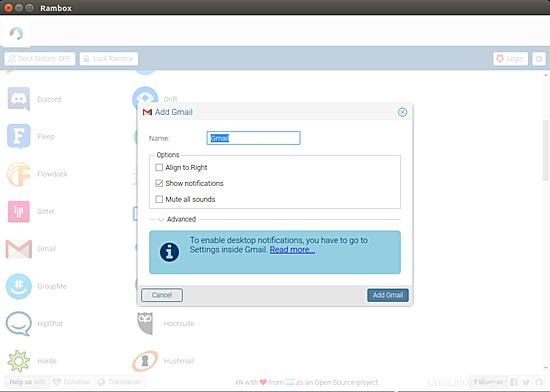
表示されたウィンドウで、サービスにカスタム名を付けるオプションと、他のいくつかのオプションが表示されました。その中の通知を表示 デフォルトで選択されています。このアプリのデスクトップ通知を有効にするには、Gmailの設定を微調整する必要があるというメモもありました。
ここでは何も変更せず、先に進んでGmailの追加をクリックしました。 下部のボタン。その結果、サービスだけが有効なサービスにリストされたわけではありません。 セクションで、RamboxはGmail専用のタブを開き、最初にログインするように求めました。
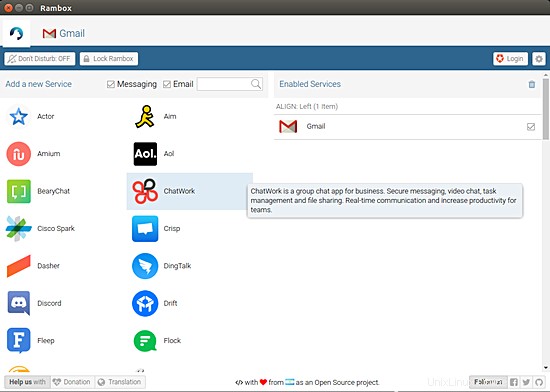
Gmailアカウントにログインした瞬間、Ramboxの専用タブに、タブアイコンの上に未読メールの数が表示され始めました。
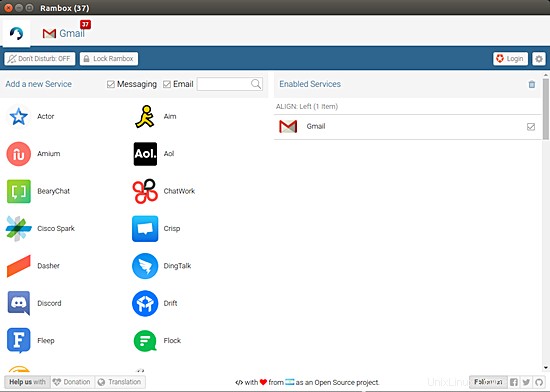
同様に、WhatsApp、Skype、ハングアウトなど、毎日使用するサービスをさらにいくつか有効にしました。
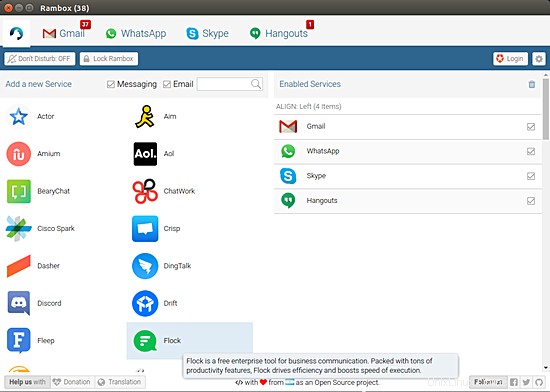
左側のアイコンを見ると、Ramboxがすぐにサポートするサービスのリストがかなり網羅的であることがわかります。プロジェクトのGitHubページには、現在72であると記載されています。
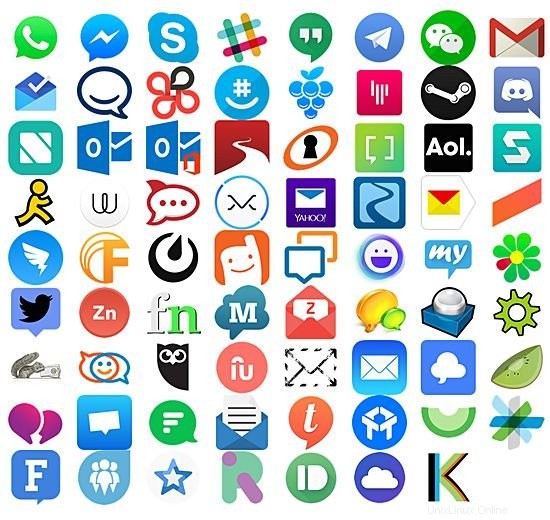
デフォルトのリストにないサービスを追加するオプションもあります。
次に、サポートされているサービスのリストをそのタイプに基づいてフィルタリングできます。リストの上にある[メッセンジャー]または[メール]ボックスのチェックを外すだけです。

サービスを有効にするとすぐに、Ramboxは可能であればそのサービスのデスクトップ通知の表示を開始します。ただし、特定の作業に完全に集中し、これらの通知やそれらが発する音に気を取られないようにしたい場合があります。したがって、これらのシナリオでは、サイレントをクリックできます。 タブの行の下にあるボタン。
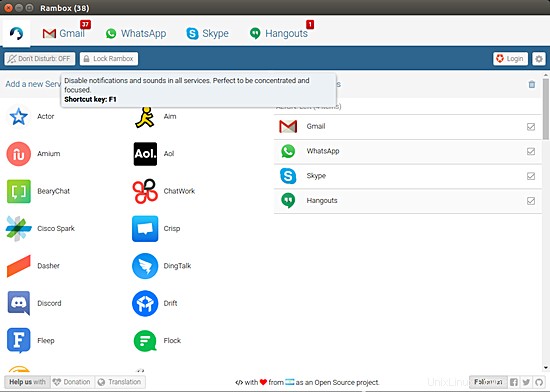
この機能をオンにするとすぐに、Ramboxはサイレントモードが有効になったことを通知します。
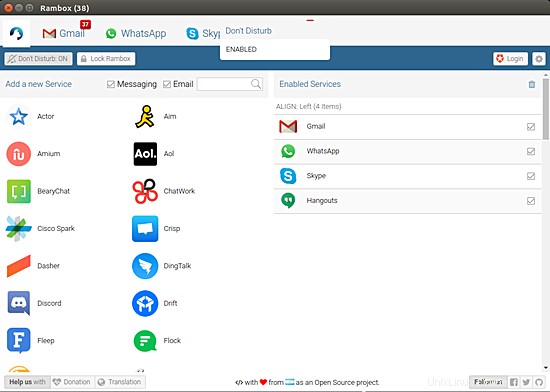
または、F1キーを使用して、この機能をすばやく有効または無効にすることができます。
ここで、他の人も使用しているマシンでRamboxを使用しているとします。したがって、コンピュータを使用していないときは、アプリケーションをロックして、自分のものに他の人がアクセスできないようにすることができます。 Ramboxをロックするには、 Lock Ramboxをクリックします サイレントの横にあるボタン ボタン。
Ramboxをロックしようとすると次のようになります:
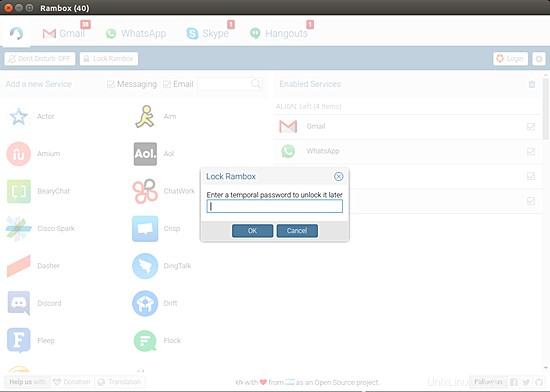
アプリケーションは、一時パスワードの入力を求めてから、パスワードの再入力を求めます。
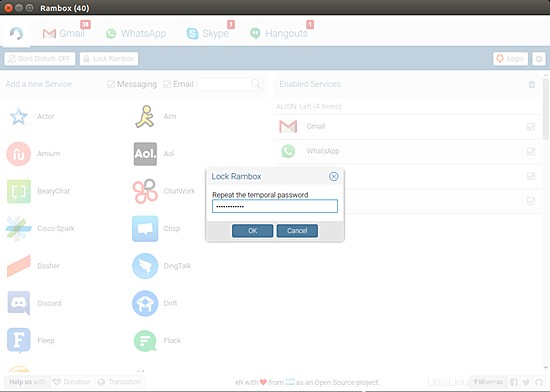
このようにして、アプリケーションがロックされ、離れているときに安心できます。
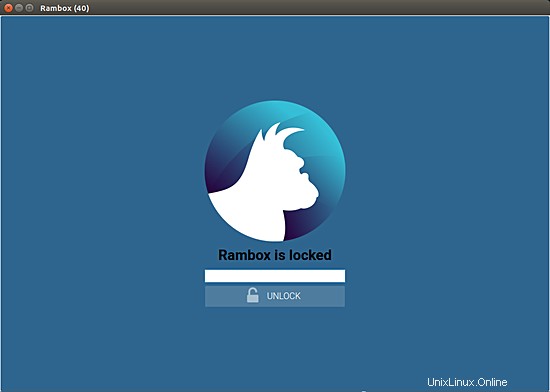
他のプロフェッショナルアプリケーションと同様に、Ramboxにも設定があります。 ユーザーが好きなようにアプリをカスタマイズするためのメニュー。メニューには、ロックボタンを備えた行の右端にある設定アイコンをクリックしてアクセスできます。 設定のオプションは次のとおりです。 メニューに含まれるもの:
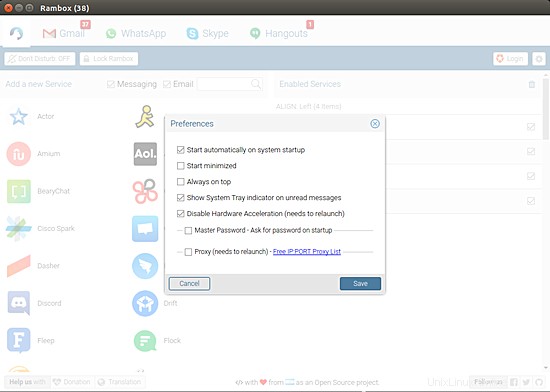
デフォルトで有効になっている自動開始オプションがあります。次に、アプリを最小化モードで起動するかどうか、および他のアプリの上に常に表示するかどうかを選択できるオプションがあります。 未読メッセージにシステムトレイインジケーターを表示する およびハードウェアアクセラレーションを無効にする オプションもデフォルトで無効になっています。
最後に、ユーザーが複数のデバイスからRamboxにアクセスできる場合、アプリケーションでは個人のRamboxアカウントを作成して、ツールへのアクセスに使用するすべてのデバイス間で構成を保存および同期できるようにすることもできます。
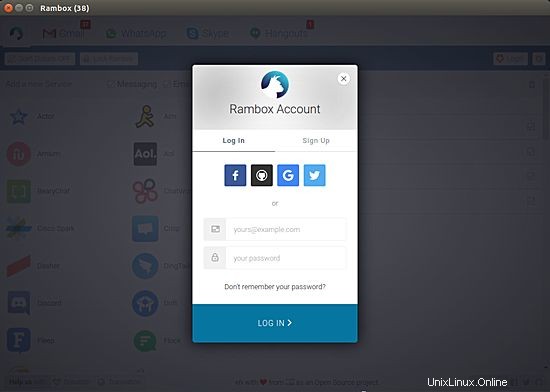
以下は、開発者がアプリケーションのGitHubページで宣伝するRambox機能のリストです。
また、ユーザーのプライバシーに関する限り、開発者は次のように述べています。「個人情報は保存されません。セッションはWebviewsのpartition:persist属性を使用して保持されます。したがって、Ramboxを開くたびに、削除するまでセッションは存続します。同期機能は、シングルサインオンとトークンベースの認証にAuth0を使用し、Firebaseと統合して、ユーザーが使用しているサービス(および各サービスの構成)を保存します。コードを確認してください。」
チュートリアルから明らかなように、Ramboxは、多くの電子メールおよびメッセージングサービスを使用する場合に非常に便利なツールになります。すべてのアプリを1つの傘の下に統合するだけでなく、アプリの管理も簡単になります。ユーザーインターフェイスはスムーズで見た目も良く、アプリの使用中に大きなバグは見つかりませんでした。このようなアプリをお探しの場合は、Ramboxを試してみることをお勧めします。失望することはありません。