最近、優れた画面取得ツールであるgnome-screenshotユーティリティについて説明しました。ただし、スクリーンショットを撮るためのさらに優れたコマンドラインユーティリティを探している場合は、Scrotを試してみる必要があります。このツールには、現在gnome-screenshotでは使用できない追加機能がいくつかあります。このチュートリアルでは、わかりやすい例を使用してScrotについて説明します。
Please note that all the examples mentioned in this tutorial have been tested on Ubuntu 16.04 LTS, and the scrot version we have used is 0.8.
Scrot( SCR eensh OT )は、imlib2ライブラリを使用して画像を取得および保存するスクリーンショットキャプチャユーティリティです。 Tom Gilbertによって開発され、Cプログラミング言語で記述されており、BSDライセンスの下でライセンスされています。
Scrotのインストール
scrotツールはUbuntuシステムにプリインストールされている場合がありますが、そうでない場合は、次のコマンドを使用してインストールできます。
sudo apt-get install scrot
ツールをインストールしたら、次のコマンドを使用してツールを起動できます。
scrot [options] [filename]
注 :[]のパラメータはオプションです。
このセクションでは、Scrotツールの使用方法と、Scrotツールが提供するすべての機能について説明します。
コマンドラインオプションを指定せずにツールを実行すると、画面全体がキャプチャされます。
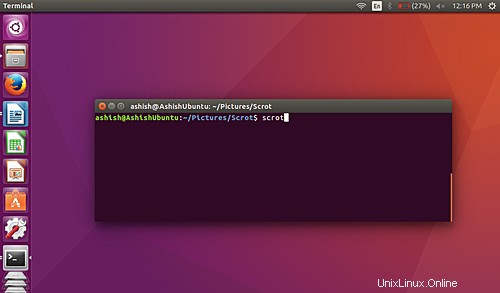
デフォルトでは、キャプチャされたファイルは現在のディレクトリに日付がスタンプされたファイル名で保存されますが、コマンドの実行時にキャプチャされた画像の名前を明示的に指定することもできます。例:
scrot [image-name].png
必要に応じて、 -vを使用してscrotのバージョンを確認できます。 コマンドラインオプション。
scrot -v
次に例を示します:
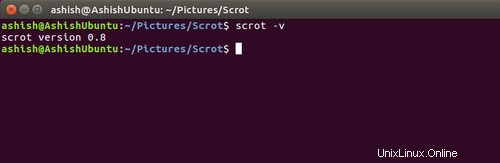
ユーティリティを使用すると、スクリーンショットを現在フォーカスされているウィンドウに制限できます。この機能には、 -uを使用してアクセスできます コマンドラインオプション。
scrot -u
たとえば、コマンドラインで上記のコマンドを実行したときのデスクトップは次のとおりです。
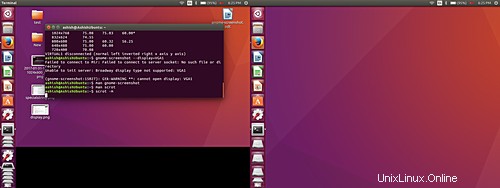
そして、これがscrotによってキャプチャされたスクリーンショットです:
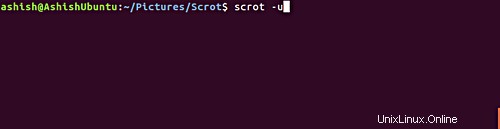
このユーティリティを使用すると、マウスを使用してウィンドウをクリックすることで、任意のウィンドウをキャプチャできます。この機能には、 -sを使用してアクセスできます オプション。
scrot -s
たとえば、下のスクリーンショットでわかるように、2つのターミナルウィンドウが互いに重なり合っている画面があります。上部のウィンドウで、前述のコマンドを実行します。
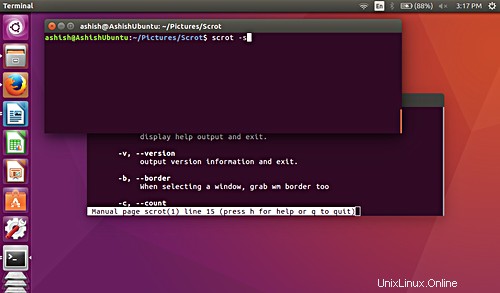
ここで、下部のターミナルウィンドウをキャプチャしたいとします。そのためには、コマンドが実行されたらそのウィンドウをクリックするだけです。画面のどこかをクリックするまで、コマンドの実行は完了しません。
その端末をクリックした後にキャプチャされたスクリーンショットは次のとおりです。
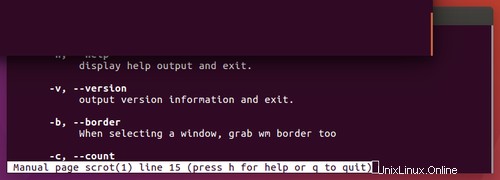
注 :上のスナップショットでわかるように、上部のウィンドウの重複部分が含まれている場合でも、下部のウィンドウがカバーしている領域はすべてキャプチャされています。
-u 前に説明したコマンドラインオプションには、スクリーンショットにウィンドウの境界線が含まれていません。ただし、必要に応じてウィンドウの境界線を含めることができます。この機能には、 -bを使用してアクセスできます オプション( -uと組み合わせて もちろんオプションです。
scrot -ub
スクリーンショットの例を次に示します。
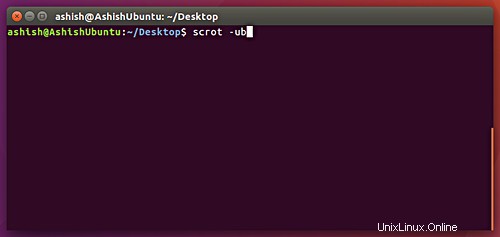
注 :ウィンドウの境界線を含めると、スクリーンショットに背景領域の一部も追加されます。
スクリーンショットを撮っている間、時間遅延を導入することができます。このためには、-delayに数値を割り当てる必要があります。 または-d コマンドラインオプション。
scrot --delay [NUM]
scrot --delay 5
次に例を示します:
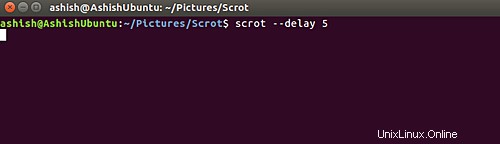
この場合、scrotは5秒間待機してから、スクリーンショットを撮ります。
このツールでは、遅延オプションを使用しながらカウントダウンを表示することもできます。この機能には、 -cを使用してアクセスできます コマンドラインオプション。
scrot –delay [NUM] -c
scrot -d 5 -c
スクリーンショットの例を次に示します。
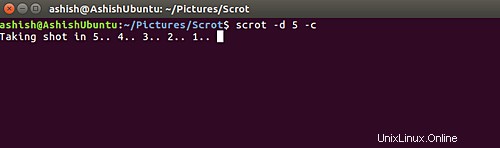
このツールを使用すると、スクリーンショット画像の品質を1〜100のスケールで調整できます。高い値は、サイズが大きく、圧縮率が低いことを意味します。デフォルト値は75ですが、選択したファイル形式によって効果は異なります。
この機能には、-qualityを使用してアクセスできます。 または-q オプションですが、このオプションには1〜100の範囲の数値を割り当てる必要があります。
scrot –quality [NUM]
scrot –quality 10
スナップショットの例を次に示します。
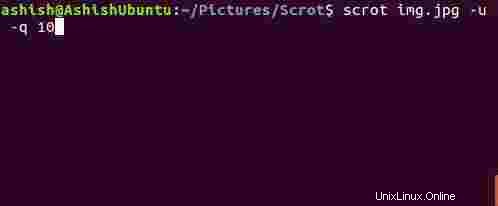
したがって、 -q のように、画像の品質が大幅に低下することがわかります。 オプションには、1に近い値が割り当てられます。
scrotユーティリティを使用すると、スクリーンショットのサムネイルを生成することもできます。この機能には、-thumbを使用してアクセスできます。 オプション。このオプションにはNUM値が必要です。これは、基本的に元のスクリーンショットサイズのパーセンテージです。
scrot --thumb NUM
scrot --thumb 50
注 :-親指 オプションを選択すると、スクリーンショットも元のサイズでキャプチャおよび保存されます。
たとえば、私の場合にキャプチャされた元のスクリーンショットは次のとおりです。
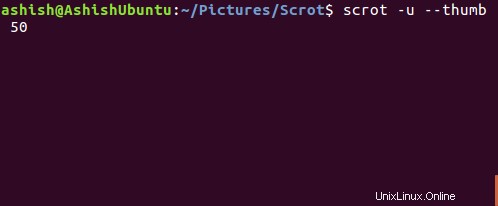
保存されたサムネイルは次のとおりです。
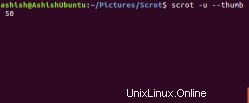
マシンに複数のディスプレイが接続されている場合、scrotを使用すると、これらのディスプレイのスクリーンショットを取得して結合できます。この機能には、 -mを使用してアクセスできます コマンドラインオプション。
scrot -m
スナップショットの例を次に示します。
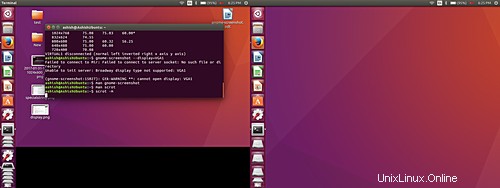
このツールを使用すると、保存した画像に対してさまざまな操作を実行できます。たとえば、gThumbなどの画像エディターでスクリーンショットを開きます。この機能には、 -eを使用してアクセスできます コマンドラインオプション。次に例を示します:
scrot abc.png -e ‘gthumb abc.png’
ここで、gthumbは、コマンドの実行後に自動的に起動する画像エディターです。
コマンドのスナップショットは次のとおりです。
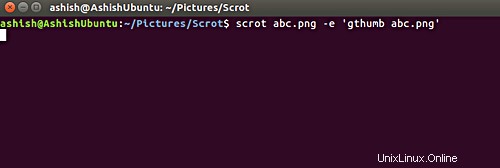
上記のコマンドの出力は次のとおりです。
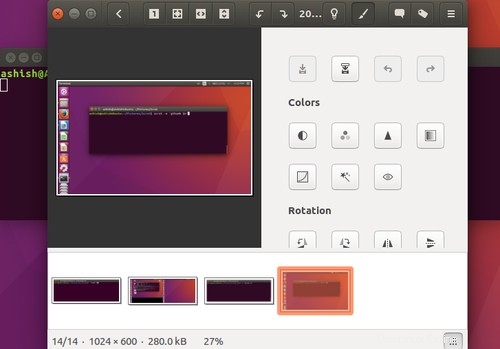
したがって、scrotコマンドがスクリーンショットを取得し、キャプチャした画像を引数としてgThumb画像エディタを起動したことがわかります。
スクリーンショットにファイル名を指定しない場合、スナップショットは現在のディレクトリに日付がスタンプされたファイル名で保存されます。これは、冒頭ですでに述べたように、scrotのデフォルトの動作です。
こちらが-e scrotがスクリーンショットのデフォルト名を使用するコマンドラインオプションの例:
scrot -e ‘gthumb $n’
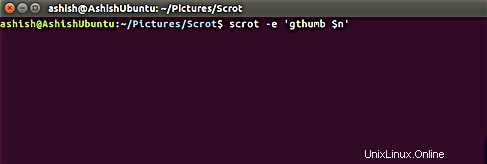
言及する価値がある $ n スクリーンショット名へのアクセスを提供する特別な文字列です。特殊な文字列の詳細については、次のセクションに進んでください。
-e (または-exec )およびファイル名 scrotで使用する場合、パラメーターはフォーマット指定子を取ることができます。フォーマット指定子には2つのタイプがあります。最初のタイプは日付と時刻の形式に使用される「%」が前に付いた文字ですが、2番目のタイプはscrotの内部にあり、接頭辞「$」が付いています
-execによって認識されるいくつかの指定子 およびファイル名 パラメータについては、以下で説明します。
$ f –スクリーンショットパス(ファイル名を含む)へのアクセスを提供します。
たとえば、
scrot ashu.jpg -e ‘mv $f ~/Pictures/Scrot/ashish/’
スナップショットの例を次に示します。
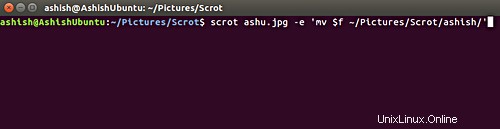
ファイル名を指定しない場合、scrotはデフォルトでスナップショットを日付スタンプ付きのファイル形式で保存します。これは、scrotで使用されるデフォルトの日付スタンプ付きファイル形式です:%yy-%mm-%dd-%hhmmss_ $ wx $ h_scrot.png 。
$ n –スナップショット名を提供します。スナップショットの例を次に示します。
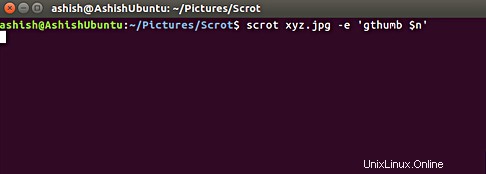
$ s –スクリーンショットのサイズにアクセスできます。たとえば、この機能には次の方法でアクセスできます。
scrot abc.jpg -e ‘echo $s’
スナップショットの例を次に示します
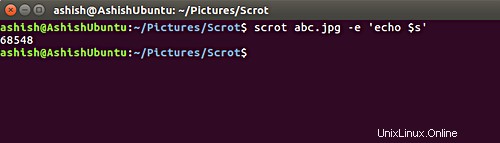
同様に、他の特別な文字列 $ pを使用できます 、 $ w 、 $ h 、 $ t 、 $$ および\n 画像のピクセルサイズ、画像の幅、画像の高さ、画像の形式、$記号へのアクセスを提供し、それぞれ新しい行へのアクセスを提供します。たとえば、これらの文字列は $ sと同様の方法で使用できます。 上で説明した例。
このユーティリティはUbuntuシステムに簡単にインストールでき、初心者に適しています。 Scrotは、専門家によるスクリプト作成で使用できる特別な文字列など、いくつかの高度な機能も提供します。言うまでもなく、それらを使用したい場合に備えて、わずかな学習曲線があります。