Ubuntu 18.04 LTSデスクトップにログインするか、ロックしてロックを解除すると、無地の紫色の画面が表示されます。これは、Ubuntuバージョン17.04以降のデフォルトのGDM(GNOME Display Manager)バックグラウンドです。この無地の背景を見て退屈に感じ、ログイン画面をクールで目を見張るようなものにしたいと思う人もいるかもしれません。もしそうなら、あなたは正しい軌道に乗っています。この簡単なガイドでは、Ubuntu18.04LTSデスクトップでGDMログイン画面の背景を変更する方法について説明します。
UbuntuでGDMログイン画面の背景を変更する
Ubuntu18.04LTSデスクトップでのデフォルトのGDMログイン画面の背景画像は次のようになります。
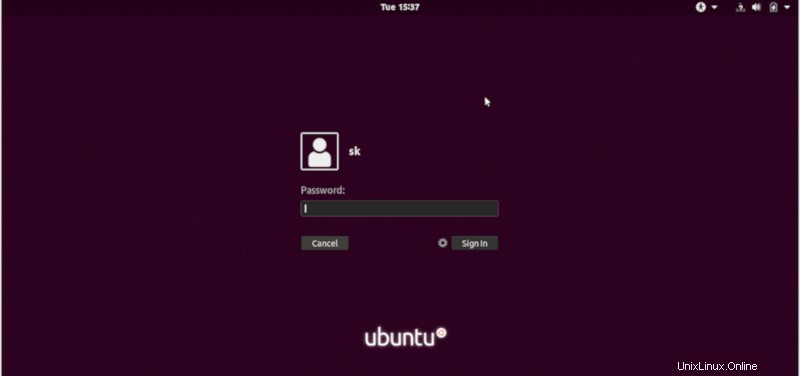
デフォルトの背景を持つGDMログイン画面
好むと好まざるとにかかわらず、ログインするか、システムをロックおよびロック解除するたびに、この画面に遭遇します。心配ない!この背景は、お好みの美しい画像で変更できます。
デスクトップの壁紙とユーザーのプロフィール写真を変更することは、Ubuntuでは大したことではありません。マウスを数回クリックするだけですぐに実行できます。ただし、ログイン/ロック画面の背景を変更するには、 ubuntu.cssというファイルを少し編集する必要があります。 / usr / share / gnome-shell / themeの下にあります ディレクトリ。
このファイルを変更する前に、このファイルのバックアップを取ります。したがって、問題が発生した場合に復元できます。
$ sudo cp /usr/share/gnome-shell/theme/ubuntu.css /usr/share/gnome-shell/theme/ubuntu.css.bak
次に、ubuntu.cssファイルを編集します:
$ sudo nano /usr/share/gnome-shell/theme/ubuntu.css
"lockDialogGroup"という名前のディレクティブの下で次の行を見つけます ファイル内:
#lockDialogGroup {
background: #2c001e url(resource:///org/gnome/shell/theme/noise-texture.png);
background-repeat: repeat;
} 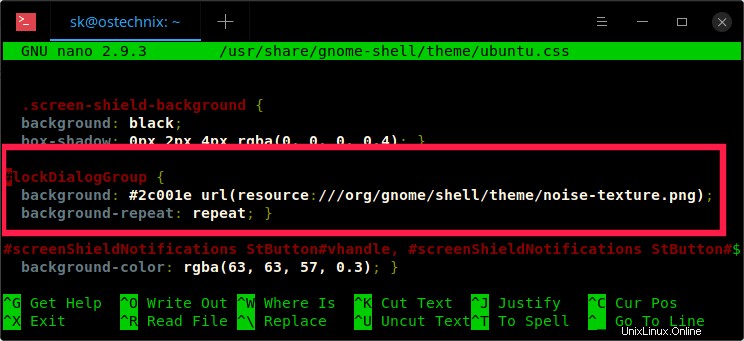
ubuntu.cssファイルの編集
ご覧のとおり、GDMログイン画面のデフォルトの画像は noise-texture.pngです。 。
次に、画像パスを追加して背景画像を変更します。 .jpgまたは.pngファイルのいずれかを使用できます。どちらの形式の画像も問題なく機能しました。ファイルを編集すると、ファイルの内容は次のようになります。
#lockDialogGroup {
background: #2c001e url(file:///home/sk/image.png);
background-repeat: no-repeat;
background-size: cover;
background-position: center;
} ubuntu.cssファイルにあるこのディレクティブの変更バージョンにはほとんど注意を払わないでください。変更点を太字でマークしました。
お気づきかもしれませんが、「... url(resource :///org/gnome/shell/theme/noise-texture.png); "with" ... url(file :///home/sk/image.png); " 。つまり、「... url(resource 」を変更する必要があります ...」から「...url(file .."。
また、「background-repeat:」パラメータの値を「repeat」から変更しました 「繰り返しなし」 さらに2行追加しました。上記の行をコピーして貼り付け、ubuntu.cssファイルで独自の画像パスを変更するだけです。
完了したら、ファイルを保存して閉じます。そして、システムを再起動します。
背景が更新されたGDMログイン画面は次のとおりです。
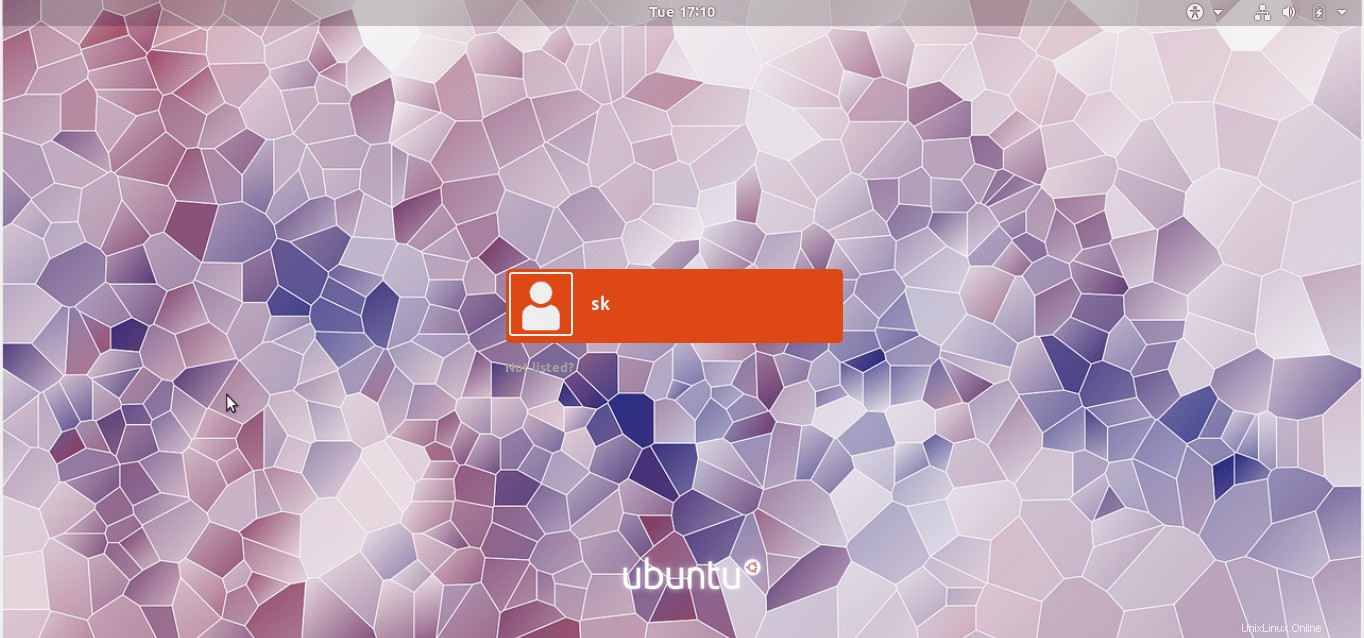
更新されたGDMログイン画面
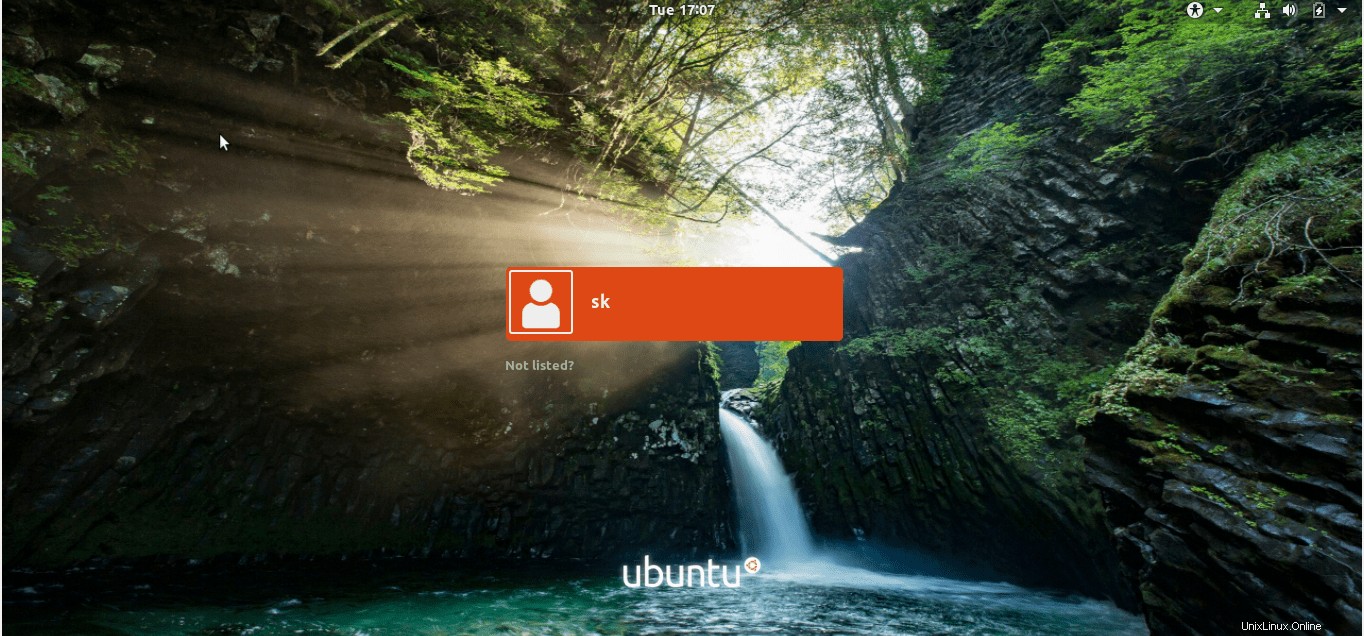
更新されたGDMログイン画面
かっこいいですねご覧のとおり、GDMログイン画面の変更もそれほど難しくありません。あなたがしなければならないのは、ubuntu.cssファイルのイメージのパスを変更してシステムを再起動することです。そのように簡単です。楽しんでください!
gdm3.cssを編集することもできます / usr / share / gnome-shell / themeの下にあるファイル ディレクトリを作成し、上記のように変更して同じ結果を取得します。繰り返しになりますが、変更を加える前にファイルのバックアップを取ることを忘れないでください。