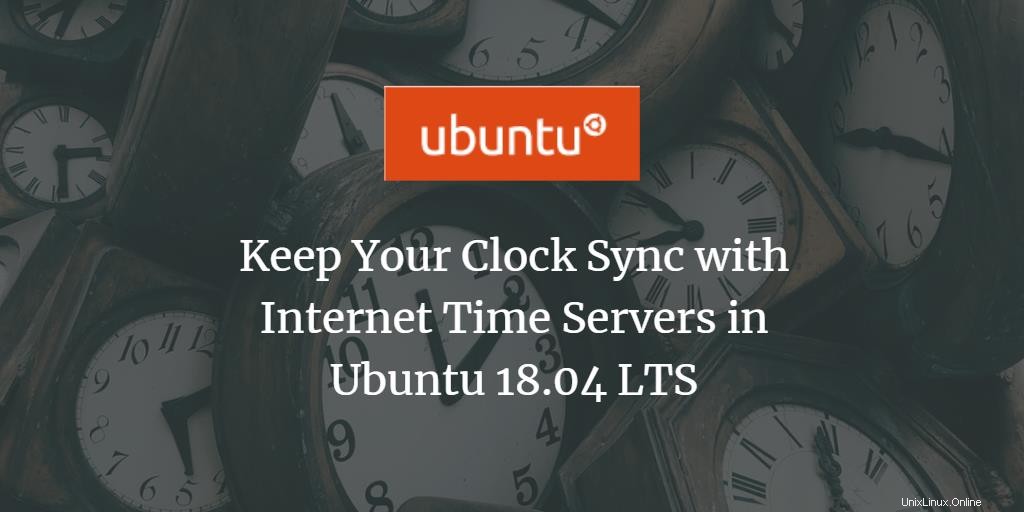
システム時刻を手動で変更する必要がない限り、指定したタイムゾーンに従って時計をインターネットと同期させることをお勧めします。この記事では、Ubuntu 18.04 LTS(Bionic Beaver)のコマンドラインとグラフィカルユーザーインターフェイスを使用して、時計をインターネットタイムサーバーと同期させる方法について説明します。この機能は元々、現在の時刻に追いつくのに苦労した古いコンピューターのために開発されました。
コマンドラインを介してタイムサーバーと時計を同期する
現在の時刻ステータスを確認する
timedatectlコマンドを使用すると、システムクロックの現在の時刻ステータスを確認できます。 Ctrl + Alt + TでUbuntuターミナルを開き、次のコマンドを入力します。
$ timedatectl status
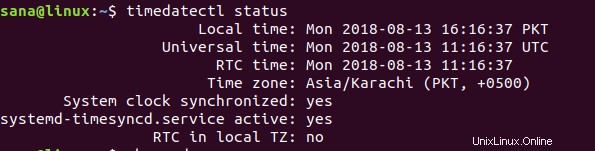
特に、現地時間、世界時、およびシステム時計がインターネットタイムサーバーと同期されているかどうかを確認できます。
システム時刻の同期
chronyd コマンドを使用すると、システムクロックがオフになっている時間を確認できます。ユーティリティを最初にインストールせずにchronydコマンドを実行すると、次のメッセージが表示されます。

次のようにChronyユーティリティをインストールしてください:
$ sudo apt install chrony
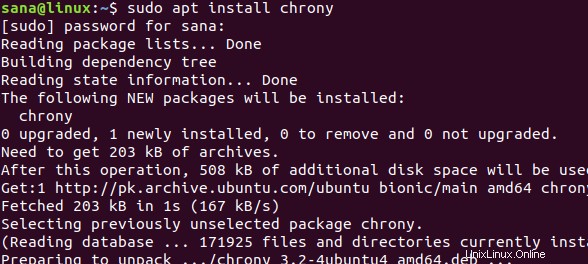
次に、次のコマンドを使用して、インターネットサーバーとの時間の違いを確認できます。出力の「Systemclockwrongby」行はこれを示しています。
$ sudo chronyd -Q
次のコマンドを使用して、システム時刻を同期し、「システム時刻が間違っている」という情報を一度に確認することもできます。
$ sudo chronyd -q
次の例では、最初にchronyd -qコマンドを実行したときに、システムが95.9秒オフになっていることがわかります。コマンドを実行した後、インターネット時間がリセットされました。これは、コマンドを再実行したときに確認できます。今回のシステムクロックは-0.001446秒しかずれていませんが、これは無視できる違いです。
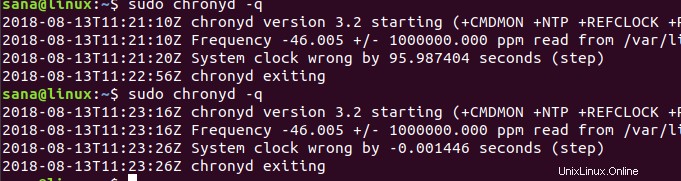
Ubuntuデスクトップ(GUI)の場合
最近のオペレーティングシステムは、インターネットを介して日付と時刻とタイムゾーンを自動的に取得するように設定されています。次のように、選択したタイムゾーンに従って日付と時刻を取得するようにシステムを設定できます。
Ubuntuデスクトップの右上隅にある下向きの矢印をクリックしてから、設定アイコンをクリックします。 左下隅にあります:
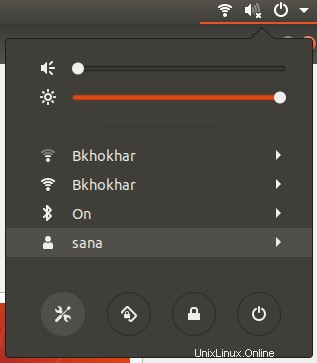
または
設定と入力します Ubuntu Dashでは次のようになります:
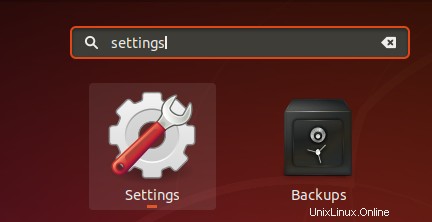
[詳細]タブをクリックします 次に、日付と時刻を選択します オプション。
自動日付と時刻ボタンがオンになっていることを確認してください。これにより、インターネットサーバーから現在の日付と時刻を自動的に取得できるようになります。
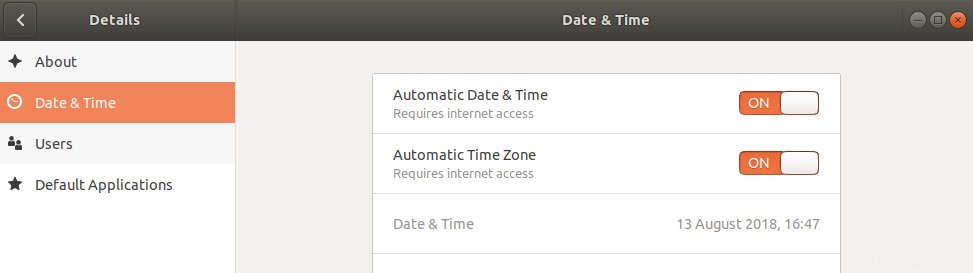
このチュートリアルで説明されている手順に従うことで、システムの現在の時刻がインターネットタイムサーバーの時刻と同期していることを100%確信できます。