Ubuntu20.04は今年4月にリリースされました。新しいUbuntuにアップグレードしていない場合は、こちらのアップグレードチュートリアルを確認して、詳細で簡単な手順を実行してください。これで、Ubuntuユーザーの場合は、現在のウィンドウからスクリーンショットを撮って送信するか、将来の必要に応じて保存する必要があります。
このガイドでは、Ubuntu20.04でスクリーンショットを撮る方法を紹介します。このチュートリアルでは、次の2つの方法について説明します。
- Ubuntu組み込みアプリケーションを介してスクリーンショットを撮ります。
- サードパーティのアプリケーションを介してスクリーンショットを撮ります。
Ubuntuでスクリーンショットを撮る
それでは、それぞれの方法について詳しく説明しましょう。
方法1:Ubuntu組み込みアプリケーションを介してスクリーンショットを撮る
Ubuntu 20.04で使用されるデフォルトの組み込みスクリーンショットアプリケーションは、「スクリーンショット」アプリケーションです。通常、このデフォルトのアプリケーションはバックグラウンドでプロセスとして実行され、ユーザーがキーボードの「PrtScr」ボタンを押すのを待ちます。 「PrtScr」ボタンを押すと、画面が点滅していることがわかります。これは、現在のUbuntuから写真が撮られることを意味します。一般に、「PrtScr」ボタンをクリックすると、バックグラウンドプロセスがウェイクアップし、現在のシステム状態から画像が取得されます。さらに、新しい画像はデフォルトで画像ディレクトリに保存されます。これを一緒に試してみましょう。
手順1.端末を開きます。
ステップ2.次のコマンドを使用して、最新のUbuntuリリースがあることを確認します。
lsb_release -a
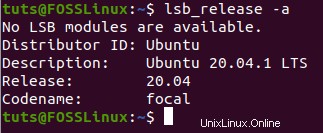
ステップ3.キーボードからPrintScreenの「PrtScr」ボタンを押します。画面が点滅し、カメラのシャッター音が聞こえる場合があります。
ステップ4.左側のドックパネルから、Ubuntuのデフォルトのファイルエクスプローラーを開きます。
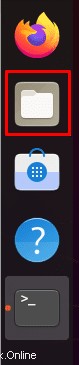
ステップ5.左側のパネルから、Picturesディレクトリを選択します。
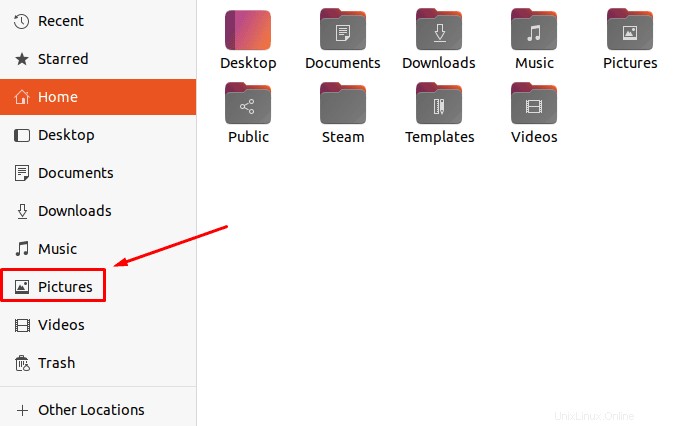
ステップ6.ご覧のとおり、スクリーンショットはPicturesディレクトリに保存されます。
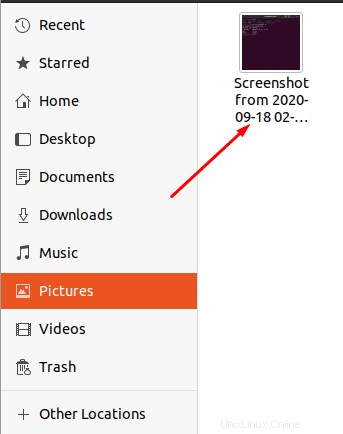
ステップ7.PrintScreenボタンは、ウィンドウ全体から写真を撮ります。ただし、現在の画面から特定の領域を取得する必要がある場合は、スクリーンショットアプリケーションを開くことができます。 「スクリーンショット」アプリケーションを開くには、[アクティビティ]メニューを開きます。

ステップ8.検索ボックスで、「スクリーンショット」アプリケーションを検索します。
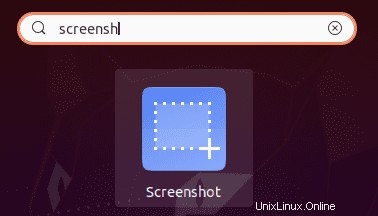
ステップ9.デフォルトのスクリーンショットアプリケーションが開き、表示されたオプションから選択できます。
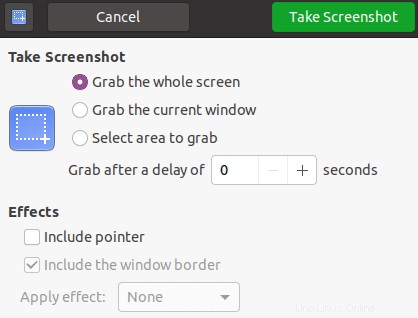
ステップ10.画面の特定の領域からスクリーンショットを撮るには、[取得する領域を選択]オプションを選択し、[スクリーンショットを撮る]ボタンを押します。
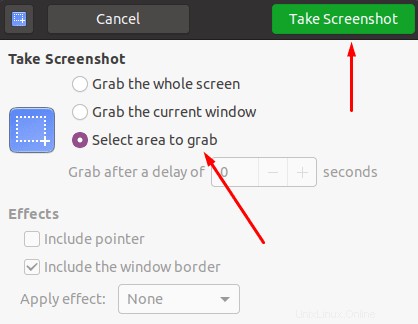
次に、写真を撮るのに必要な領域にマークを付けることができます。
ステップ11.写真を撮ったら、スクリーンショットを必要なディレクトリに保存します。
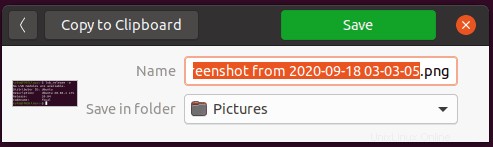
方法2:サードパーティのアプリケーションを介してスクリーンショットを撮る
この方法では、デフォルトのUbuntu「スクリーンショット」アプリケーション以外の別のサードパーティアプリケーションを使用します。 「flameshot」という名前のアプリケーションを使用します。このアプリケーションには、スクリーンショットを撮るときに使用できるマーカー、ペン、その他の写真編集オプションが含まれている優れたオプションがたくさんあります。
ステップ1.まず、flameshotアプリケーションをインストールしましょう。
sudo apt install flameshot
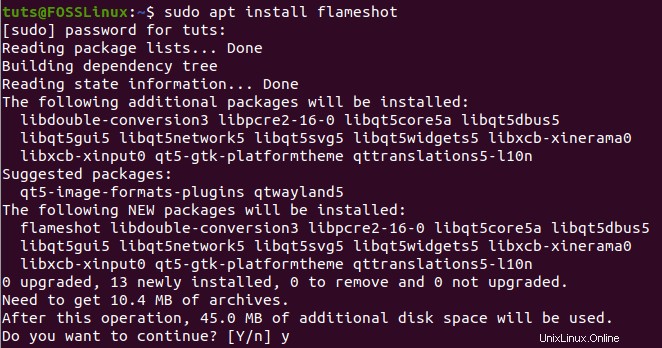
ステップ2.インストールが正常に完了したら、「flameshot」アプリケーションを検索して開きます。
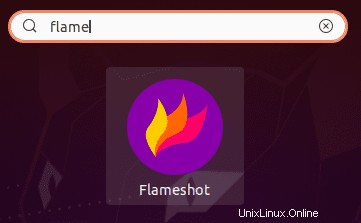
ステップ3.これで「フレームショット」アイコンが上部のメニューバーに表示されます。
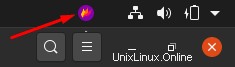
ステップ4.「flameshot」アイコンを右クリックして、「TakeScreenshot」オプションを選択します。
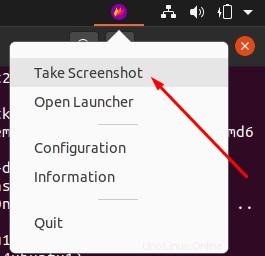
ステップ5.「flameshot」アプリケーションからのヒントで画面が暗くなります。
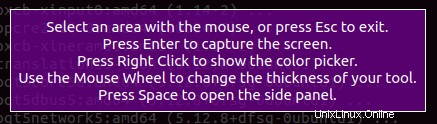
ステップ6.次に、スクリーンショットを撮る必要のある領域にマークを付けることができます。お気づきのように、テキストの作成、何かの強調表示、その他のチェック可能なオプションを選択できるいくつかの新しいオプションが表示されます。
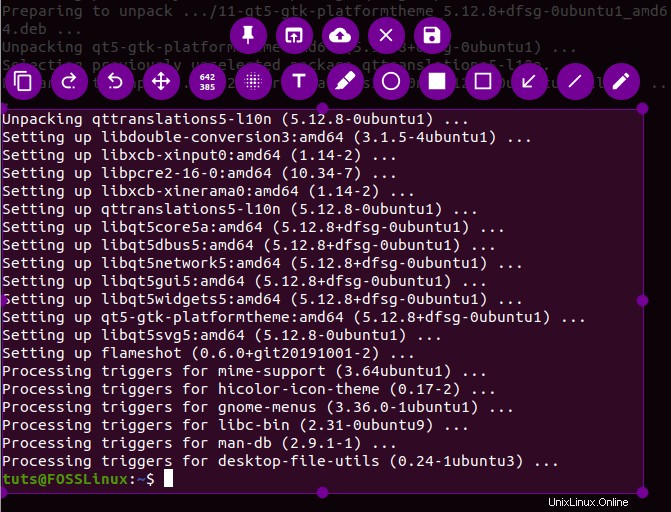
ステップ7.より高度なオプションについては、構成オプションをクリックできます。
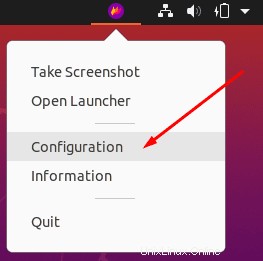
次に、「フレームショット」構成ウィンドウが表示されます。
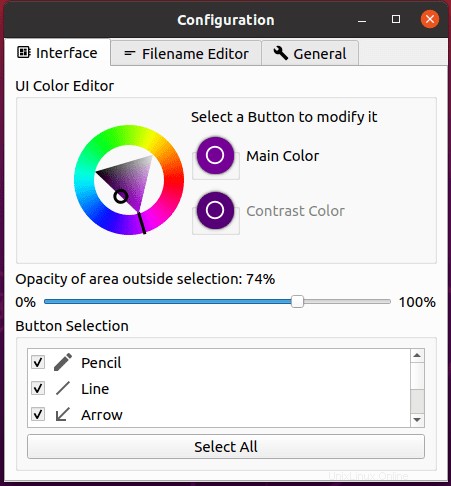
それでおしまい! 2つのさまざまな方法を使用してUbuntu20.04でスクリーンショットを撮る方法を学びました。このリソースがお役に立てば幸いです。はいの場合は、ソーシャルプラットフォームで友達と共有してください。