現在インストールされているソフトウェアパッケージバージョンが意図したとおりに機能しない状況にあり、古いバージョンは問題なく機能したことがありますか?次に頭に浮かぶのは、以前のバージョンにダウングレードできるかどうかです。
以前のバージョンのアプリケーションへのダウングレードは非常に簡単です。これがその方法です。 Linuxシステムには通常、リポジトリで利用可能なインストール済みパッケージの多くのバージョンがあります。たとえば、パッケージを更新するときに、Linuxシステムが新しい更新されたパッケージを更新用の特別なリポジトリに配置するとします。また、古いパッケージの場合、それはまだシステムのメインリポジトリにあり、いくつかのトリックで再インストールできます。
このチュートリアルでは、Ubuntuでパッケージを以前のバージョンにダウングレードするのを支援します。 コマンドラインとGUIメソッドを使用します。説明のために、Firefoxパッケージを使用してダウングレードを実行します。
Ubuntuでアプリケーションまたはパッケージをダウングレードする
最初の方法:コマンドラインを使用したダウングレード
この方法では、ターミナルを使用してダウングレードプロセスを実行します。ターミナルの使用に慣れている場合は、次のいくつかの手順に進みます。
ステップ1.まず、現在インストールされているFirefoxのバージョンを確認する必要があります。 Firefoxブラウザのヘルプメニューからバージョン番号を取得するか、ターミナルで次のコマンドを使用できます。
firefox --version

スクリーンショットからわかるように、現在インストールされているFirefoxのバージョンは66.0です。
ステップ2.ここで、以前のバージョン、たとえばバージョン59.0にダウングレードする必要があり、最後のパッケージバージョンのソースがないとします。次のコマンドを使用して、Ubuntuリポジトリで古いバージョンのFirefoxを検索できます。
sudo apt-cache showpkg firefox
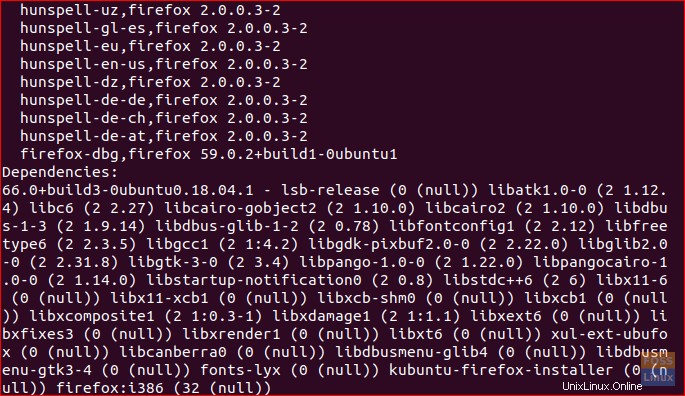
スクリーンショットのとおり、リポジトリ内の現在のFirefoxパッケージは59.0.2であることがわかります。
手順3.次のコマンドを使用してFirefoxを以前のバージョンにダウングレードします。
sudo apt-get install firefox=59.0.2+build1-0ubuntu1
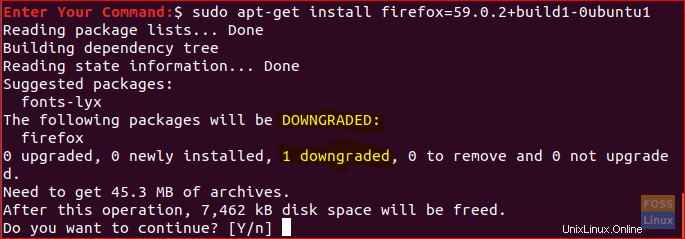
ダウングレードの確認を求められます。 「y」を押して続行します。ダウングレードが完了すると、出力は次のようになります。
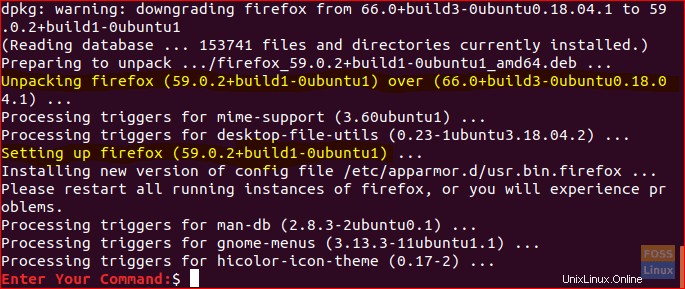
ステップ4.それでは、すべてのFirefoxサービスを再起動して、Firefoxのバージョンを確認しましょう。
firefox --version
Firefoxがダウングレードされました。

2番目の方法:SynapticPackageManagerを使用したダウングレード
この方法では、有名なSynaptic Package Managerを使用して、簡単なグラフィカルインターフェイスを介してFirefoxをダウングレードできるようにします。
ステップ1.次のコマンドを使用してSynapticをインストールできます。
sudo apt install synaptic
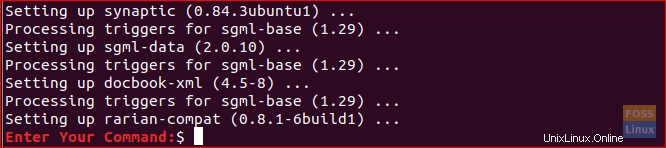
ステップ2.Synapticを起動します。ユーザー名とパスワードを入力します。次に、[認証]を押します。
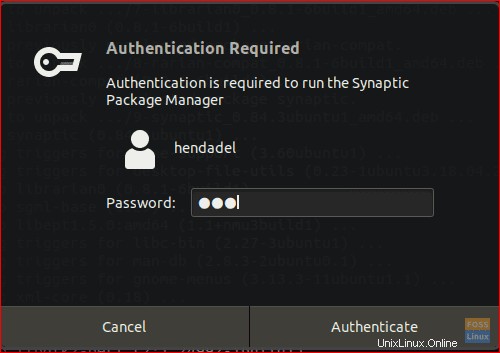
次に、ウェルカム画面が表示されます。 [閉じる]を押すと、Synapticのメインウィンドウが開きます。
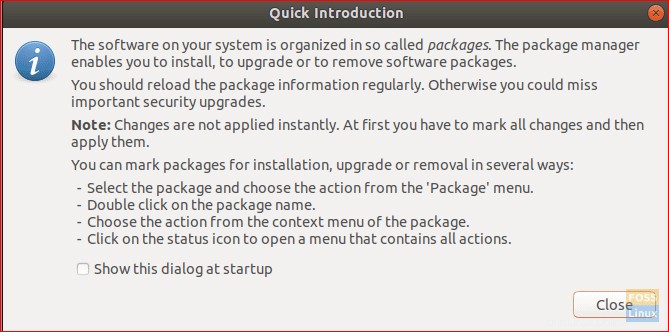
ステップ3.Firefoxをダウングレードするには、Firefoxを検索する必要があるとします。トップバーから「編集」メニューを開きます。次に、下のスクリーンショットのように「検索」を選択します。
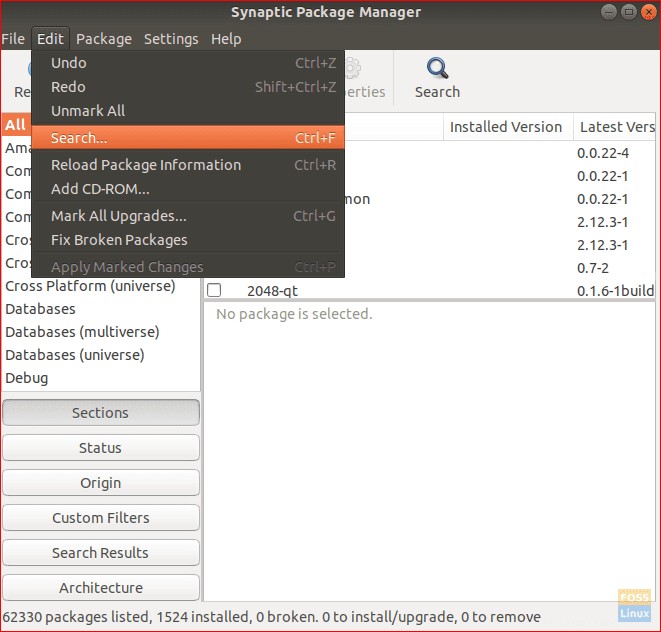
ステップ4.検索ボックスにパッケージ名を入力します。次に、[検索]をクリックします。
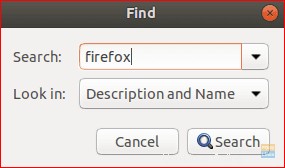
ステップ5.右側のパネルからFirefoxパッケージを強調表示します。
スクリーンショットによると、現在のFirefoxのバージョンは66.0.1です。
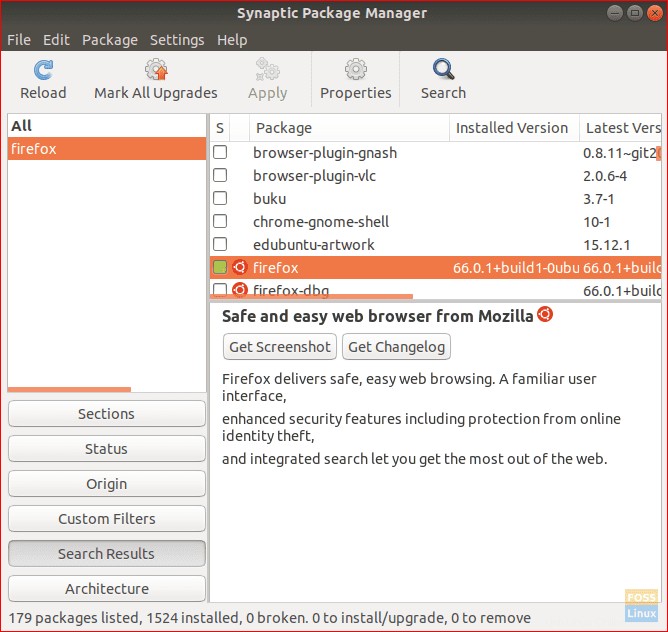
ステップ6.パッケージを強調表示した後、トップパネルから[パッケージ]メニューを開き、[バージョンの強制]を選択します。
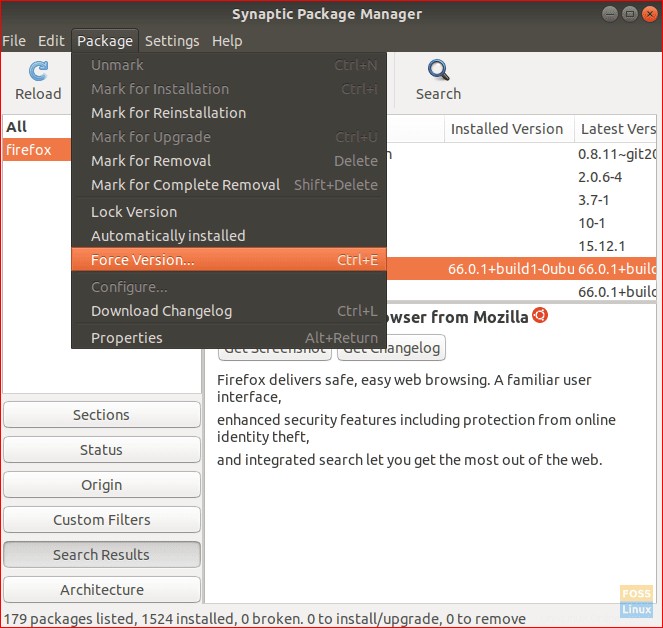
ステップ7.バージョンドロップダウンメニューからダウングレードするバージョンを選択し、[バージョンの強制]をクリックします。
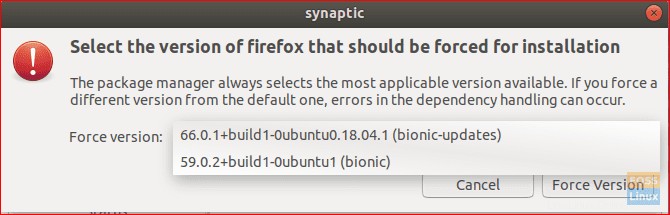
ステップ8.トップパネルから[適用]を選択して、行った変更を適用します。
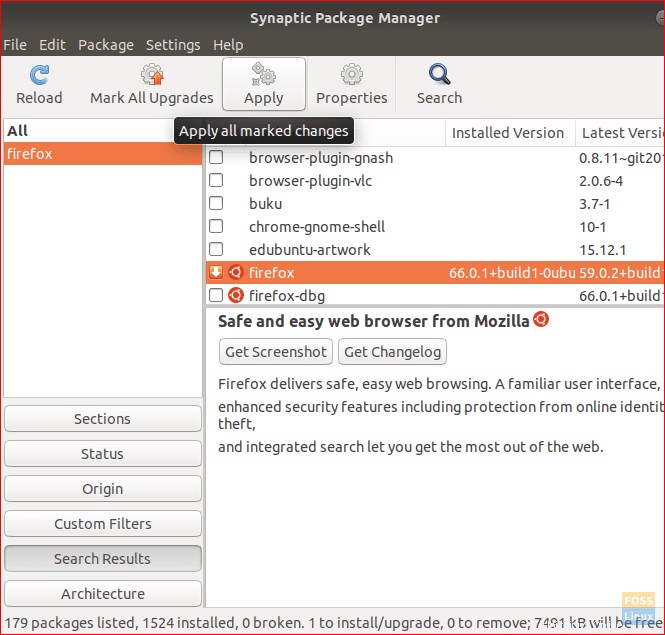
ステップ9.確認ウィンドウが表示されたら、[適用]を押してアプリケーションのダウングレードを確認します。
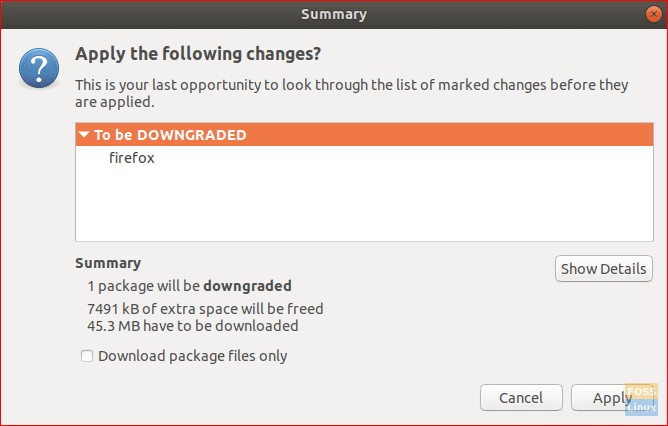
次に、Synapticは必要なパッケージをダウンロードします。
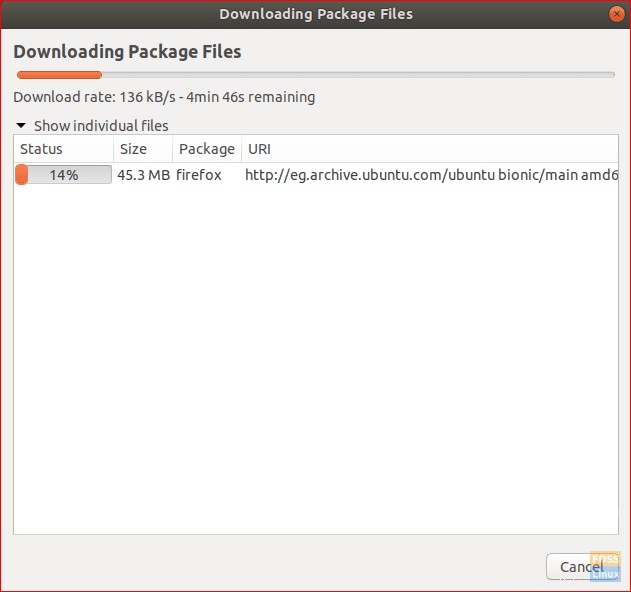
プロセスが完了したら、現在インストールされているFirefoxのバージョンが59.0.2であることに注意してください。また、Synapticは、以下に示すように、そのアプリケーションから新しいバージョンがあることを通知します。
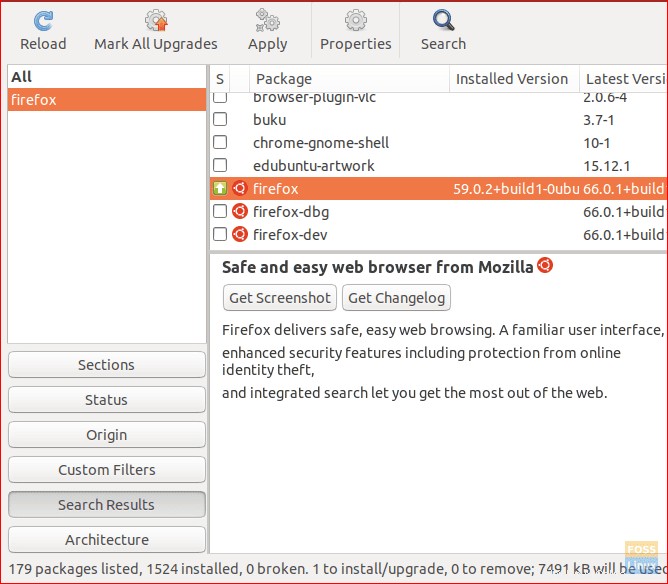
ステップ10.UbuntuシステムがFirefoxパッケージを自動的にアップグレードしないようにする必要がある場合は、パッケージを強調表示して、トップパネルから[パッケージ]メニューを開きます。 「バージョンのロック」を選択します。

次のスクリーンショットに示すように、パッケージアイコンを変更する必要があります。
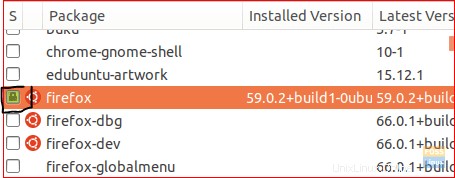
おめでとう! Firefoxパッケージを以前のバージョンにダウングレードし、今後の自動更新からロックしました。また、ダウングレードする必要のあるすべてのパッケージで、このチュートリアルに記載されている手順を使用できます。
最後に、このチュートリアルを楽しんでいただけたでしょうか。ご不明な点がございましたら、下にコメントを残してください。喜んでお手伝いさせていただきます。