このチュートリアルでは、USBフラッシュドライブにUbuntuを完全にインストールします。これは、起動可能なUbuntuLiveUSBドライブを作成するだけではないことに注意してください。代わりに、本格的なUbuntuをUSBドライブにインストールするお手伝いをします。ポータブルなUbuntuシステムを持っているようなものです!
USBフラッシュドライブでUbuntuを完成させる
ライブ環境と比較した場合のフラッシュドライブに完全なUbuntuをインストールする利点は、アプリケーション、ログインID、および更新可能なシステムを選択して、ポータブルでパーソナライズされたUbuntuを使用できることです。
前提条件
- Ubuntu Live USBドライブまたはCD:お持ちでない場合は、こちらのガイドを使用して作成できます。
- フルUbuntuをインストールする16GB以上の容量の空のUSBフラッシュドライブ
UbuntuをUSBフラッシュドライブにインストールする
プロセス全体は、大きく2つのフェーズに分類できます。まず、USBフラッシュドライブにパーティションをフォーマットして作成し、次のフェーズでUbuntuをインストールします。
フェーズ1–USBフラッシュドライブのパーティション分割
手順1.UbuntuライブUSBドライブまたはCDを挿入し、PCを起動します。
ステップ2.「Ubuntuを試す」オプションを選択します。
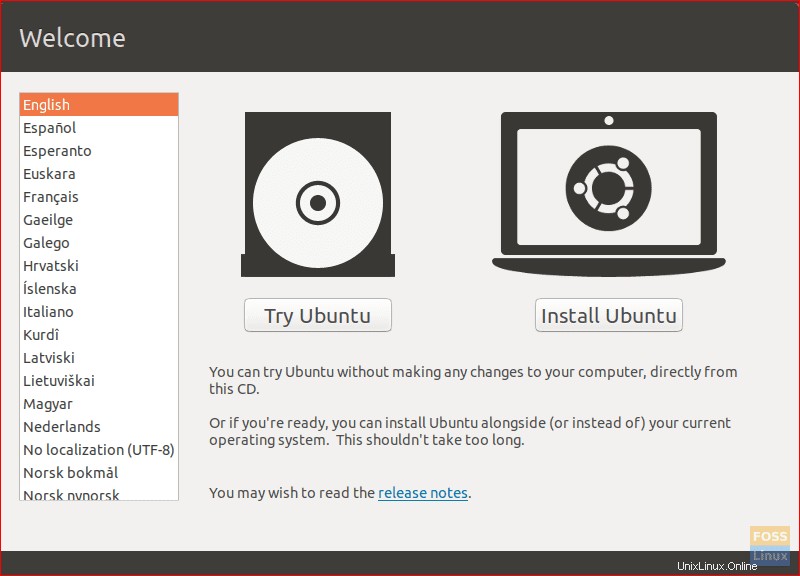
ステップ3.システムはUbuntuライブデスクトップ環境で起動します。左側のドックパネルから、下部にあるアプリケーションボタンを開きます。 GPartedを検索して開きます。
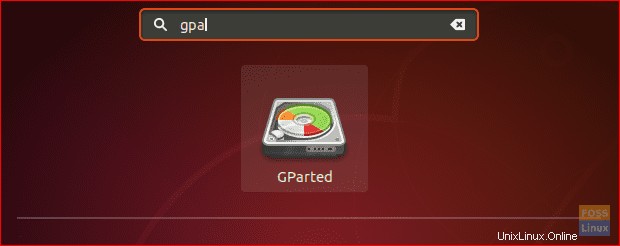
GPartedインターフェースは以下のスクリーンショットのようになります。
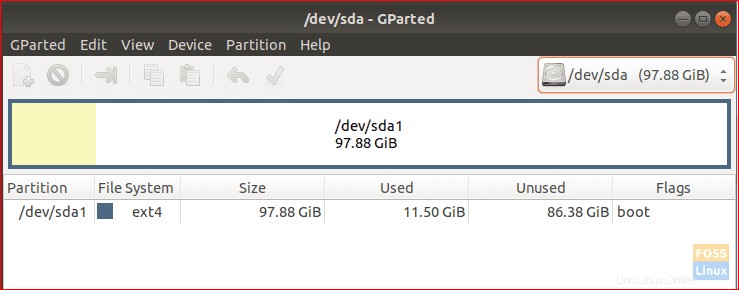
ステップ4.USBフラッシュドライブを挿入します。
ステップ5.これは最も重要なステップです。ドライブに注意を払い、正しい容量のフラッシュドライブ(sdb)を選択していることを確認してください。間違ったデバイスを選択すると、PC上のデータが破壊される可能性があります。 GPartedウィンドウの右側で、ドロップダウンメニューからUSBを選択します。
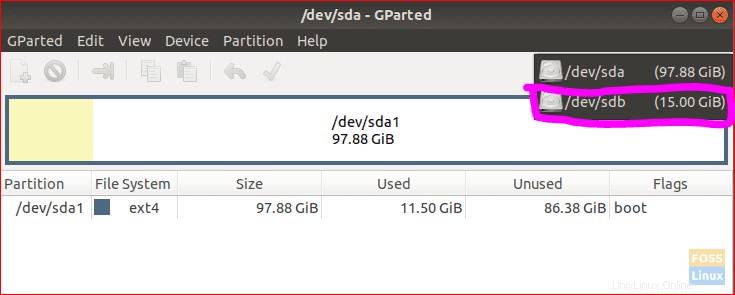
手順6.USBを右クリックして、USBドライブのパーティションをクリアし、[フォーマット]を選択して、クリアしたオプションを選択します。
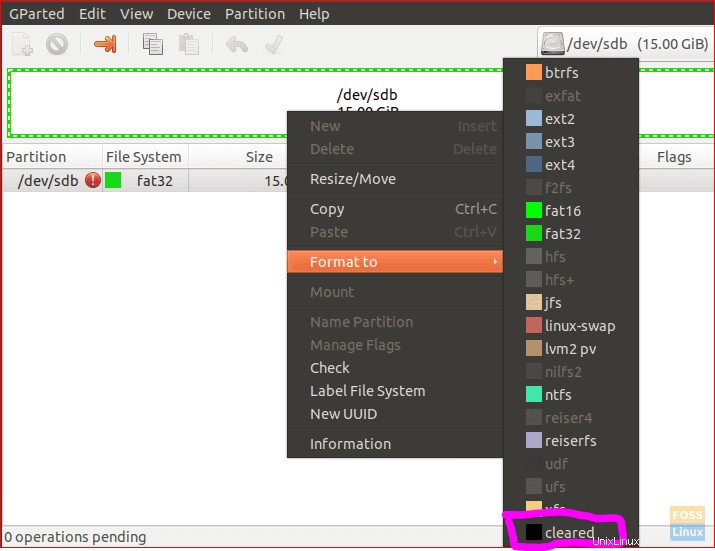
ステップ7.トップパネルにある緑色の右マークである適用ボタンをクリックします。

USBをフォーマットするときにデータが失われることを警告するアラートメッセージが表示されます。アラートメッセージで[適用]をクリックします。
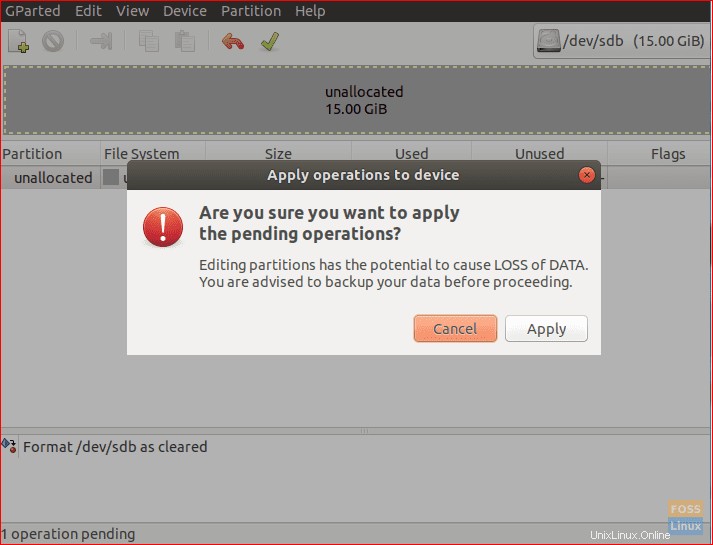
ステップ8.操作が正常に完了したら、[閉じる]をクリックして続行します。
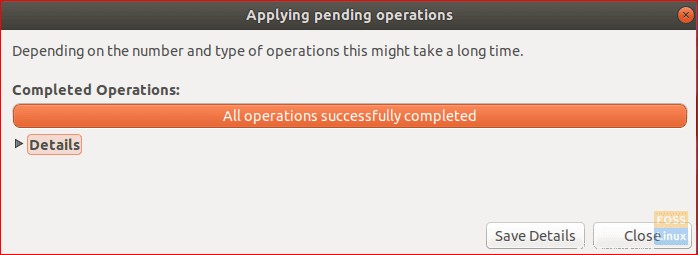
ステップ9.USBは以下のスクリーンショットのようになります。
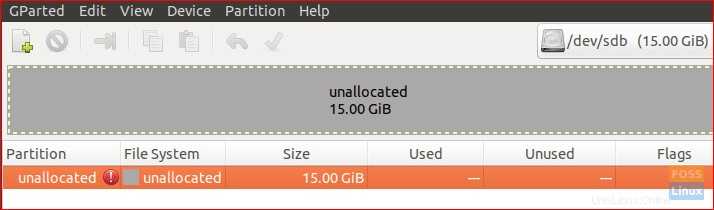
これで、GPartedアプリケーションを閉じることができます。これで、UbuntuをインストールできるようにUSBドライブが正常にパーティション分割されました。フェーズ2のインストールプロセスを開始しましょう。
フェーズ2–Ubuntuのインストール
ステップ1.デスクトップから、Ubuntuのインストールアイコンをクリックします。
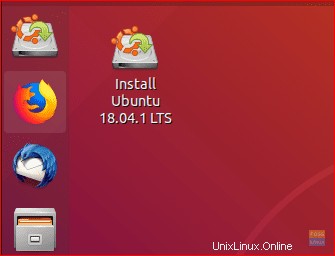
ステップ2.しばらくすると、インストールはウェルカム画面から始まります。 続行をクリックします ボタン。
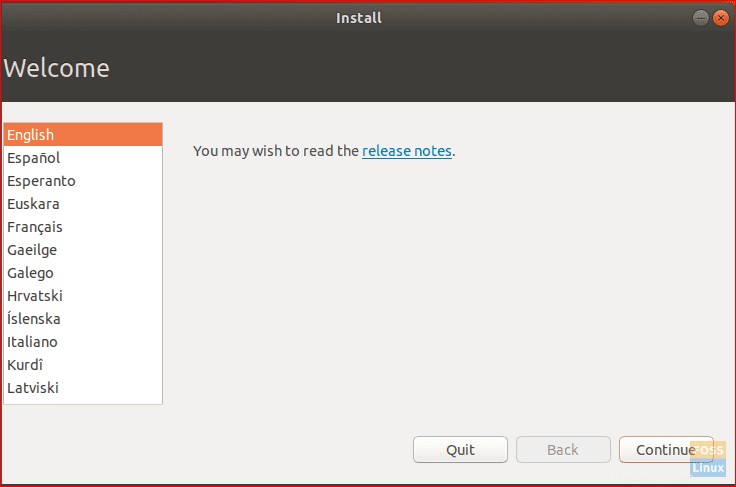
ステップ3.キーボードレイアウトを選択し、[続行]をクリックします 。
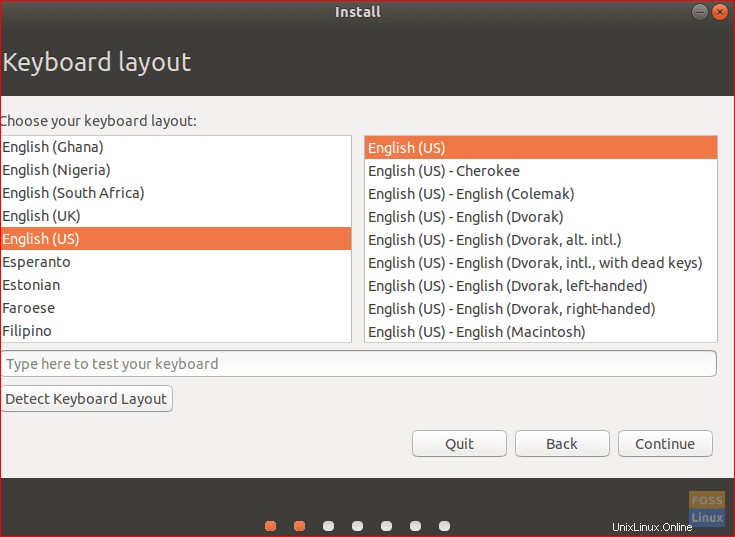
手順4.[通常のインストール]を選択し、[続行]をクリックします 。
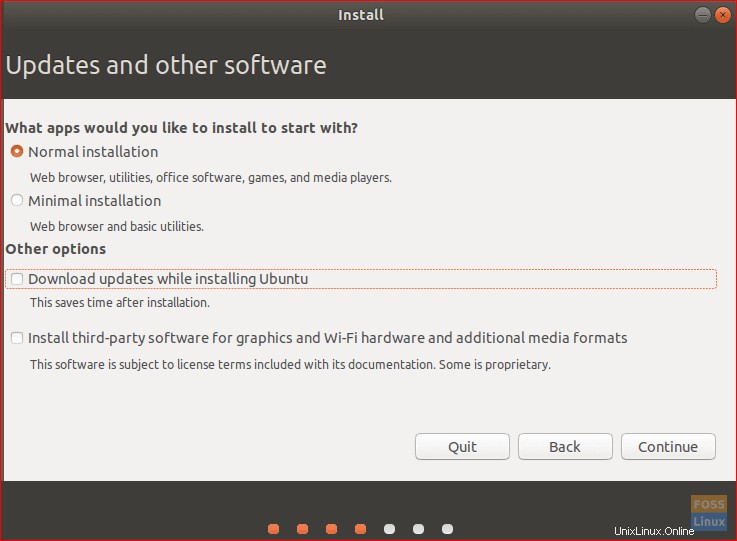
ステップ5.インストールタイプ画面で「その他」オプションを選択し、続行を押します。 。
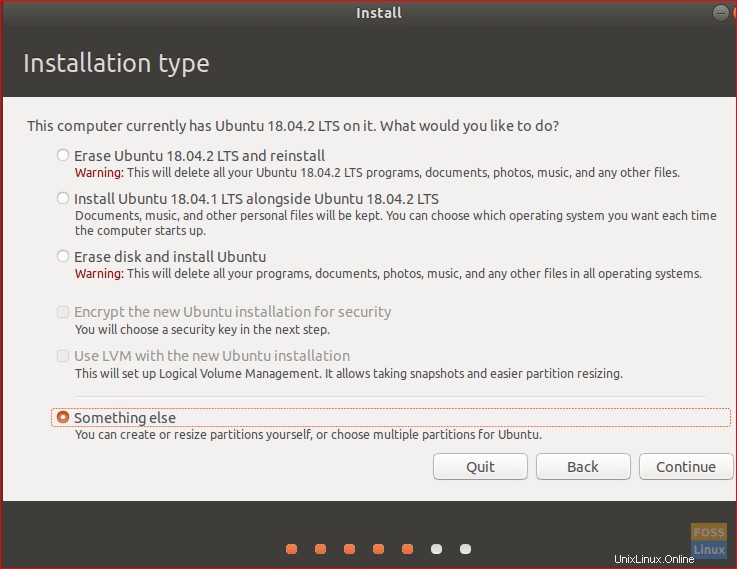
ステップ6.次にUSBを選択し、次にパーティションの作成を開始します。
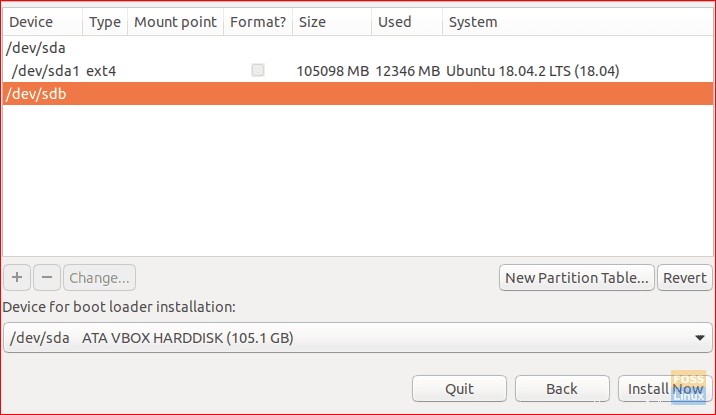
ステップ7.新しいパーティションテーブルボタンを選択します。次に、プラス記号を押して、次の3つのパーティションを追加します。
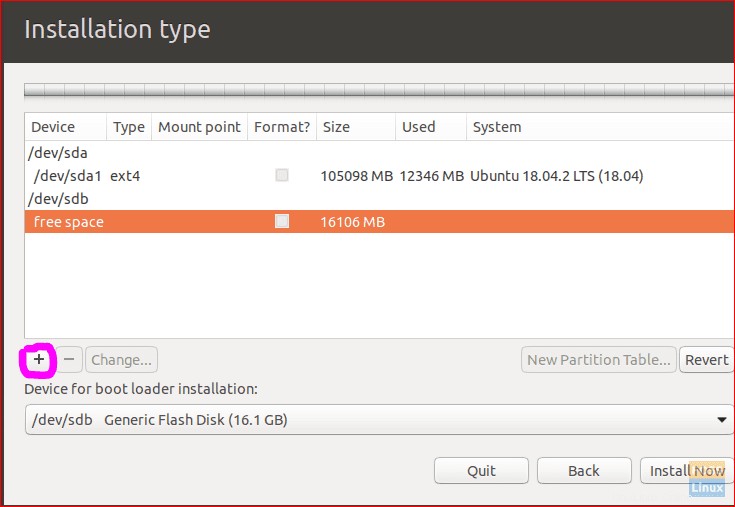
- FAT32パーティション
- サイズを設定します。
- マウントポイントを/any_nameに設定します。
- EXT4パーティション
- 4GB以上のサイズを設定します。
- マウントポイントを/に設定します。
- パーティションを入れ替える
- 十分なRAMがあり、休止状態機能が必要ない場合は、このパーティションをスキップできます。
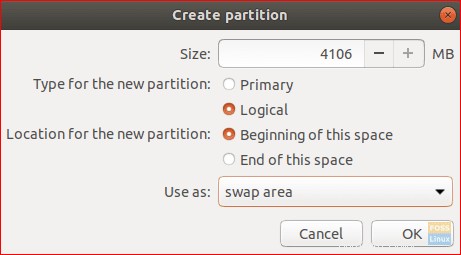
ステップ8.「ブートローダーをインストールするためのデバイス」から、USBフラッシュドライブを選択します。
パーティション構造は、次のスクリーンショットのようになります。
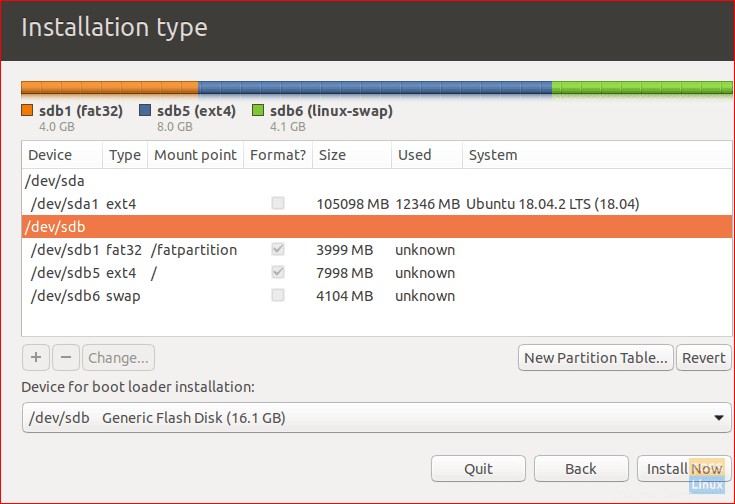
手順9.インストールを押します 今すぐインストールを開始します。
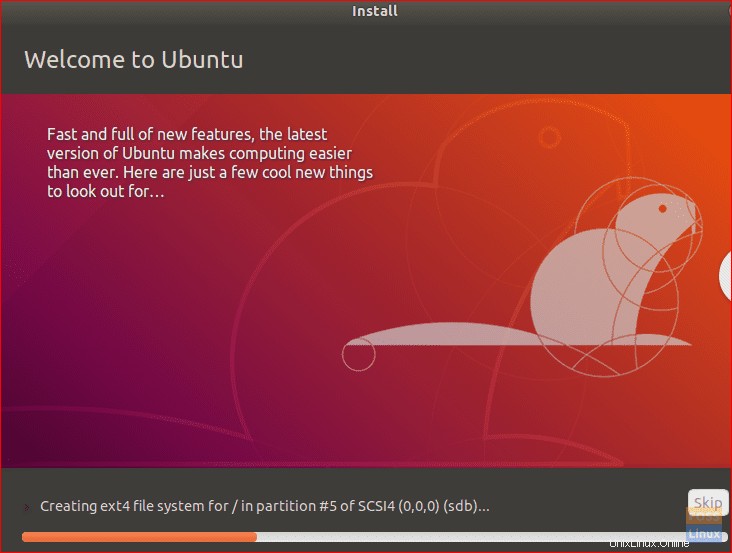
ステップ10.インストールが正常に完了したら、[今すぐ再起動]をクリックします 。

おめでとう!これで、USBフラッシュドライブに完全なUbuntuがインストールされました。そこから起動して、ポケットに入れてポータブルUbuntuシステムを楽しむことができます!
最後に、このチュートリアルを楽しんでいただけたでしょうか。ご質問やご意見がございましたら、以下にコメントしてください。