UbuntuでKaliLinuxをデュアルブートした後、Ubuntuシステムをブートしたときにワイヤレス接続が機能していないことがわかりました。システムはWiFiネットワークを検出または接続しません。私は以前、主にHPラップトップでこのような問題に直面していましたが、今日は別のラップトップモデルでした。
HPの場合、重要な点は、UbuntuがRTL8723deWiFiドライバーをサポートしていないことです。ただし、Ubuntuがドライバーとシームレスに連携するため、LinuxKernel5.4リリースはこの問題を解決したようです。しかし、まだこの問題について不満を言っているユーザーがいます。
ワイヤレス接続は使用できませんが、この問題を解決するにはインターネットアクセスが必要です。手っ取り早い解決策は、イーサネットポートを使用してPCを有線接続に接続することです。それが不可能な場合は、携帯電話(AndroidまたはIOS)を使用してテザリングを選択できます。
UbuntuでWiFiアダプターが見つからないというエラーを修正
この投稿では、このエラーを修正し、ワイヤレス接続を確立して機能させる方法を説明します。ターミナルでいくつかのコマンドを実行する必要がありますが、これは初心者にとってはかなり圧倒されるかもしれません。ただし、慌てる必要はありません。すべてのコマンドをコピーして、ターミナルに貼り付けます。すべての初心者のために学ぶために、10の基本的なLinuxコマンドに関する私たちの投稿を見ることができます。
方法1:最新のRealtekrtlwifiコードを取得する
これは、この問題に直面しているHPユーザーに強くお勧めする方法の1つです。
ステップ1:PCを再起動し、BIOSに入ります。ワイヤレスネットワークオプションが有効になっていることを確認します。 BIOSにアクセスするには、ラップトップのブランドによっては特定のファンクションキーを押す必要がある場合があります。人気のラップトップブランドのこれらのキーのいくつかは、「USBドライブからPCを起動する方法」の投稿で確認できます。
ステップ2.Ubuntuシステムにログインし、ターミナルを起動します。 Ctrl + Alt+Tの組み合わせで簡単に行うことができます。
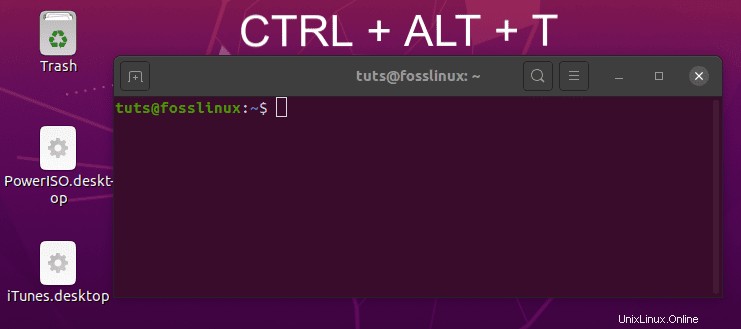
ステップ3.次に、ダウンロードするソースコードの実行を自動化するための構築ツールをインストールする必要があります。コマンドラインで以下のコマンドを実行します。
sudo apt-get install linux-headers-$(uname -r) build-essential git
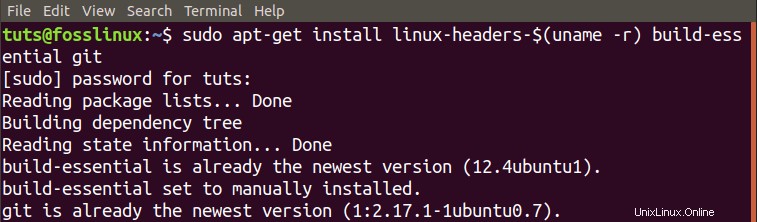
ステップ4.次に、最新のRealtekrtlwifiコードのgitリポジトリをダウンロードする必要があります。システムにGitがインストールされていない場合は、最初に以下のコマンドを実行します。また、実用的な例を含む上位20のGitコマンドもご覧ください。
$ sudo apt install git
次に、ソースコードをシステムに複製します。
git clone https://github.com/lwfinger/rtw88.git
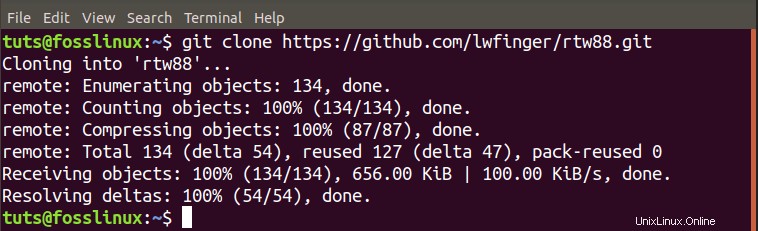
ステップ5.cdコマンドを使用して、作成されたrtw88フォルダーに移動します。
$ cd rtw88/

ステップ6.以下のコマンドを使用してドライバーのインストールに進みます。
$ make
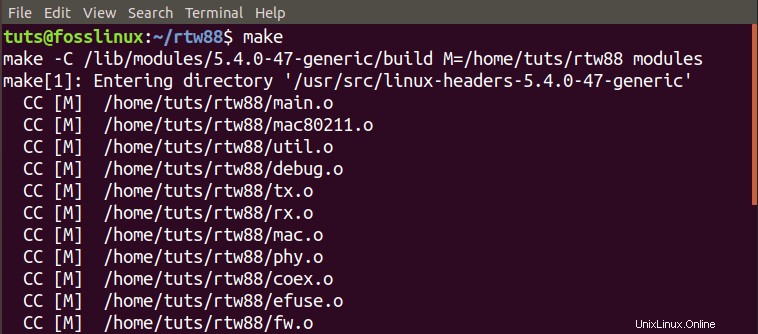
「makecommandnotfound」のようなエラーが発生した場合 以下のコマンドを実行してMakeをインストールします。
sudo apt-get install make sudo apt-get install make-guile
以下のコマンドの実行に進みます:
$ sudo make install
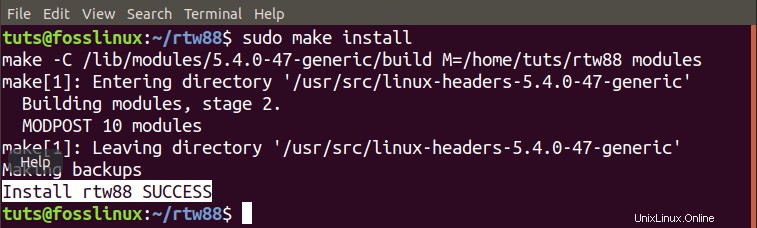
ステップ7.プロセスが完了し、インストールが成功したら、次のコマンドを使用して新しいドライバーをロードします。
$ sudo modprobe -r rtl8723de $ sudo modprobe rtl8723dehould
これで、ワイヤレスネットワークがすぐに機能し始めます。
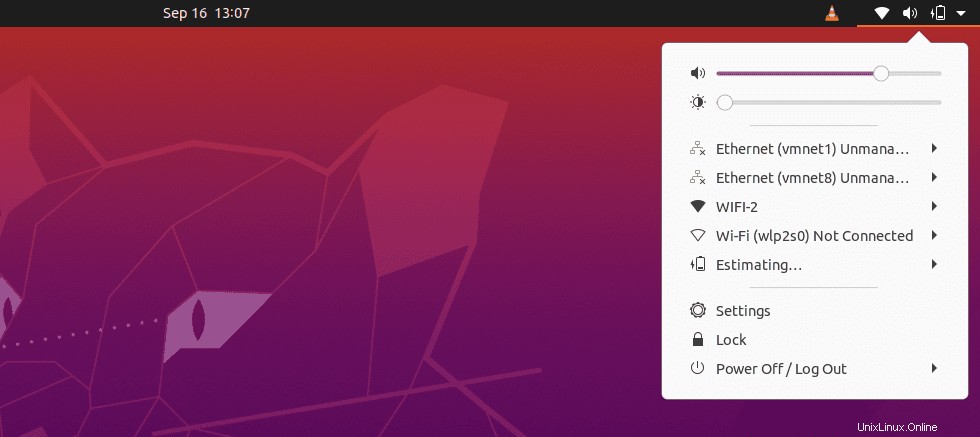
それでもワイヤレス接続が機能しない場合は、Broadcomドライバーをブラックリストに登録し、これらのインストール済みモジュールを使用することを検討してください。以下の手順に従ってください:
ステップ8.Broadcomドライバーを削除してブラックリストに登録します。
sudo apt purge bcmwl-kernel-source

sudo sed -i '/blacklist bcma/ d' /etc/modprobe.d/blacklist.conf sudo sed -i '/blacklist brcmsmac/ d' /etc/modprobe.d/blacklist.conf

PCを再起動します。
弱い信号に気付いた場合は、以下のコマンドを実行してください:
sudo modprobe -r rtl8723de && sleep 5 && sudo modprobe rtl8723de ant_sel=1
それでも効果が見られず、ワイヤレスがまだ機能しない場合、または信号が弱い場合は、次のコマンドを実行してください。
sudo modprobe -r rtl8723de && sleep 5 && sudo modprobe rtl8723de ant_sel=2
ここで、Ubuntuシステムを再起動するたびに最後の2つのコマンドを実行しないようにするには、以下のコマンドを使用してルールを構成ファイルに書き込みます。
sudo modprobe -r rtl8723de && sleep 5 && sudo modprobe rtl8723de ant_sel=2
方法2:UbuntuISOイメージを使用してドライバーをインストールする
注目すべき事実は、この方法ではインターネット接続が必要ないということです。
ステップ1:ホームディレクトリにUbuntuISOイメージをコピーします。名前を‘ubuntu.iso。’のような単純な名前に変更します。
ステップ2:ターミナルを起動し、ISOイメージをCD/DVDのようにシステムにマウントします。
sudo mkdir /media/cdrom cd ~ sudo mount -o loop ubuntu.iso /media/cdrom
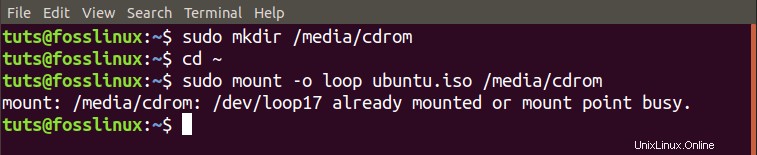
ステップ3.次に、ソフトウェアとアップデートを起動します アプリケーションメニューからのアプリ。
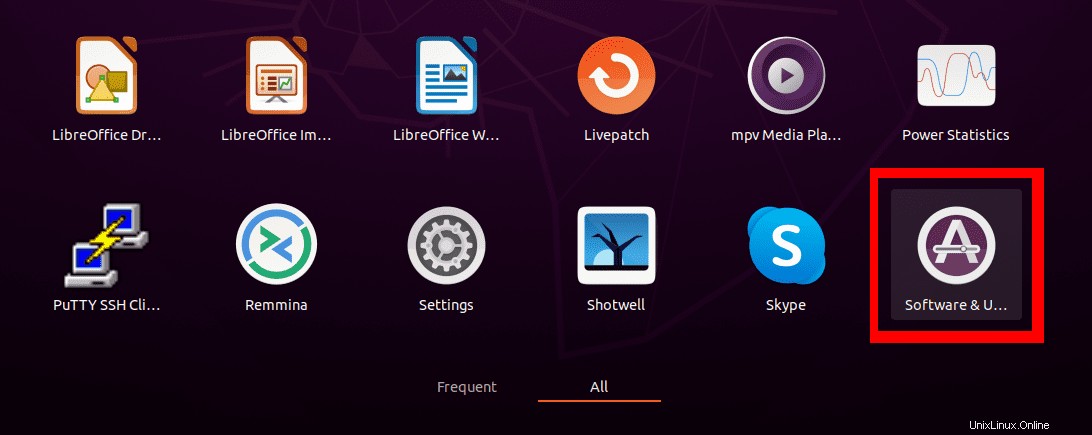
ステップ4.[Ubuntuソフトウェア]タブをクリックし、[ CD-Rom/DVDからインストール可能]チェックボックスをオンにします。 ウィンドウがポップアップ表示され、rootパスワードを入力する必要があります。
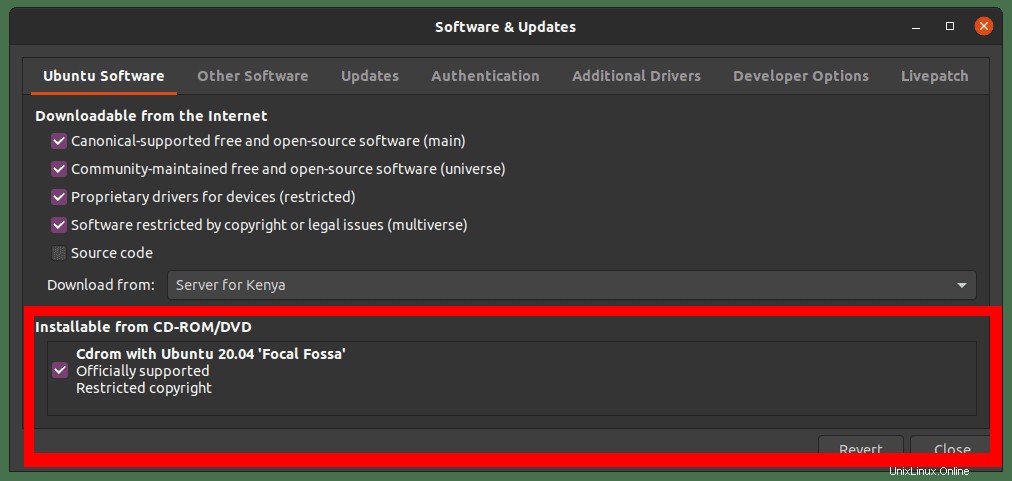
手順5.[追加のドライバ]タブをクリックします。 「利用可能な追加のドライバはありません」というステートメントが表示された場合 この方法はうまくいきません。リストされているプロプライエタリドライバが表示されている場合は、先に進むことができます。
プロプライエタリドライバを選択し、[変更の適用]ボタンをクリックします。私の場合、私のシステムはBroadcomドライバーをサポートしています。
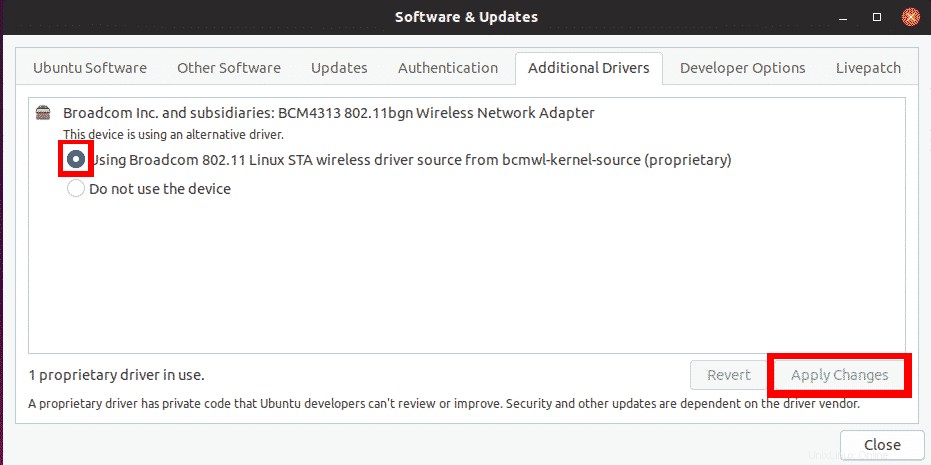
完了すると、ワイヤレス接続の問題が解決され、WiFiネットワークが表示されます。
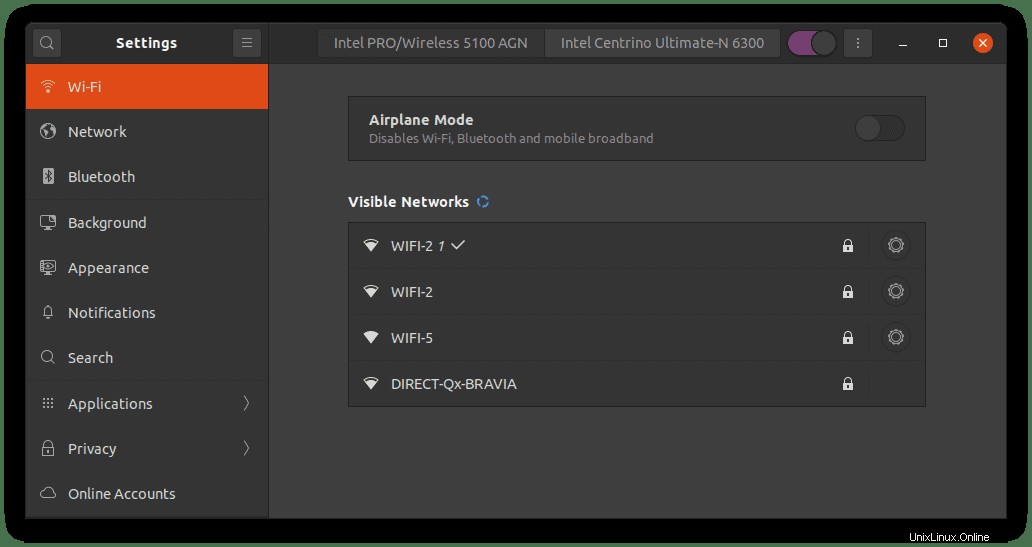
この方法がうまくいかなかった場合、または追加の専用ドライバーをインストールできなかった場合は、以下の3番目の方法を使用してください。ただし、これはBroadcomドライバーをサポートするシステム専用です。
方法3:Broadcomワイヤレスアダプターを使用したUbuntuでWiFiアダプターが見つからないというエラーを修正する
注:この方法は、Broadcom43シリーズドライバーをサポートするシステム用です。
手順1.以下のコマンドを使用して、システムがBroadcom43シリーズアダプタをサポートしていることを確認します。
sudo lshw -C network
下の画像のように、ラベルがBCM43で始まるアダプターが表示された場合は、問題ありません。
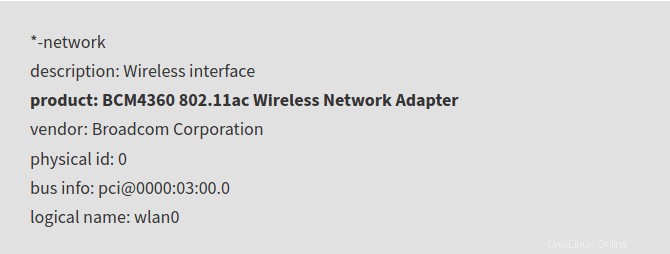
ステップ2.以下のコマンドでインストールされたBroadcomドライバーをアンインストールします。
sudo apt remove broadcom-sta-dkms bcmwl-kernel-source
手順3.次のコマンドを使用してBCM43シリーズドライバーをインストールします。
sudo apt install firmware-b43-installer
次に、ワイヤレス接続を確認します。問題を解決する必要があります。
結論
Linuxでのネットワークの問題のトラブルシューティングは、非常に困難な場合があります。私は以前にそのような問題に直面したことがありますが、方法1は常に機能します。ペネトレーションテスト分野のユーザーの場合、最新のKali Linux(2020)でこの問題が発生しましたが、以降のリリースで解決されました。ただし、それでも問題が発生する場合は、上記の方法が魅力のように機能します。