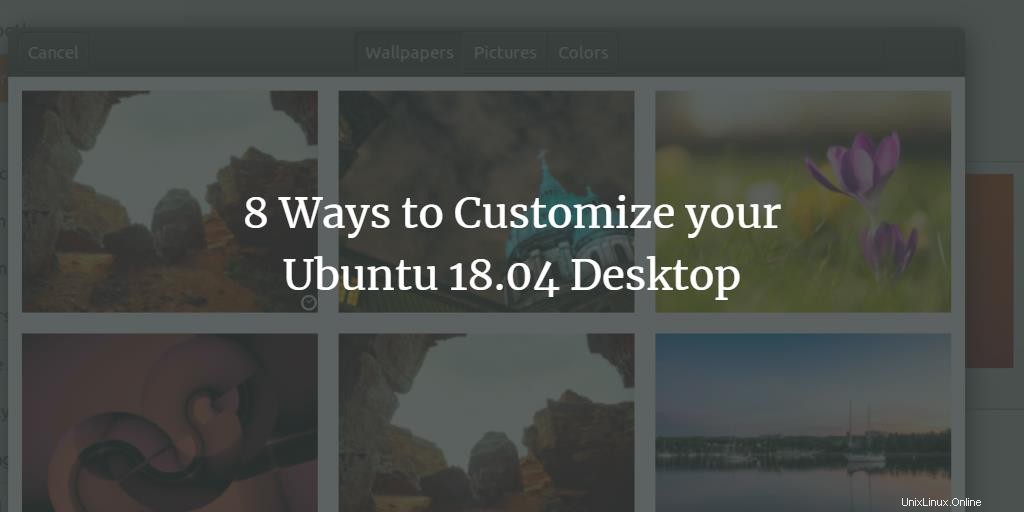
長く使用する予定の新しいオペレーティングシステムをインストールした後、ニーズ、好み、個人的な選択に応じてカスタマイズしたいものに気づき始めます。デスクトップのルックアンドフィール、システムにインストールされているさまざまなアプリケーションの配置、フォントとカーソルのサイズ、明るさと表示の設定、日付と時刻の設定など、他の多くのカスタマイズ可能な機能から始まります。
この記事では、ユーザーが新しいオペレーティングシステムをインストールした直後に変更することを好むいくつかの基本設定を変更する方法について説明します。これらは、Ubuntu18.04デスクトップアプリケーションでカスタマイズしたいものの一部です。
1。デスクトップを変更して画面の背景をロックする
デスクトップのほとんどの機能をカスタマイズするには、設定にアクセスする必要があります UbuntuOSのユーティリティ。次の方法でこれを行うことができます:
a)Ubuntuデスクトップの右上隅にある下向きの矢印をクリックしてから、左下隅にある設定アイコンをクリックします。
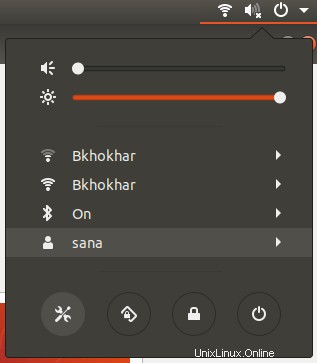
またはb)
次のようにUbuntuDashに「設定」と入力します。
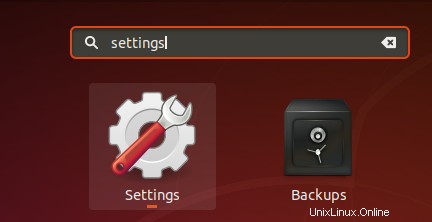
またはc)
[アプリケーションの表示]ボタンを使用して、アプリケーションのリストから設定ユーティリティを開くこともできます。

デスクトップまたはロック画面の背景を変更するには、[設定]ウィンドウの[背景]タブに移動し、メニューから[背景]または[画面のロック]オプションをクリックします。
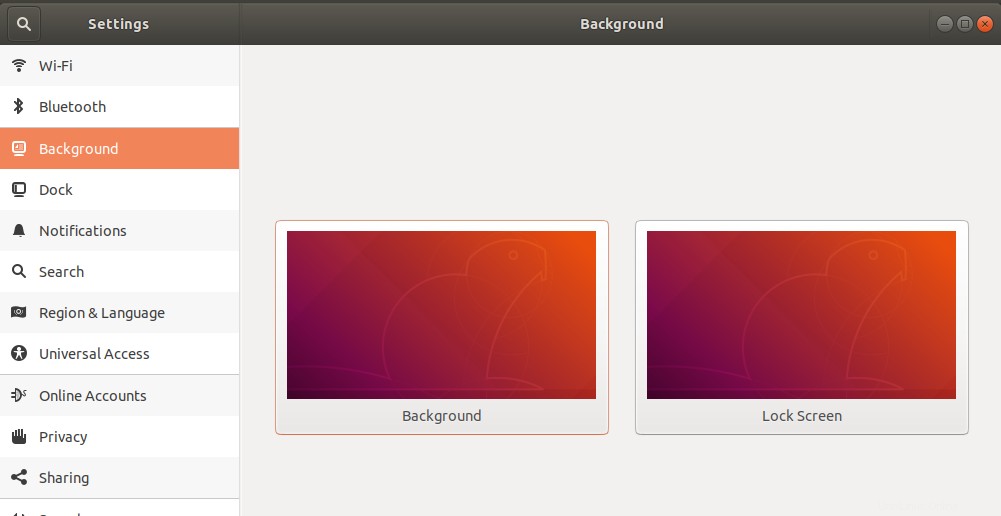
利用可能な壁紙のリストから画像を背景として選択するか、システムから画像をアップロードするか、背景として単色を使用することができます。
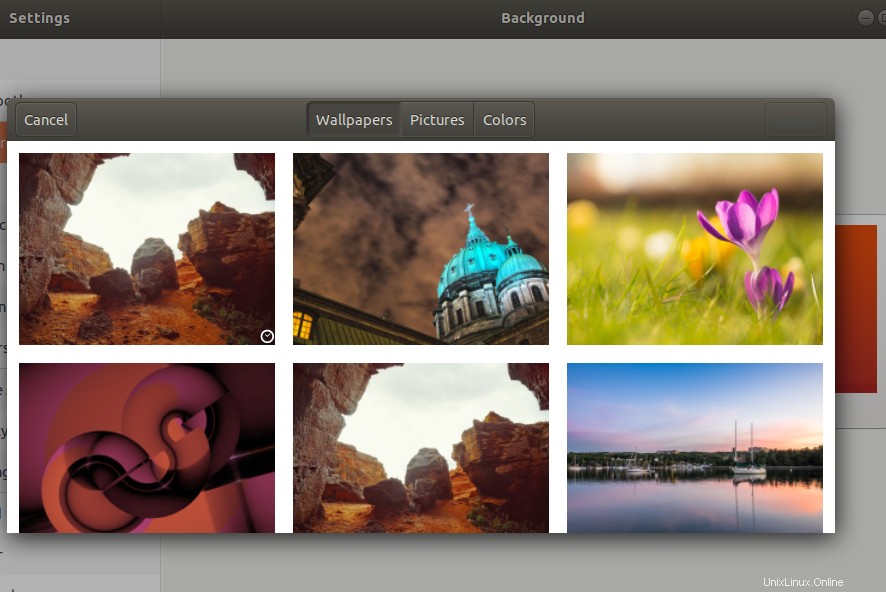
2。ログイン画面の背景を変更する
ロックやバックグラウンド画面とは異なり、ログイン画面を変更するのは本物です。 UIから単純に変更することはできません。代わりに、次の手順に従ってロック画面を変更する必要があります。
Ctrl + Alt + Tでターミナルを開きます。ここで行う必要があるのは、/ usr / share / gnome-shell/themeの下にあるubuntu.cssファイルを変更することです。
次のコマンドを入力して、cssファイルをgeditで開きます。
$ sudo gedit /usr/share/gnome-shell/theme/ubuntu.css
Ctrl + Dを押し、検索バーにこのキーワードを入力して、「lockDialog」という用語を検索します。このようにして、必要な変更を加えたい場所に移動します。これは、編集するファイルのセクションです。 
ファイルnoise-texture.pngが表示されていることがわかります Ubuntuがロックおよびログイン画面の背景として使用するデフォルトの画像を指定します。
上記の行を次の行に置き換える必要があります。
#lockDialogGroup {
background: #2c001e url(file:///[fileLocation/filename.png]);
background-repeat: no-repeat;
background-size: cover;
background-position: center;
}> [fileLocation / filename.png]の部分を、新しい背景として使用する画像の場所とファイル名に置き換えます。
変更を加えた後のCSSファイルの外観を確認できます:
テキストエディタの右上隅にある[保存]ボタンをクリックして、このファイルを保存します。
これらの変更を有効にするには、コンピューターを再起動します。
3。お気に入りからのアプリケーションの追加/削除
お気に入りのアプリケーションのリストは、Ubuntuデスクトップの左端の垂直バーに次のように表示されます。

これらのアプリケーションは、システムでの作業中に使用する可能性が最も高いアプリケーションです。このリストにアプリケーションを追加する場合は、アプリケーションのリストからアプリケーションアイコンを右クリックし、次のように[お気に入りに追加]オプションを選択します。
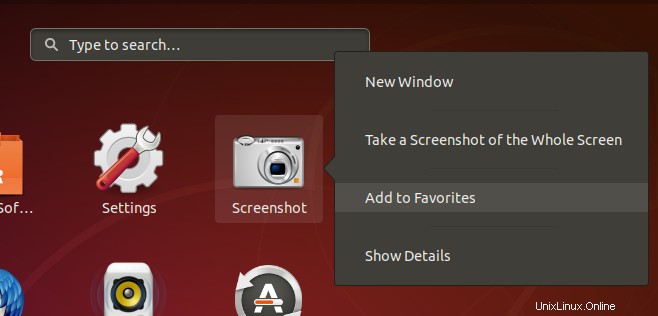
アプリケーションはお気に入りのアプリケーションのリストに移動され、非常に簡単にアクセスできるようになります。
次のように、アプリケーションアイコンを右クリックし、[お気に入りから削除]オプションを選択して、このリストから使用する可能性が最も低いアプリケーションを削除することもできます。
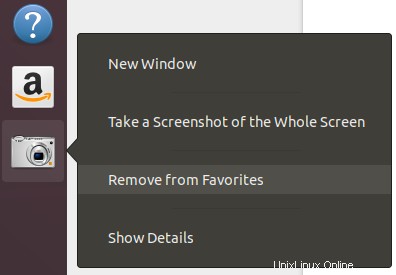
4。テキストサイズの変更
画面に表示されるすべてのテキストサイズを変更する場合は、[設定]に移動し、[ユニバーサルアクセス]タブをクリックします。左側のパネルから、大きなテキストサイズを表示するか、デフォルトのサイズを表示するかに応じて、[大きなテキスト]ボタンを[オン]または[オフ]に切り替えます。
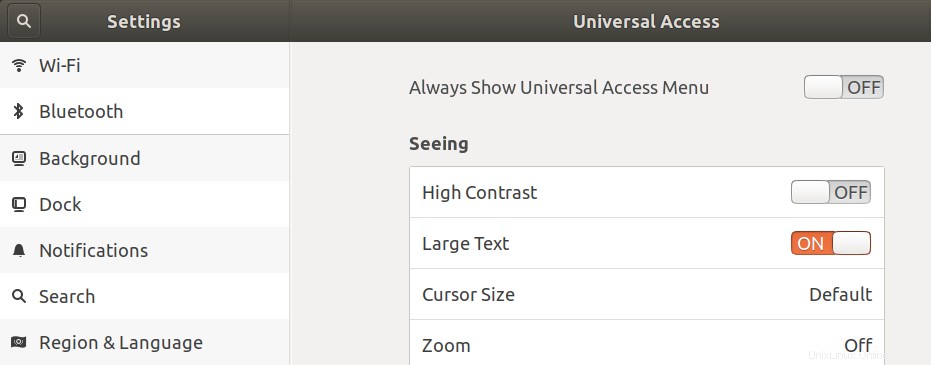
5。カーソルサイズの変更
Ubuntu 18.04では、設定アプリケーションを使用してカーソルサイズを変更できます。 [ユニバーサルアクセス]タブをクリックし、[表示]列の下の[カーソルサイズ]をクリックします。テキストサイズとズーム画面の設定に応じて、利用可能なサイズのリストからカーソルサイズを選択できます。
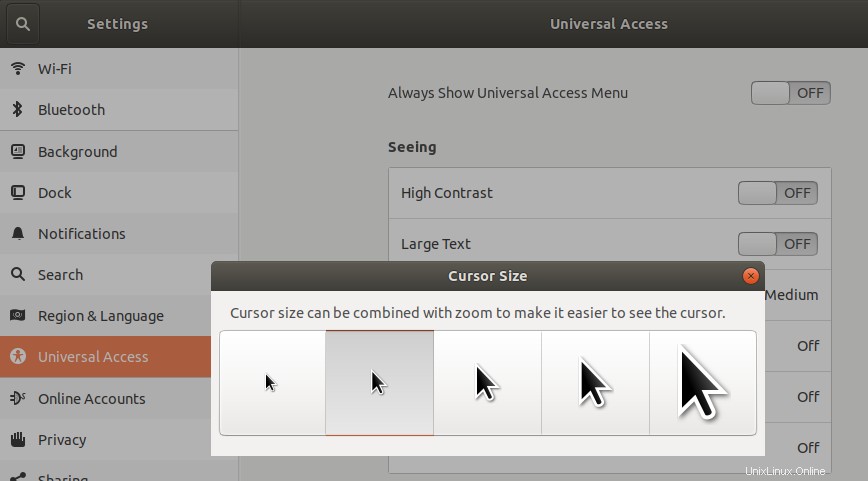
6。常夜灯をアクティブにする
画面のライトは通常、見やすくするために青色のライトに設定されています。しかし、夜になると、この青い光は私たちの目に余分な負担をかけます。したがって、ナイトライト機能をアクティブにして、より暖かいライトに切り替えることをお勧めします。 [設定]に移動し、[デバイス]タブをクリックして、[ディスプレイ]を選択します。ナイトライト機能をクリックし、次のダイアログでスケジュール時刻を設定します。
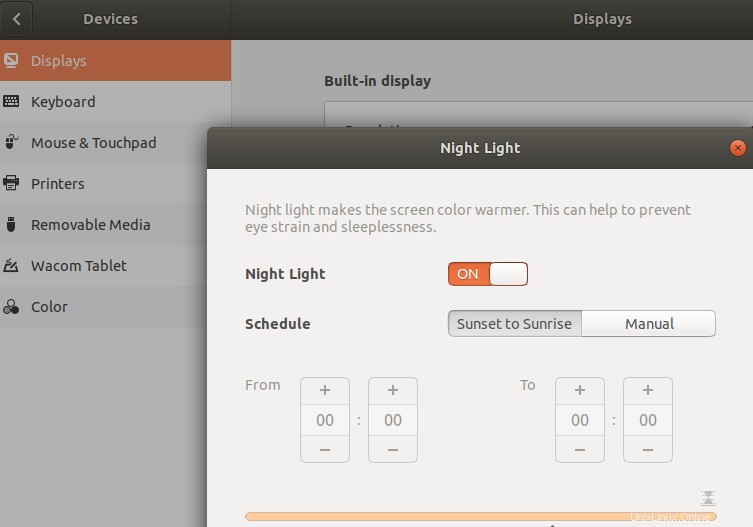
7。アイドル時の自動サスペンドをカスタマイズする
Ubuntu 18.04は、ラップトップをバッテリーで実行しているときに非アクティブな場合(充電器が切断されている場合)にシステムをサスペンドモードにするように設計されています。ご存知のように、充電器を常に接続したままにしておくことは、バッテリーの寿命を延ばすための良い習慣ではありません。特定の時間以上アイドル状態になっている場合でも、システムをバッテリーで実行する必要がある場合があります。その場合、次のように、[設定]、[電源]タブ、および[自動一時停止]オプションを使用して自動一時停止モードをオフにする必要があります。
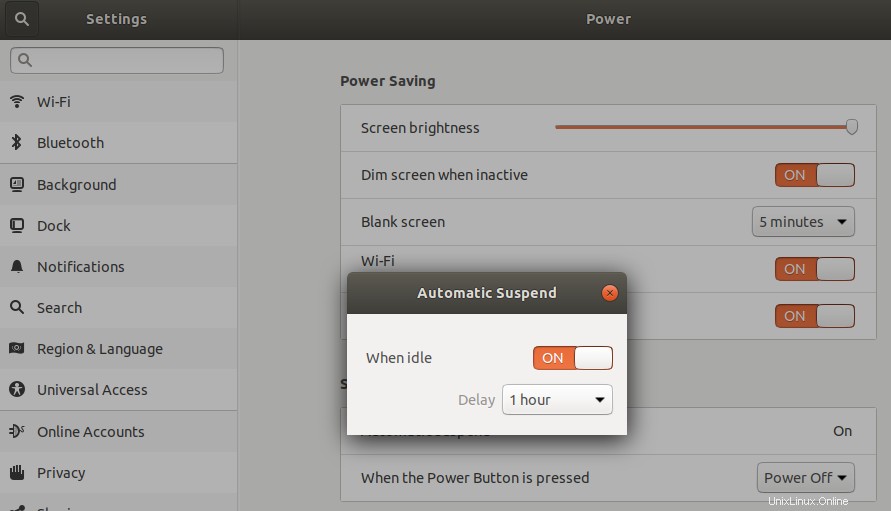
8。日付と時刻の調整
最近のオペレーティングシステムは、インターネットを介して日付と時刻とタイムゾーンを自動的に取得するように設定されています。インターネットにアクセスできない場合、または何らかの理由でこれらの設定を変更したい場合は、[設定]を開き、[詳細]タブをクリックして、[日付と時刻]オプションを選択します。日付、時刻、タイムゾーンの自動フェッチを無効にして、次のように要件に応じて設定できます。
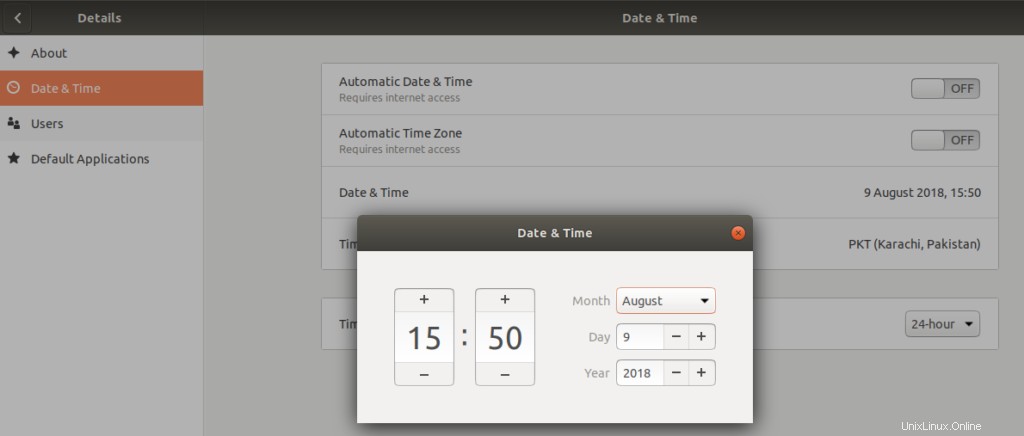
この記事で説明する8つの基本設定により、Ubuntu18.04デスクトップを好みに応じてカスタマイズできます。これにより、Ubuntuが提供するデフォルトのデスクトップではなく、パーソナルデスクトップの感覚が得られます。新しく設定された環境でくつろぎ、好きなだけ簡単に仕事をすることができます。