このページについて
- 暗号化。
- バックアップ形式。
- 完全バックアップ。
- 古いバックアップの削除。
- バックアップの作成。
- データの復元。
DéjàDupは、コマンドラインバックアップツールの重複を回避する優れたグラフィカルラッパーです。正しい方法(暗号化、オフサイト、および通常)のバックアップの複雑さを隠し、バックエンドとして重複を使用します。 DéjàDupはcronまたは同様のスケジューラーを使用しません。むしろ、セッションにログインすると、プログラムdeja-dup-monitorが開始されます。これにより、最後に正常にバックアップされた日時が追跡され、次にスケジュールされたバックアップまで待機します。
DéjàDupは、暗号化を処理するために重複に依存しており、対称暗号でgpgを使用します。基本的に、それはあなたが提供するパスワードだけで暗号化されることを意味します。データを復元するには、そのパスワードを覚えておく必要があります。 DéjàDupにパスワードを記憶させることを選択した場合、パスワードはデフォルトのGNOMEキーリングに保存されます。
DéjàDupは、バックアップ場所に保存されているファイルに不透明な形式を使用します。ファイルを復元するには、DéjàDupまたは別の重複ベースのツールを使用する必要があります。これは、通常のファイルツールを使用してファイルを参照および調査できるネイティブ形式とは対照的です。
DéjàDupは時々あなたのために新鮮な完全バックアップを作成します。これには、より多くのスペースと時間がかかります。 DéjàDupは、ディスクスペースは重要ではなく、バックアップまでの時間もそれほど重要ではなく、データの安全性が最も重要であると想定しています。
DéjàDupを使用すると、次のような期間バックアップを保持するように指定できます。1か月後、バックアップを削除しても問題ありません。これは、1か月後、DéjàDupが古いバックアップをすべて削除するという意味ではありません。前のバックアップを削除するには、2つの完全バックアップが必要です。つまり、アプリケーションが2015年3月4日に完全バックアップファイルを作成し、2015年4月4日の1か月後に再び完全バックアップファイルを作成する場合、これはアプリケーションが完全バックアップファイルを作成することを意味するものではありません。 2015年5月4日にアプリケーションが別の完全バックアップを作成する翌月の2015年3月4日に作成されたファイルを削除すると、2015年3月4日の最初のバックアップファイルが削除されます。
次のコマンドを入力して、DéjàDupをインストールします。
sudo apt-get install deja-dup
インストール後、UBUNTUのデフォルト設定マネージャーウィンドウでアプリケーションを見つけることができます。そうでない場合は、システム管理オプションのどこかにあります:
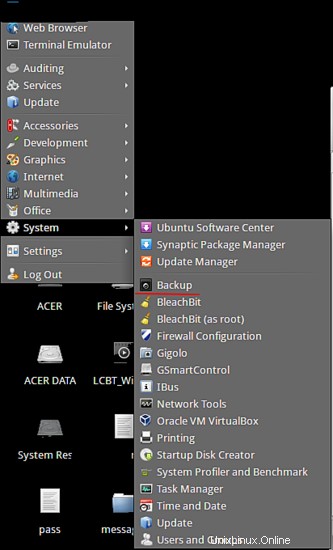
起動後、次のような画面が表示されます。

強調表示されているオプションは、後でさらに確認する重要なオプションです。このチュートリアル。
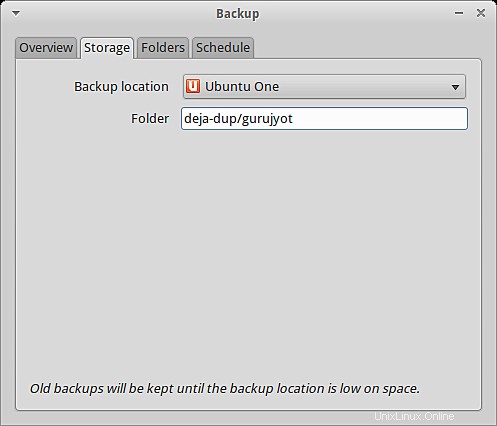
上記は、選択するフォルダー、フォルダーです。バックアップを保存したい場所。次のように保存する他のオプションがあります:

任意のフォルダーまたは場所を選択できますが、データとバックアップファイルは両方とも異なるドライブまたは場所にあり、それらを同じ場所に保持することはあまり賢明ではありません。

バックアップするフォルダを追加、削除、または追加することもできます。除外するフォルダを確認できます。
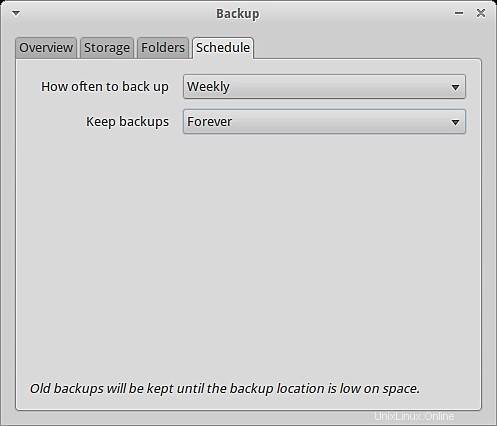
スケジュールされたバックアップは、アプリケーションを使用して設定することもできます。バックアップを作成する頻度によって異なります。
要件に従って上記のオプションを設定したら、データをバックアップします。バックアップオプションをクリックして始めましょう。システムがバックアップするデータを計算した後、バックアップを開始した後にパスワードプロンプトが表示されます。
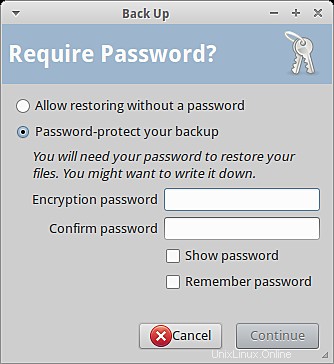
バックアップが開始されると、おそらく次のような画面が表示されます。これ:
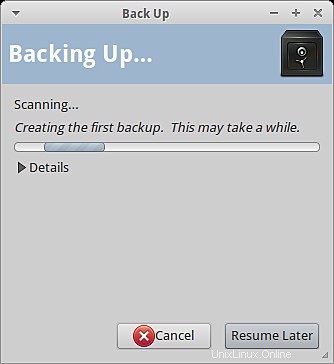
後で再開したい場合は、再開するオプションがあります。バックアップには長すぎます。この後、バックアップファイルの作成は完了です。
データのバックアップに成功したら、データを復元する方法も知りたいと思います。スタートアップで利用可能な復元オプションをクリックすると、プロンプトが表示されます。
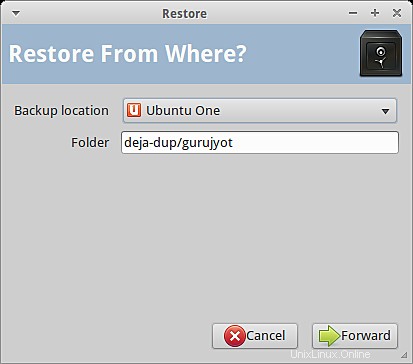
バックアップファイルを保存した場所を選択して、[進む]をクリックします。 。
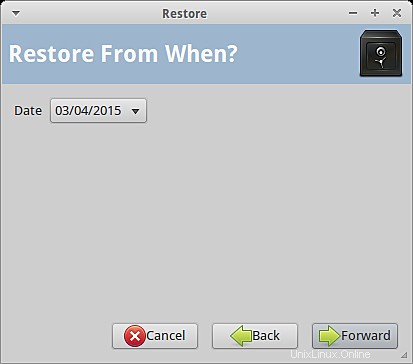
データを復元する日付を選択する必要があります!!
データを元の場所に抽出することも、必要に応じて別の場所を選択することもできます。
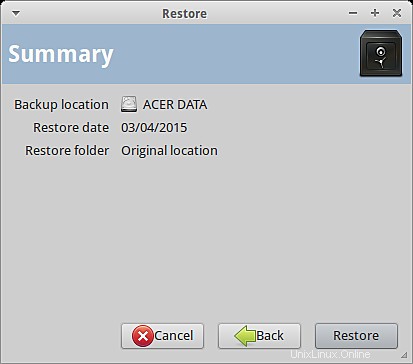
最後に、これから実行するバックアップの概要が表示されます。戻す。
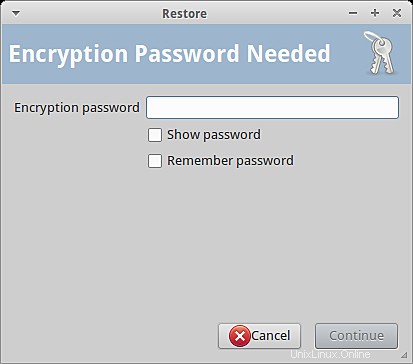
バックアップを作成するために作成したパスワードの入力を求められます!パスワードを入力すると、データが目的の場所に復元されます。
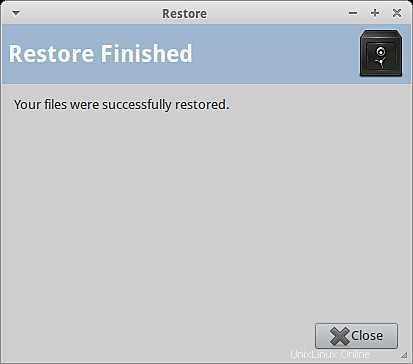
これはすべてDéjàDupの使用に関するものでした。