ログイン画面を変更する理由
Ubuntu 18.04や20.04などの最新バージョンのUbuntuには、以前のすべてのバージョンと同様に、非常にシンプルなログイン画面があることに気付いたかもしれません。好むと好まざるとにかかわらず、ログインするか、システムをロックおよびロック解除するたびに、この紫色の画面が表示されます。私のように、デスクトップの背景や壁紙をカスタマイズしたり、画面をロックしてもう少し目を楽しませたりするのが好きな人なら、この一見シンプルなサイトを改善したいと思うでしょう。
最新バージョンのUbuntuでは、背景の変更と画面のロックは非常に簡単ですが、ログイン画面の変更が唯一の現実です。ユーザーインターフェイスからロック画面を変更しても、ログイン画面の紫色の面はそのまま残ります。
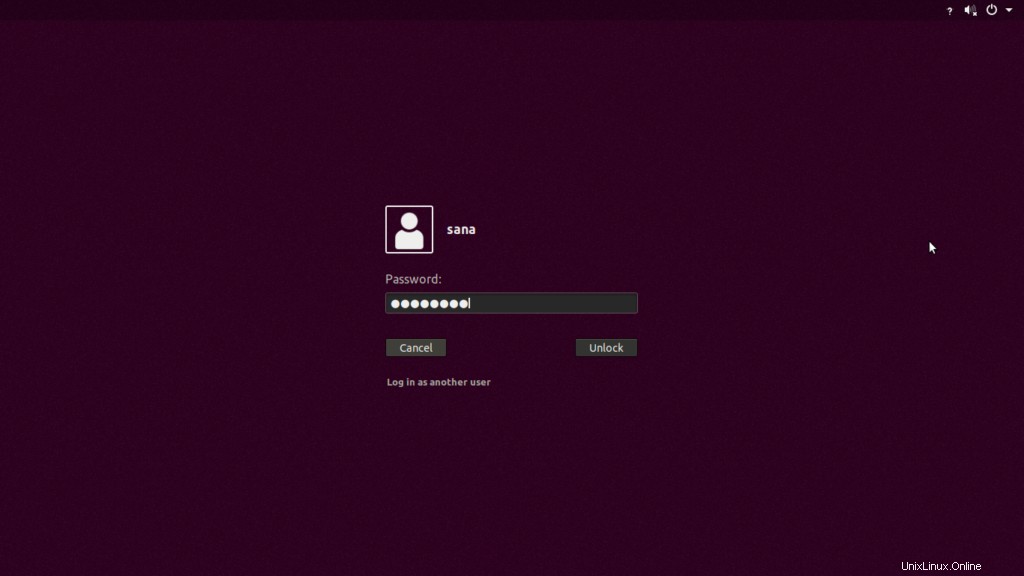
このチュートリアルでは、ログイン画面とロック画面をより使いやすいものに変更する方法を示します。私たちがする必要があるのは、とりわけログインページのレイアウトを制御する責任があるubuntu.cssファイルを編集することです。このチュートリアルはUbuntu18.04システムで実行しています。このチュートリアルを実行するために必要なのは、新しい背景として使用する新しい.pngファイルだけです。システムにまだ存在しない場合は、このファイルをダウンロードしてください。
Ubuntuログイン画面を変更する方法
ログイン画面を変更するには、次の手順に従います。
最初に行う必要があるのは、 / usr / share / gnome-shell / themeの下にあるubuntu.cssファイルを変更することです。 。 Ubuntu Dashを使用するか、 Ctrl + Alt + T を押して、ターミナルアプリケーションを開きます。
次のコマンドを入力して、cssファイルをgeditで開きます。
$ sudo gedit /usr/share/gnome-shell/theme/ubuntu.css
または、お気に入りのテキストエディタを使用してこのファイルを開くこともできます。ファイルは、geditコマンドを使用して次のように開きます。
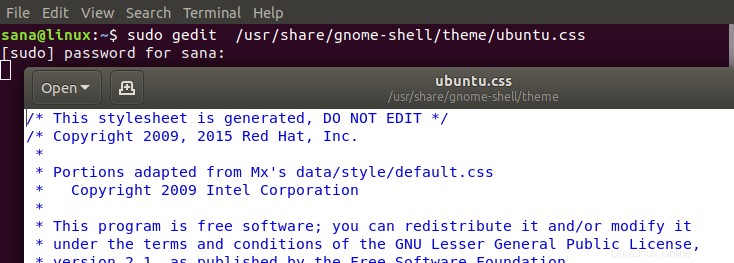
Ctrl + Dを押し、検索バーにこのキーワードを入力して、「lockDialog」という用語を検索します。このようにして、必要な変更を加えたい場所に移動します。これは、編集するファイルのセクションです。 
ファイルnoise-texture.pngは、Ubuntuがロックおよびログイン画面の背景として使用するデフォルトの画像を指定していることがわかります。
上記の行を次の行に置き換える必要があります。
#lockDialogGroup {
background: #2c001e url(file:///[fileLocation/filename.png]);
background-repeat: no-repeat;
background-size: cover;
background-position: center;
}> [fileLocation / filename.png]の部分を、新しい背景として使用する画像の場所とファイル名に置き換えます。
変更を加えた後のCSSファイルの外観を確認できます:

[保存]ボタンをクリックして、このファイルを保存します テキストエディタの右上隅にあります。
これらの変更を有効にするには、コンピューターを再起動します。
これで、システムにログインすると、デフォルトのUbuntuログインイメージの代わりに、新しく設定されたバックグラウンドを表示できるようになります。このチュートリアルで行った変更後の新しいログインおよびロック画面は次のようになります。
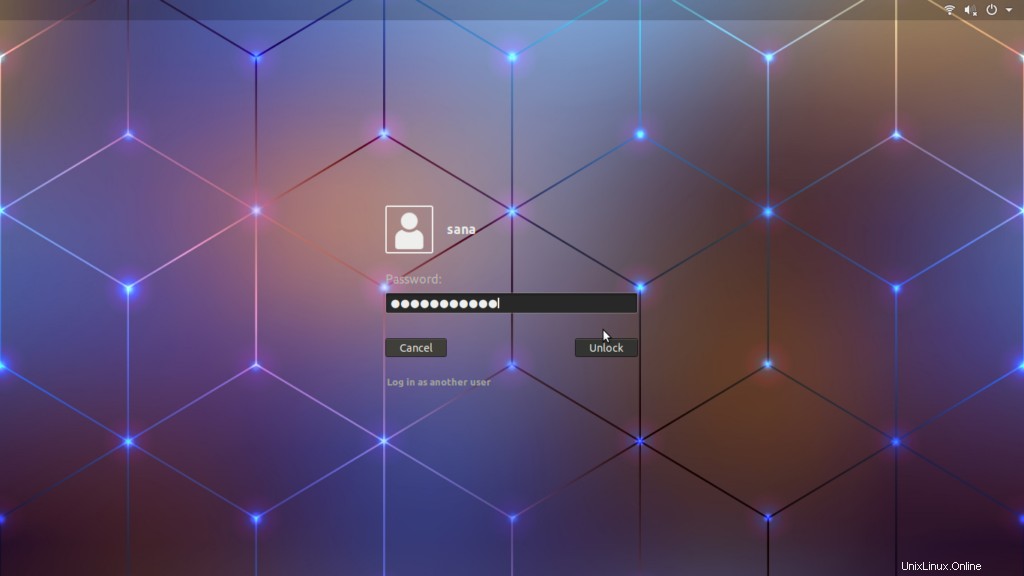
したがって、これまで見てきたように、ログインの背景を変更することは、思ったほど難しくはありません。おそらく技術的なカスタマイズを行うには、ubuntu.cssファイルを編集してコンピューターを再起動するだけです。