このガイドでは、Ubuntuデスクトップでリモートデスクトップを有効にして、リモートでアクセスおよび制御できるようにする方法について説明します。これは、たとえば、技術にあまり精通していない顧客がいる場合に意味があります。彼らが問題を抱えている場合、あなたは彼らの場所に車で行く必要なしに彼らのデスクトップにログインすることができます。また、WindowsクライアントとUbuntuクライアントからリモートUbuntuデスクトップにアクセスする方法も示します。
1予備メモ
このガイドを更新して、Ubuntu 17.04(Zesty Zapus)デスクトップとUbuntu16.04LTSでテストしました。
2リモートデスクトップの有効化
Ubuntuでリモートデスクトップを有効にするために何もインストールする必要はありません。私たちがしなければならないのは、コンピュータを検索するに行くことだけです。 、「デスク」という単語を入力します "をクリックし、 デスクトップ共有:をクリックします
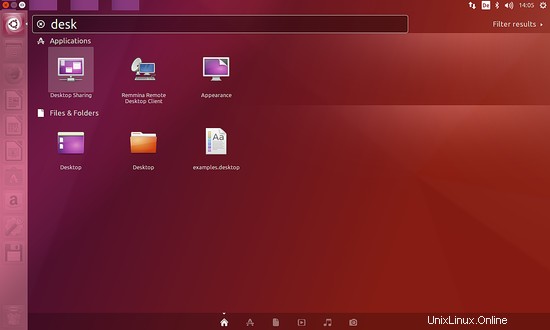
[デスクトップ共有]ウィンドウで、リモートデスクトップ接続を構成できます。他のユーザーにデスクトップのみを表示させても変更を加えられないようにする場合は、[他のユーザーにデスクトップのみの表示を許可する]を有効にします。設定を変更できるようにする必要がある場合(たとえば、問題が発生した場合にシステムを修復する場合)、[他のユーザーがデスクトップを制御できるようにする]を有効にします。
利用可能なさまざまなVNCクライアントがあります。他のLinuxクライアントでデスクトップに接続するために使用するコマンドは「remmina」です。
remmina
次に、セキュリティ設定があります。誰かがデスクトップに接続していて、その接続をブロックまたは許可できるようにしたい場合は、[確認を求める]を有効にします。これは、誰かが実際にシステムの前に座っている場合にのみ意味があります。オフィスのデスクトップや自分だけがアクセスできる他のシステムに接続する場合は、このオプションを有効にしないでください。
ただし、リモートデスクトップのパスワードを設定する必要があります(パスワードなしで、システムのアドレスを見つけた人は誰でも(たとえば、ネットワークをスキャンして)デスクトップにアクセスできます):
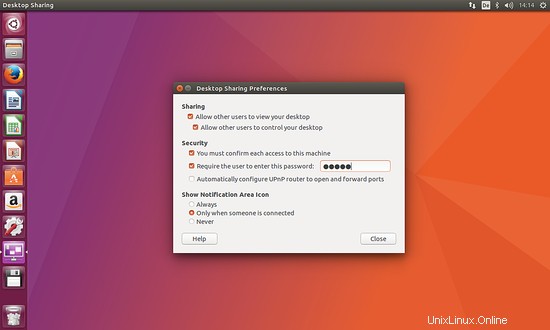
これで、リモートデスクトップを使用できるようになりました!
接続またはIPアドレスには、コンピューターのホスト名(私の場合は「falko-desktop」)を使用できます。ネットワークでコンピューター名(falko-desktop)を解決できない場合の問題を回避するには、システムのIPアドレスを見つけて、代わりにremminaコマンドで使用することをお勧めします。右上隅にあるネットワークアイコン(2台のモニター)を右クリックして、[接続情報]を選択します:
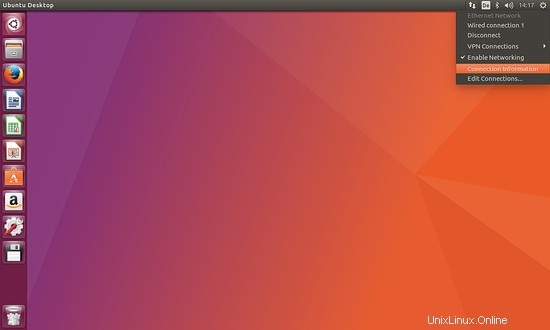
現在のネットワーク構成に関する詳細を示すウィンドウが開きます。その中にあなたのIPアドレス(私の場合は192.168.0.187)があります-どこかに書き留めてください:
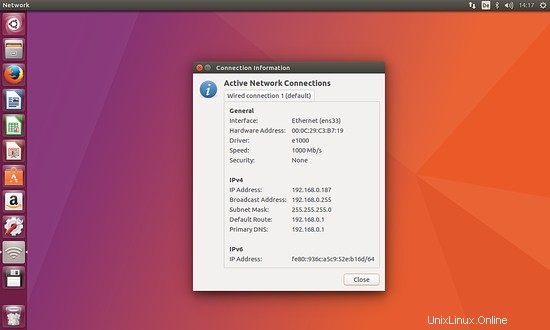
ネットワークの外部からデスクトップに接続する場合は、ルーターのパブリックIPアドレスを使用する必要があります(または、ルーターのパブリックIPアドレスを指すdyndns.orgから無料のホスト名を取得します)。ポート5900(リモートデスクトップで使用される)はファイアウォールで開いている必要があり、ルーターはポート5900をUbuntuデスクトップに転送する必要があります。
RealVNCを使用してローカルネットワーク上のWindowsシステムからUbuntuデスクトップに接続する場合は、次のコマンドを使用して接続の暗号化を無効にする必要がある場合があります。
gsettings set org.gnome.Vino require-encryption false
そうしないと、互換性のない暗号化メカニズムについてRealVNCクライアントでエラーが発生します。次に、デスクトップPCを再起動して、変更を適用します。
3Windowsクライアントからの接続
Windows XPシステムから接続するには、WindowsシステムにVNCクライアントをインストールする必要があります。利用可能な複数の無料のVNCクライアントがあります。 https://www.realvnc.com/en/connect/download/viewer/から。 Windows版を選択してください...
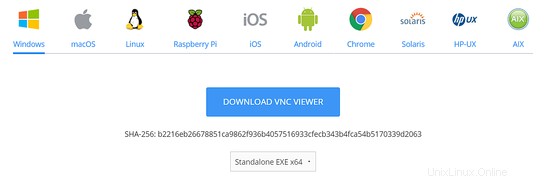
スタンドアロンEXEx64バージョンを選択し、[VNCビューアーをダウンロードして、デスクトップなどのシステムに保存します。選択したバージョンはスタンドアロンの実行可能ファイルです。つまり、インストールする必要はありません。ダウンロードが完了したら、ファイルをダブルクリックするだけで、VNCビューアが起動します。
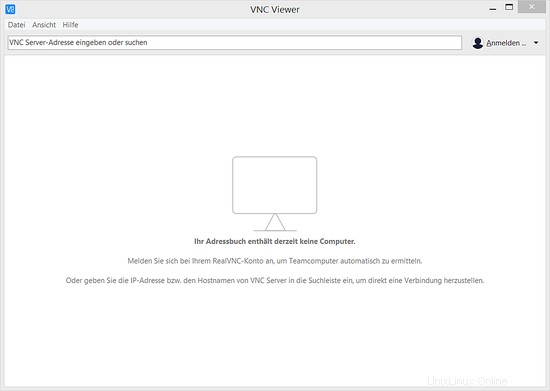
リモートデスクトップのIPアドレス192.168.0.187を入力します
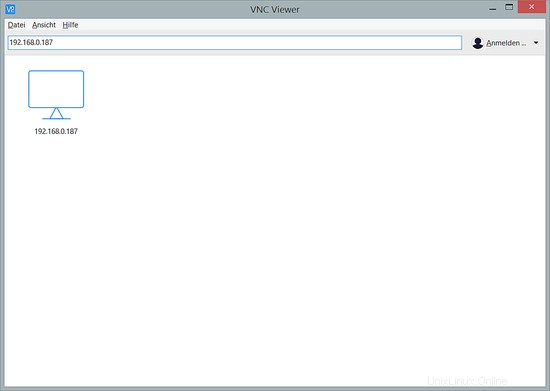
...およびリモートデスクトップのパスワード([ユーザー名]フィールドは空のままにします)、[OK]をクリックします:
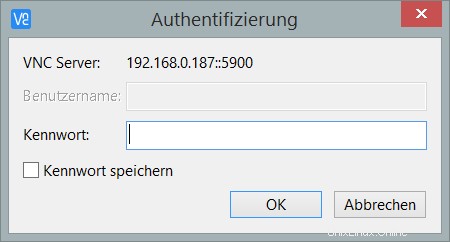
Linuxデスクトップでは、接続を受け入れる必要があります:
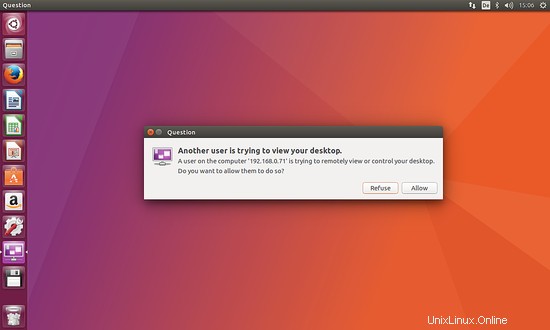
すべてがうまくいけば、新しいウィンドウにリモートのUbuntuデスクトップが表示されるはずです:
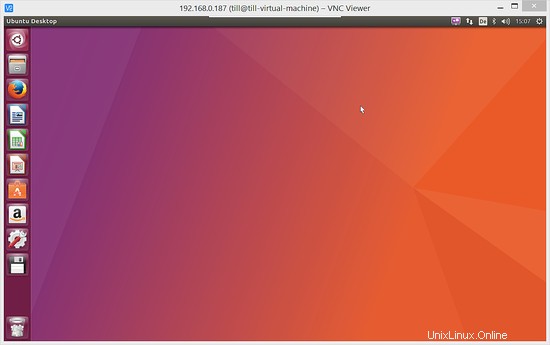
接続を停止するには、ウィンドウを閉じるだけです。
4Ubuntuクライアントからの接続
Ubuntuクライアントでは、リモートデスクトップに接続するためにソフトウェアをインストールする必要はありません。すべてが揃っています。第2章のremminaコマンドを使用するだけです。 [パソコンを検索]を開きます "と入力し、" remmina ":
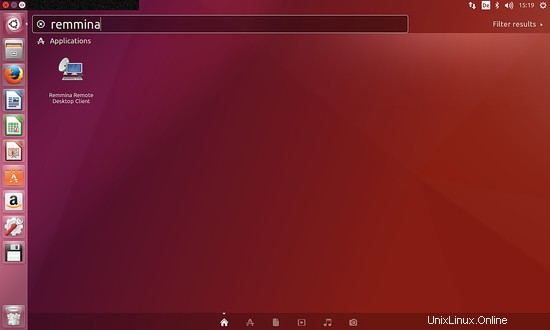
Remminaリモートデスクトップクライアントをクリックします アイコンをクリックしてアプリケーションを起動します。
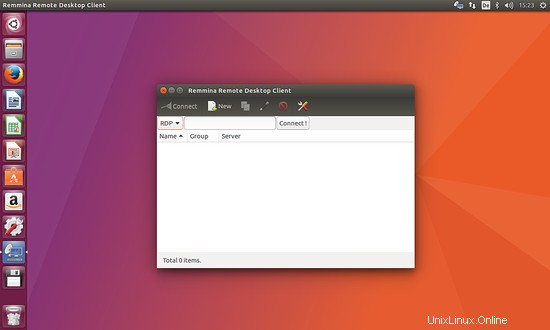
プロトコルとして「VNC」を選択し、接続するデスクトップPCのIPアドレスまたはホスト名を入力します。
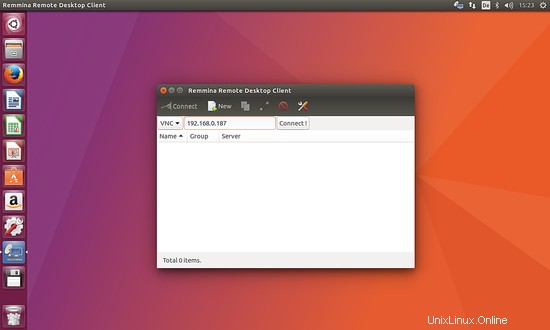
リモートデスクトップのパスワードを入力する必要があるウィンドウが開きます:
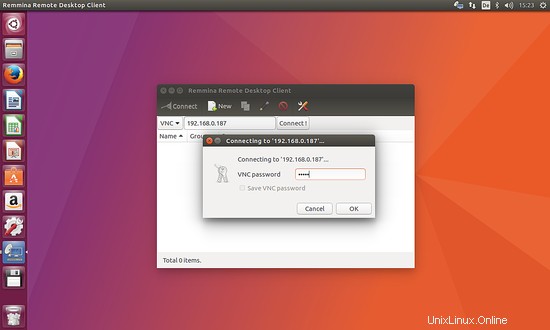
その後、リモートのUbuntuデスクトップが新しいウィンドウで開きます:
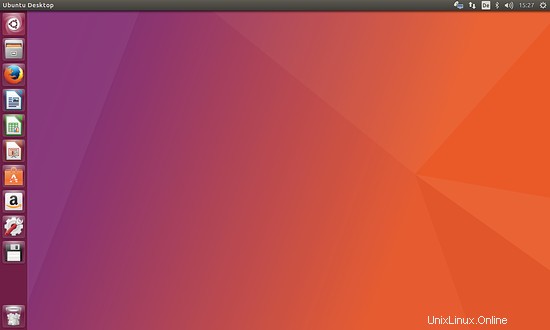
接続を停止するには、ウィンドウを閉じるだけです。
5つのリンク
- Ubuntu:http://www.ubuntu.com
- 仮想ネットワークコンピューティング(ウィキペディア):http://en.wikipedia.org/wiki/VNC