このチュートリアルの目的は、WindowsからUbuntu 22.04JammyJellyfishにデスクトップをリモート接続する方法を示すことです。
これにより、ユーザーは必要なときにいつでも立ち上がってUbuntu22.04コンピューターにアクセスする必要がなくなります。アクセスします。代わりに、WindowsからUbuntu 22.04にデスクトップをリモート接続するだけで、他のコンピューターの前に座っているかのようになります。
このチュートリアルでは、Ubuntu 22.04JammyJellyfishデスクトップをWindows10クライアントと共有します。
このチュートリアルでは、次のことを学びます。
- Ubuntu 22.04JammyJellyfishでデスクトップを共有する方法
- Windows10クライアントを開く方法
- Ubuntuデスクトップ共有にリモート接続する方法
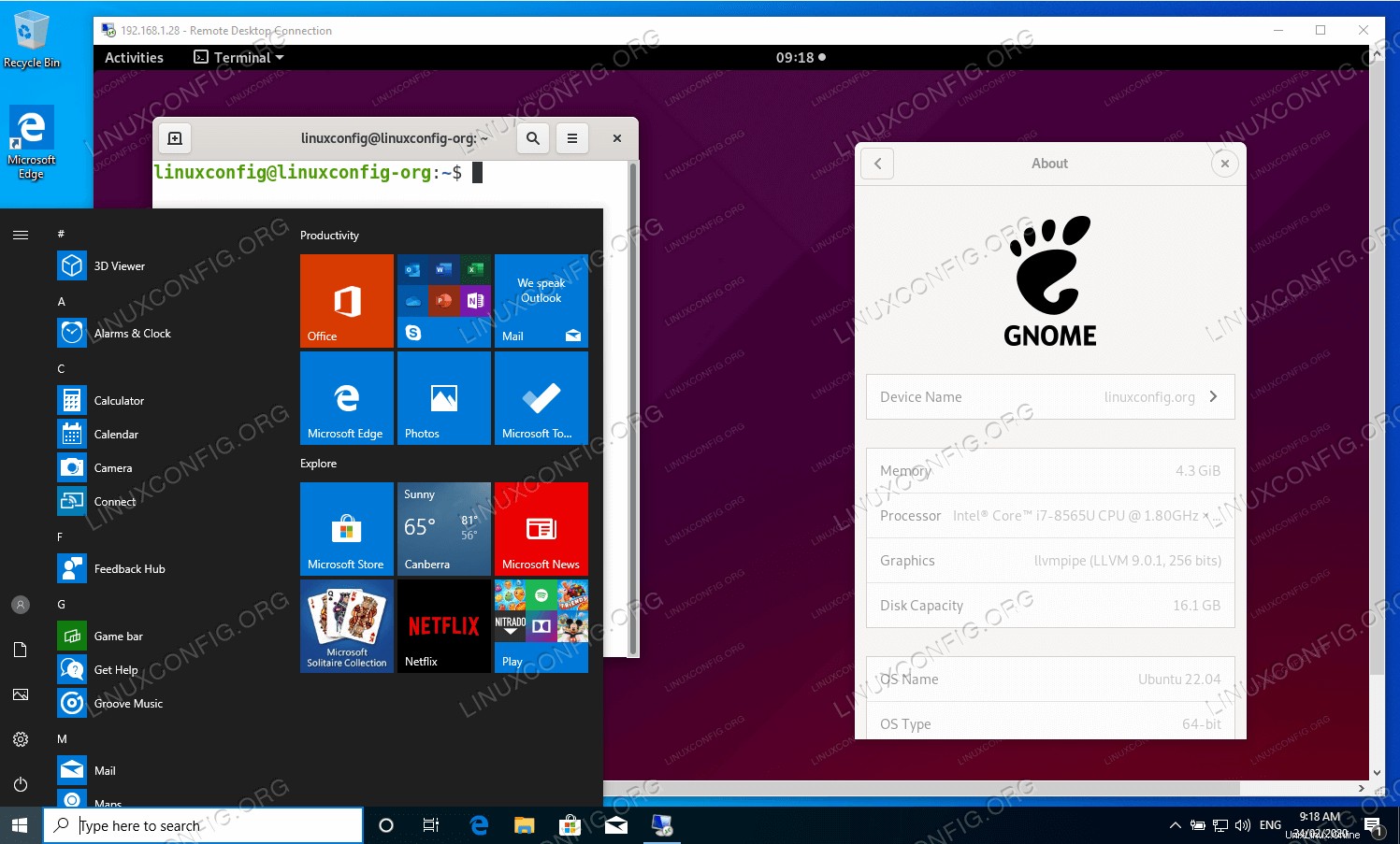
| カテゴリ | 使用する要件、規則、またはソフトウェアバージョン |
|---|---|
| システム | Ubuntu 22.04 Jammy Jellyfish、Windows 10 |
| ソフトウェア | xrdp |
| その他 | rootまたはsudoを介したLinuxシステムへの特権アクセス コマンド。 |
| コンベンション | # –指定されたLinuxコマンドは、rootユーザーとして直接、またはsudoを使用して、root権限で実行する必要があります。 コマンド$ –特定のLinuxコマンドを通常の非特権ユーザーとして実行する必要があります |
Ubuntu22.04のWindows10からのリモートデスクトップのステップバイステップの説明
- 最初のステップは、リモートデスクトッププロトコル(RDP)サーバー
xrdpをインストールすることです。 Ubuntu22.04デスクトップ。これを行うには、次のコマンドを実行します。$ sudo apt update $ sudo apt install xrdp
- 再起動後に起動し、リモートデスクトップ共有サーバー
xrdpを実行できるようにします :$ sudo systemctl enable --now xrdp
- Ubuntu 22.04デスクトップで、ファイアウォールポート
3389を開きます。 着信トラフィックの場合:$ sudo ufw allow from any to any port 3389 proto tcp
- Windows 10ホストに移動し、リモートデスクトップ接続クライアントを開きます。検索ボックスを使用して、
remoteを検索します キーワードをクリックし、Openをクリックします ボタン。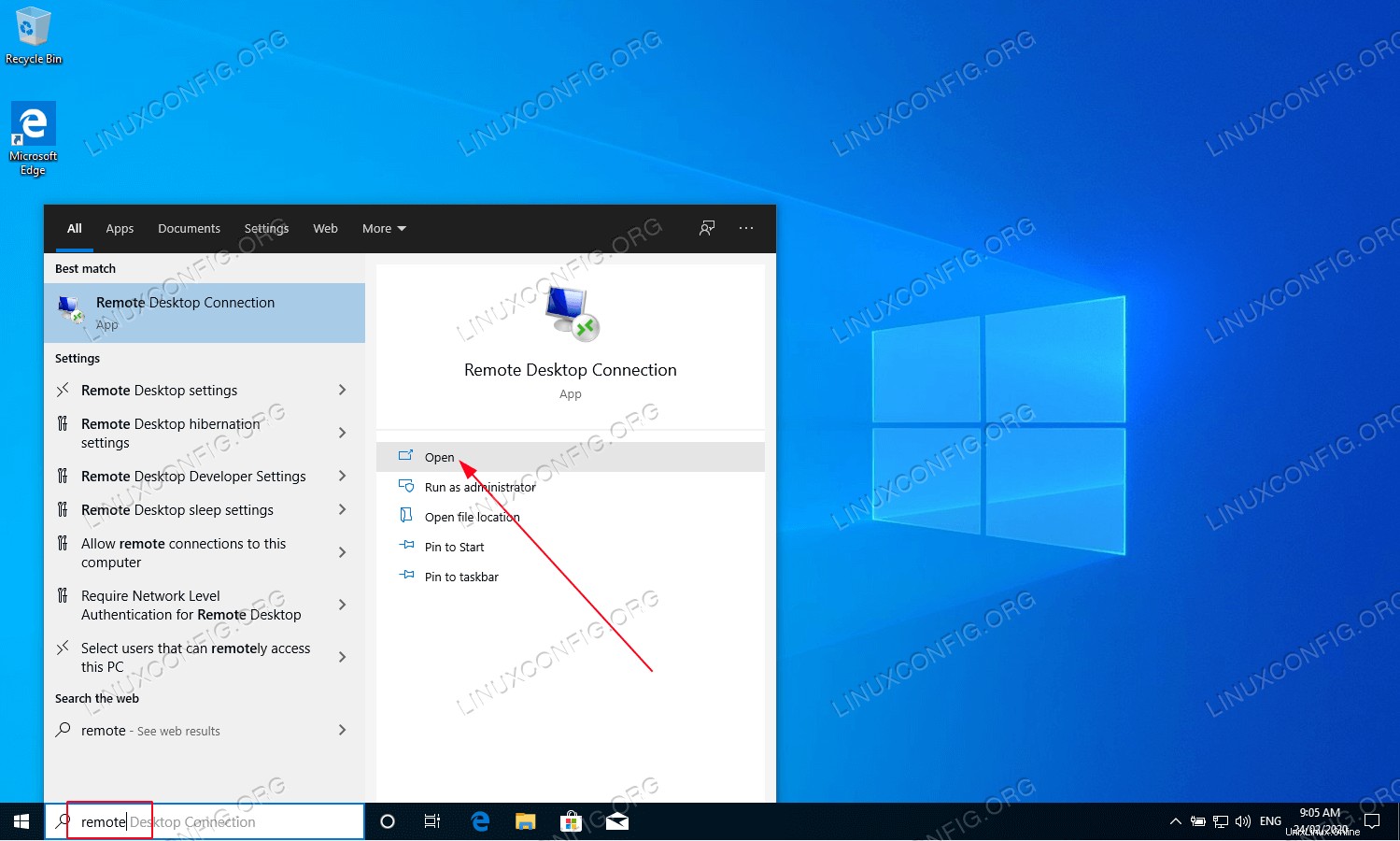
- Ubuntuのリモートデスクトップ共有IPアドレスまたはホスト名を入力します。必要に応じて、Windows10に資格情報の保存を許可します。
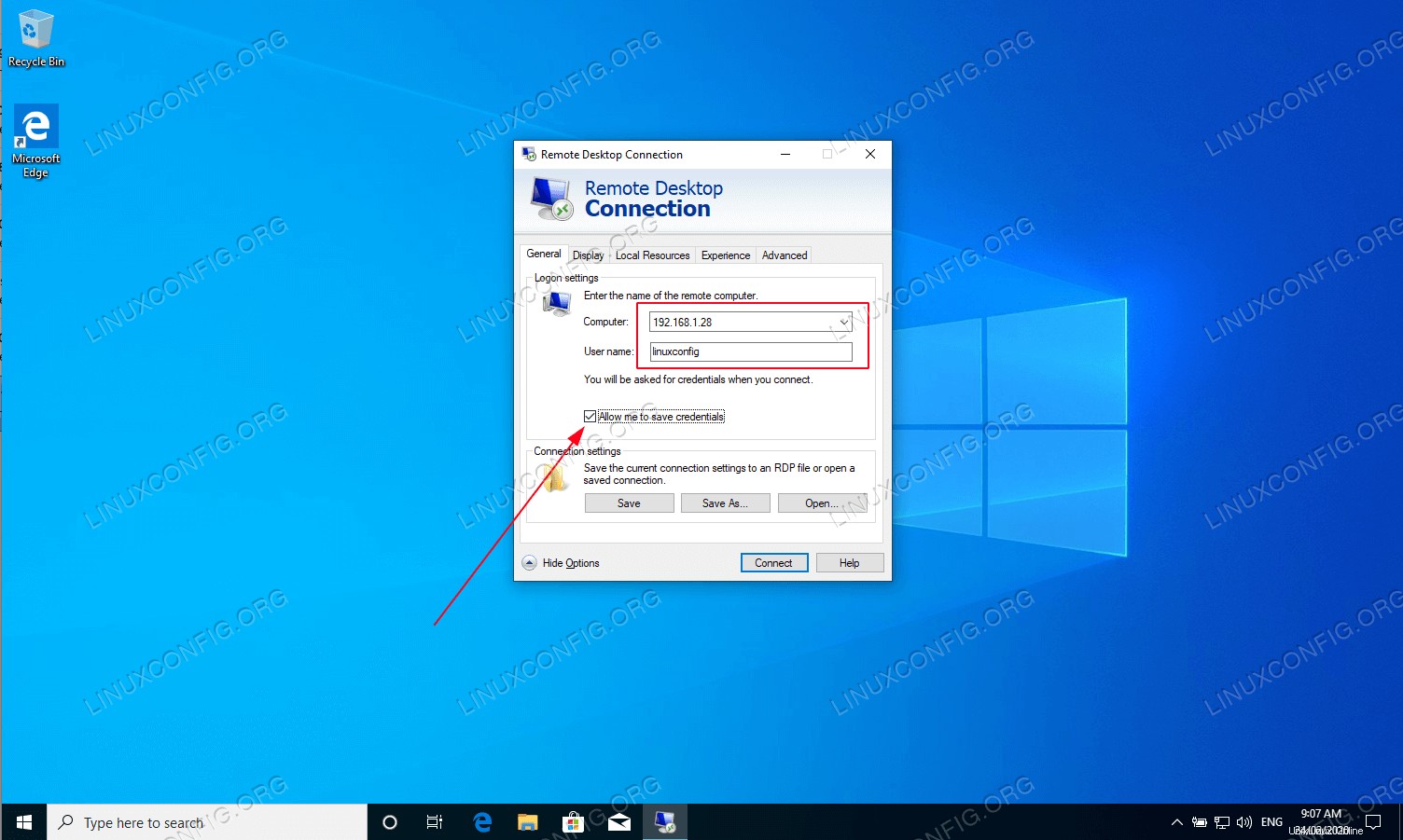
- [
Yes]をクリックします メッセージでプロンプトが表示された場合:The identity of the remote computer cannot be verified.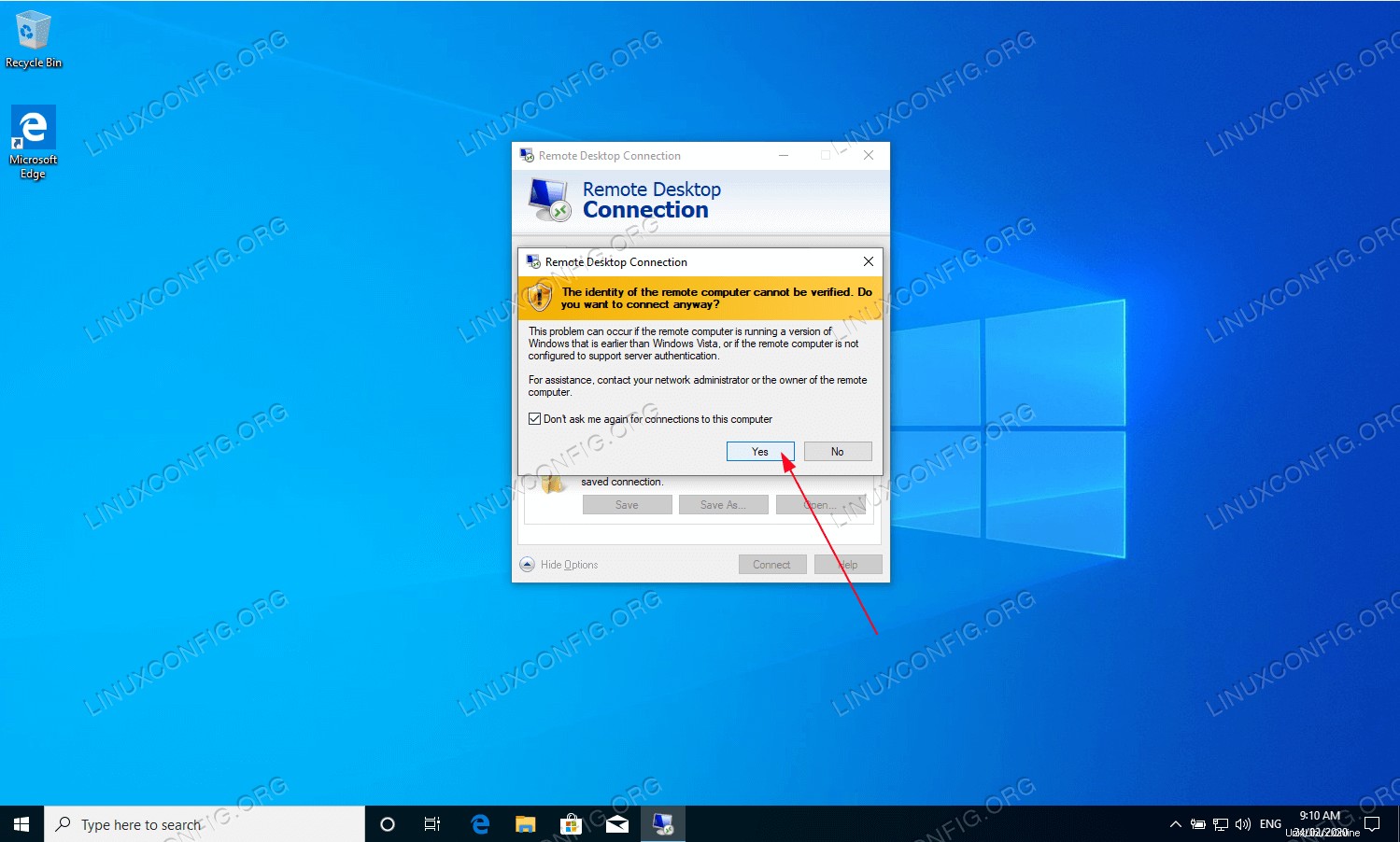
- リモートUbuntuユーザーのパスワードを入力します。
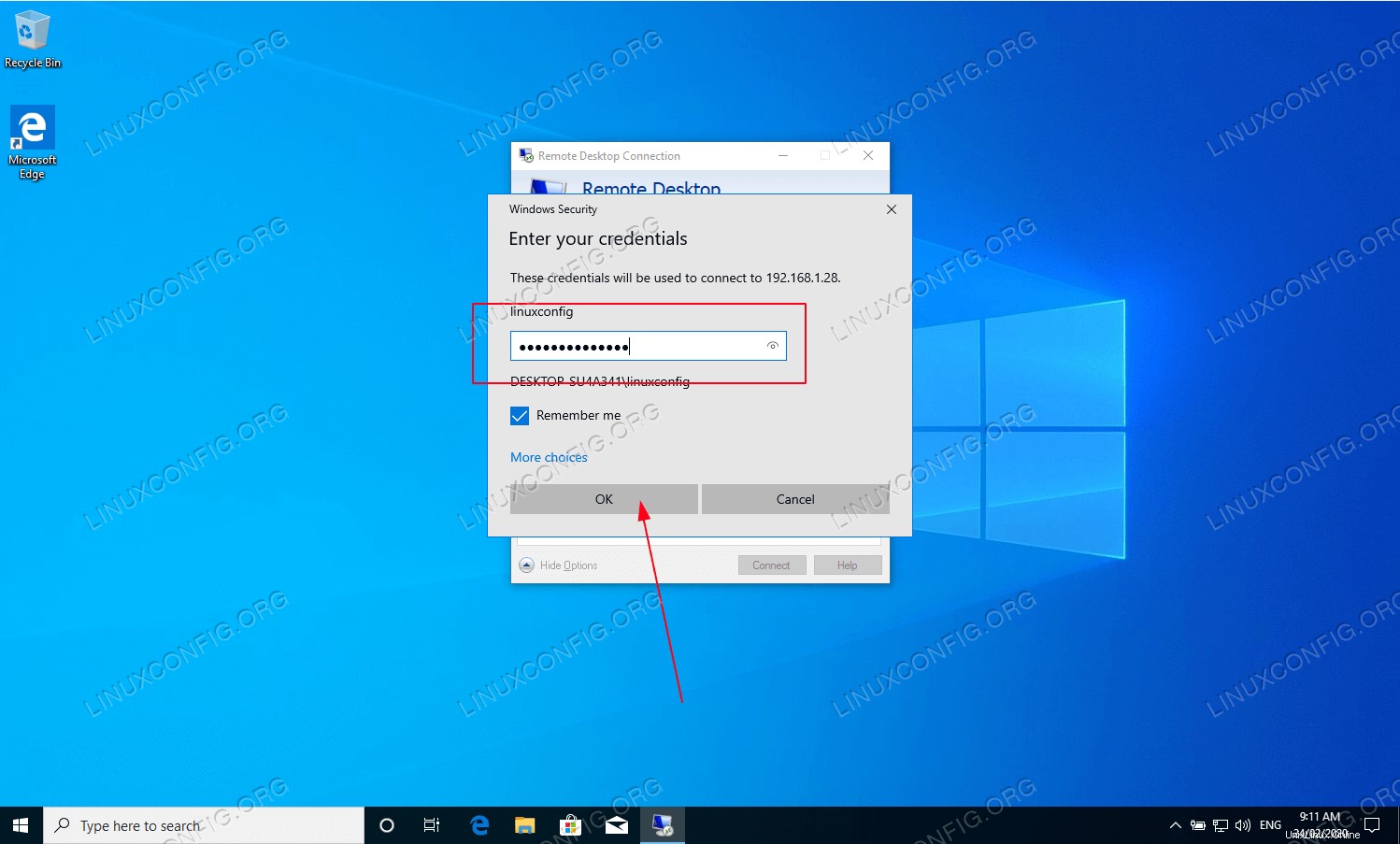
- これで、Windows10コンピューターからUbuntuデスクトップ共有にリモート接続する必要があります。
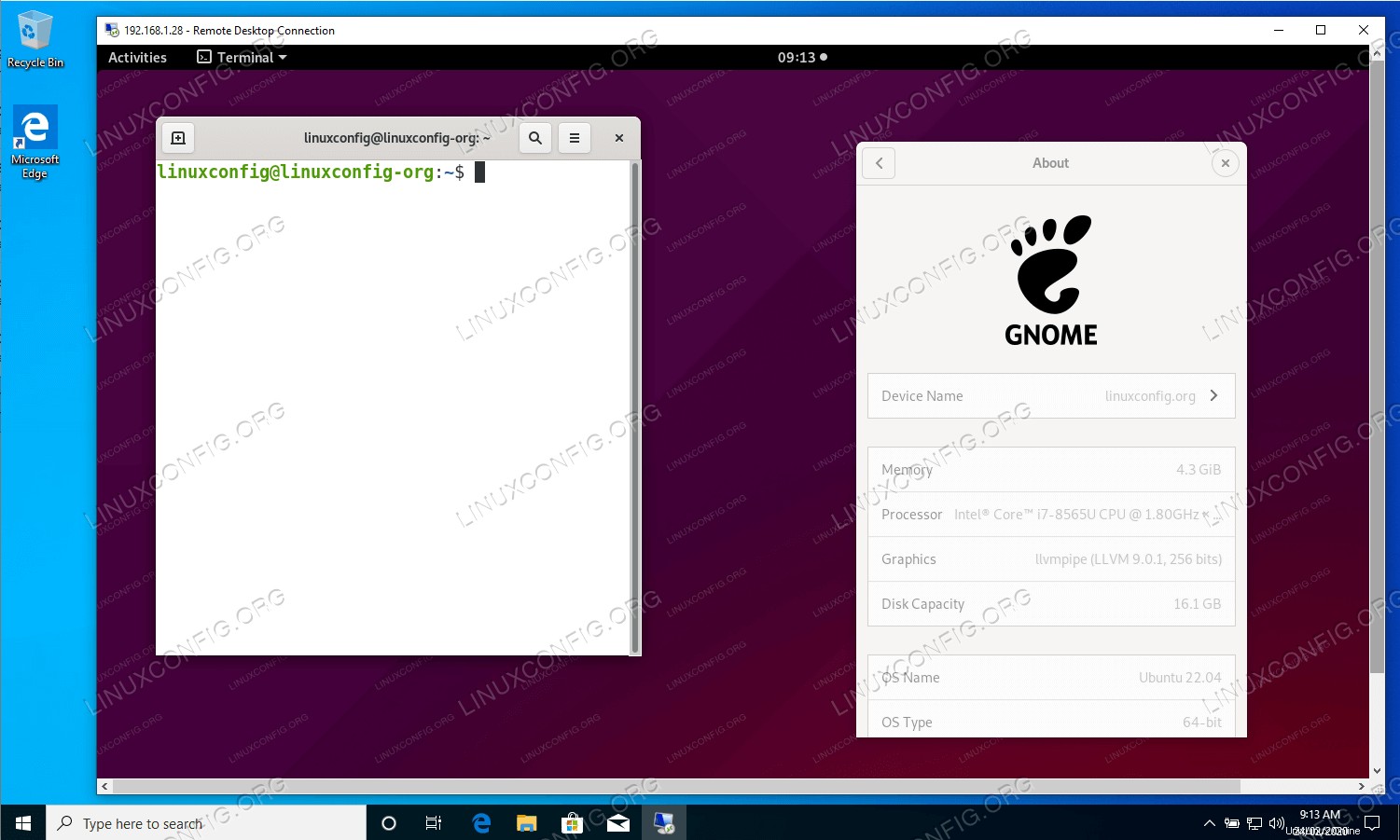
まとめ
このチュートリアルでは、Windows10からUbuntu22.04JammyJellyfishへのリモートデスクトップ接続を構成する方法を説明しました。 Windowsは画面共有セッションにRDP(リモートデスクトッププロトコル)を使用するため、Ubuntuに互換性のあるRDPクライアントをインストールするのと同じくらい簡単です。これはたまたまxrdp この場合。これで、2つのまったく異なるオペレーティングシステム間でRDPの利便性を享受できます。
WindowsからUbuntu22.04へのリモートデスクトップのトラブルシューティング
Xrdpブラックスクリーン
Xrdpリモートデスクトッププロトコル(RDP)サーバーへのリモート接続を開始した後、時々黒い画面が表示されます。この問題を完全に解決する方法はわかりませんが、リモート接続を確立する前にUbuntuデスクトップからログアウトすることで、少なくとも一時的に問題を解決できました。バグと思われる問題をより適切に修正できる場合は、以下のコメントを使用してお知らせください。
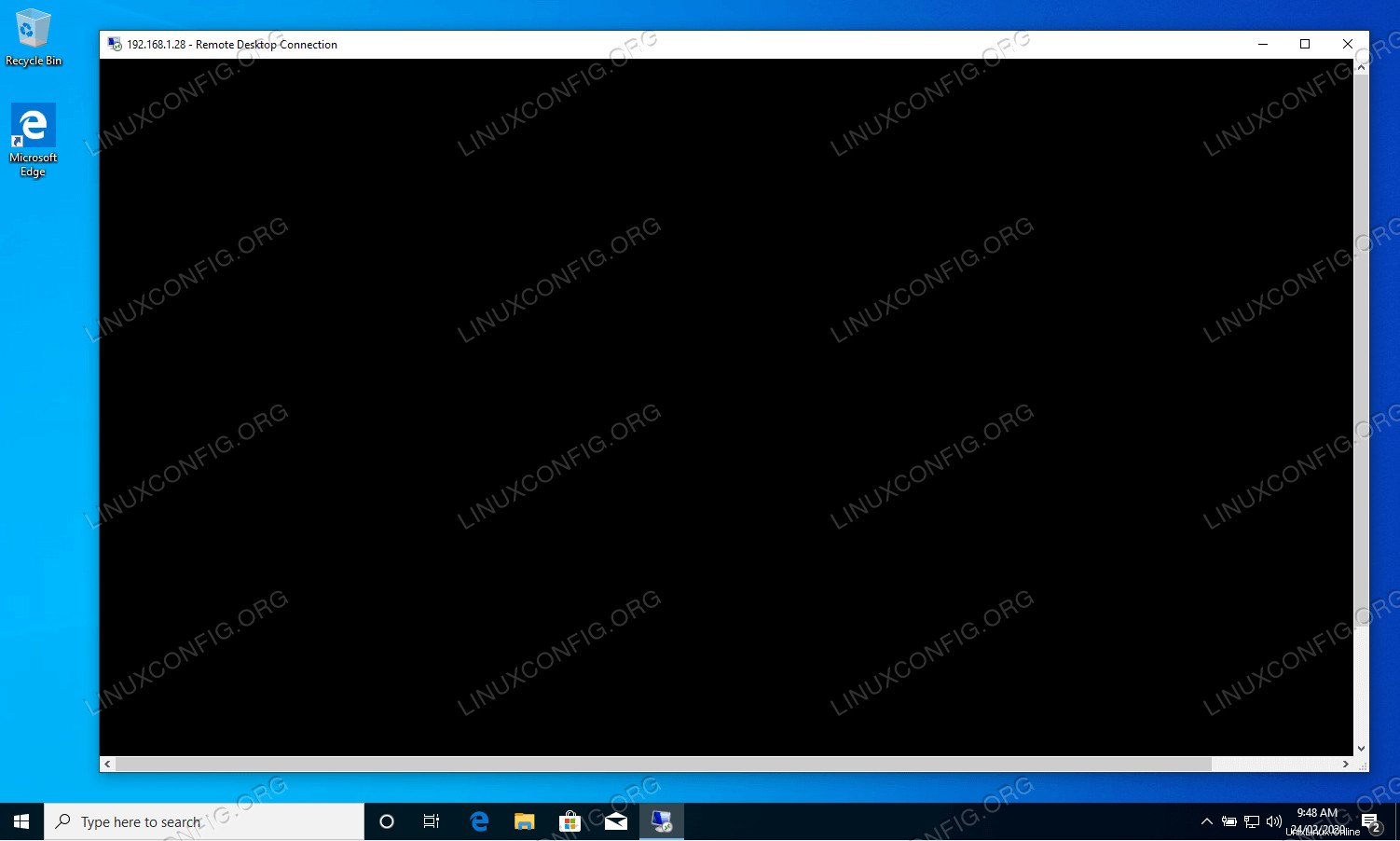
Ubuntu 22.04 LTS JammyJellyfishLinuxにTweakToolをインストールする方法
Ubuntu22.04で私のIPアドレスを見つける方法JammyJellyfishLinux