次のチュートリアルでは、Ubuntu 20.04FocalFossaでクライアント/サーバーのリモートデスクトップ共有をセットアップする方法について説明します。
このチュートリアルでは、次のことを学びます。
- デスクトップ画面共有を有効にする方法
- リモートデスクトップクライアントのインストール方法
- デスクトップ共有アクセスを許可するようにファイアウォールを構成する方法
- リモートデスクトップに接続する方法
 Ubuntu 20.04FocalFossaでのリモートデスクトップ共有
Ubuntu 20.04FocalFossaでのリモートデスクトップ共有 使用されるソフトウェア要件と規則
| カテゴリ | 使用する要件、規則、またはソフトウェアバージョン |
|---|---|
| インストールまたはアップグレードされたUbuntu20.04Focal Fossa | |
| GNOMEデスクトップ、レミナ | |
rootまたはsudoを介したLinuxシステムへの特権アクセス コマンド。 | |
# –指定されたLinuxコマンドは、rootユーザーとして直接、またはsudoを使用して、root権限で実行する必要があります。 コマンド$ –特定のLinuxコマンドを通常の非特権ユーザーとして実行する必要があります |
Ubuntu20.04でのリモートデスクトップ共有のステップバイステップの説明
-
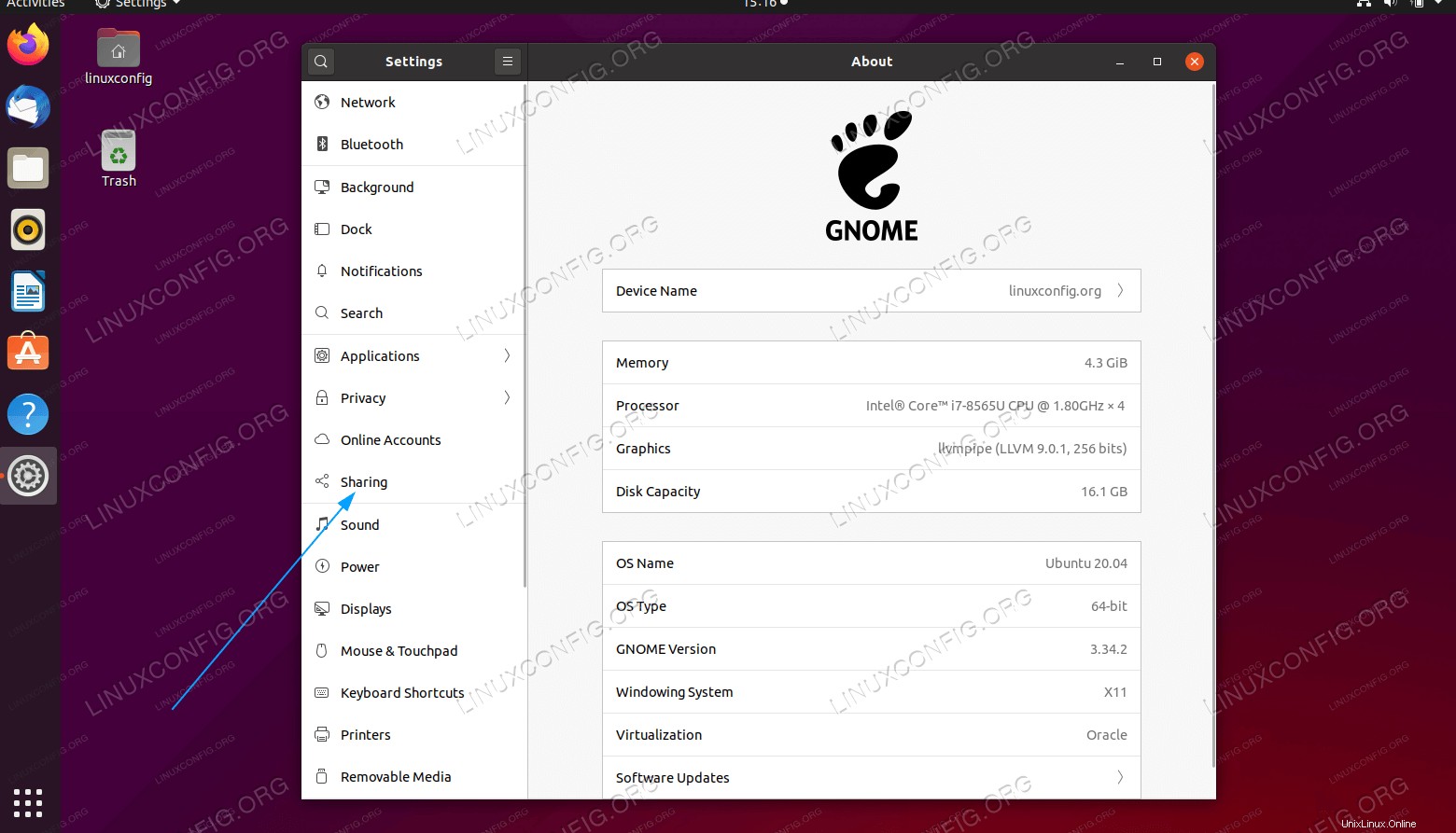
Settingsに移動しますSharingをクリックします メニュー -
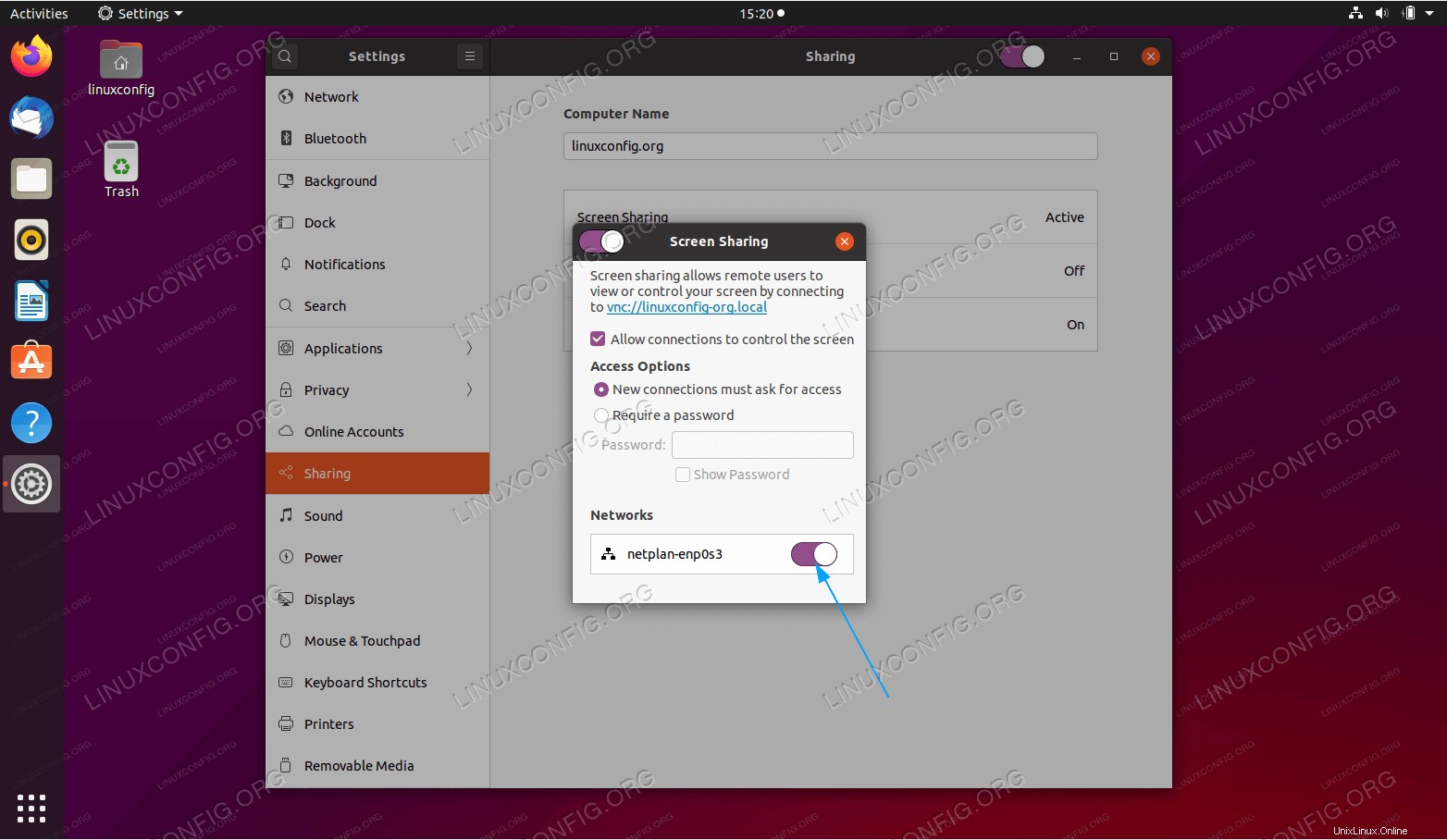 ここから
ここからScreen Sharingをクリックします 。Networkをオンにします 画面を共有したいネットワークインターフェースのスイッチ。これにより、Ubuntu20.04デスクトップの画面共有が効果的に有効になります - ポート
5900を許可する新しいファイアウォールルールを作成します 着信接続の場合:$ sudo ufw allow from any to any port 5900 proto tcp Rule added Rule added (v6)
- 前の手順で有効にしたデスクトップの削除にアクセスするクライアントデスクトップに移動します。リモートデスクトップクライアントの
remminaをインストールします :$ sudo apt install remmina
-
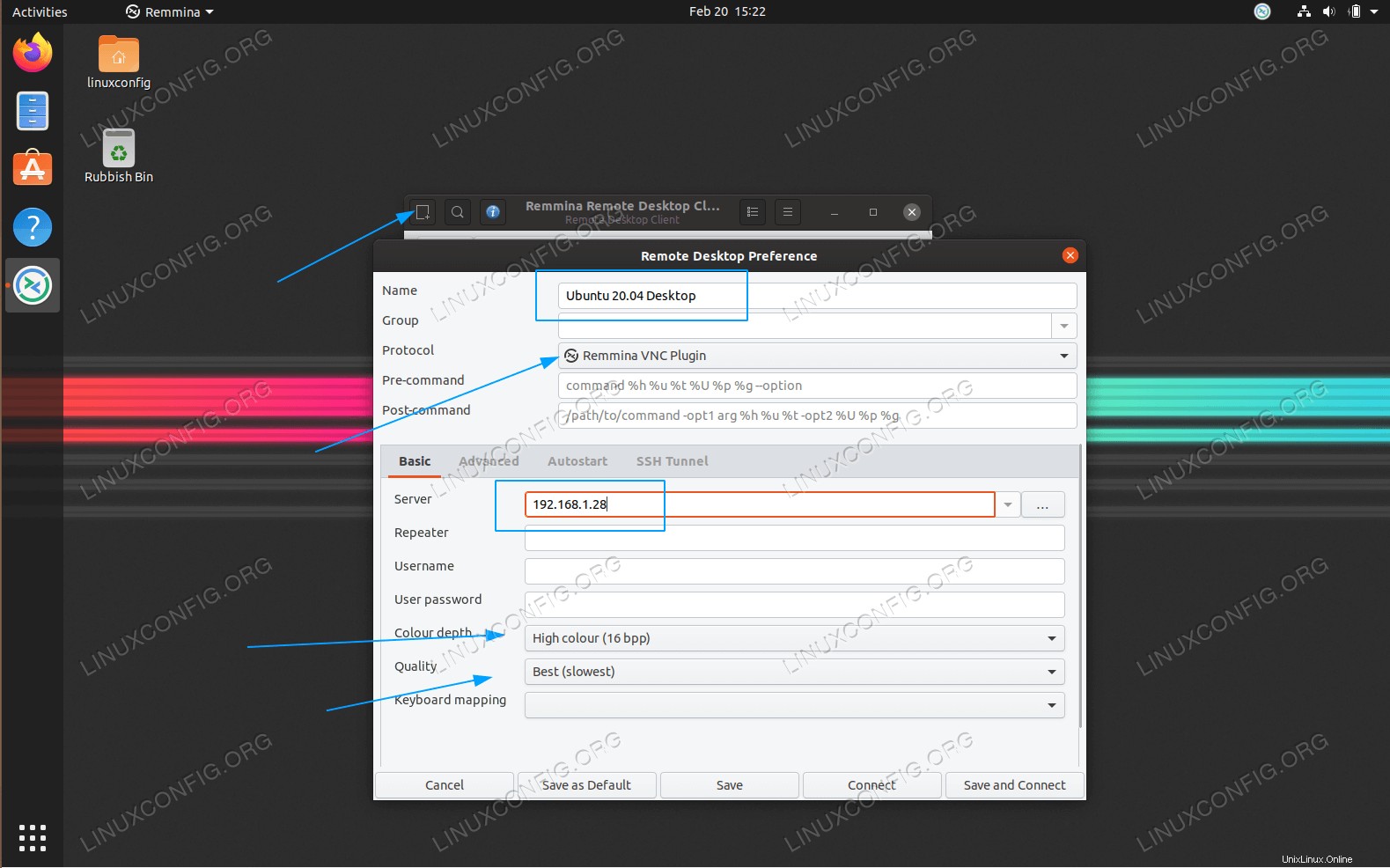 Remminaクライアントを起動します。新しい接続を作成し、リモートデスクトップ接続に任意の名前を挿入します。
Remminaクライアントを起動します。新しい接続を作成し、リモートデスクトップ接続に任意の名前を挿入します。 VNCを選択します プロトコル、Serverを挿入 リモートデスクトップのIPアドレスやホスト名などの情報とQualityの設定 またはColor depthSaveを押します ボタン。 -
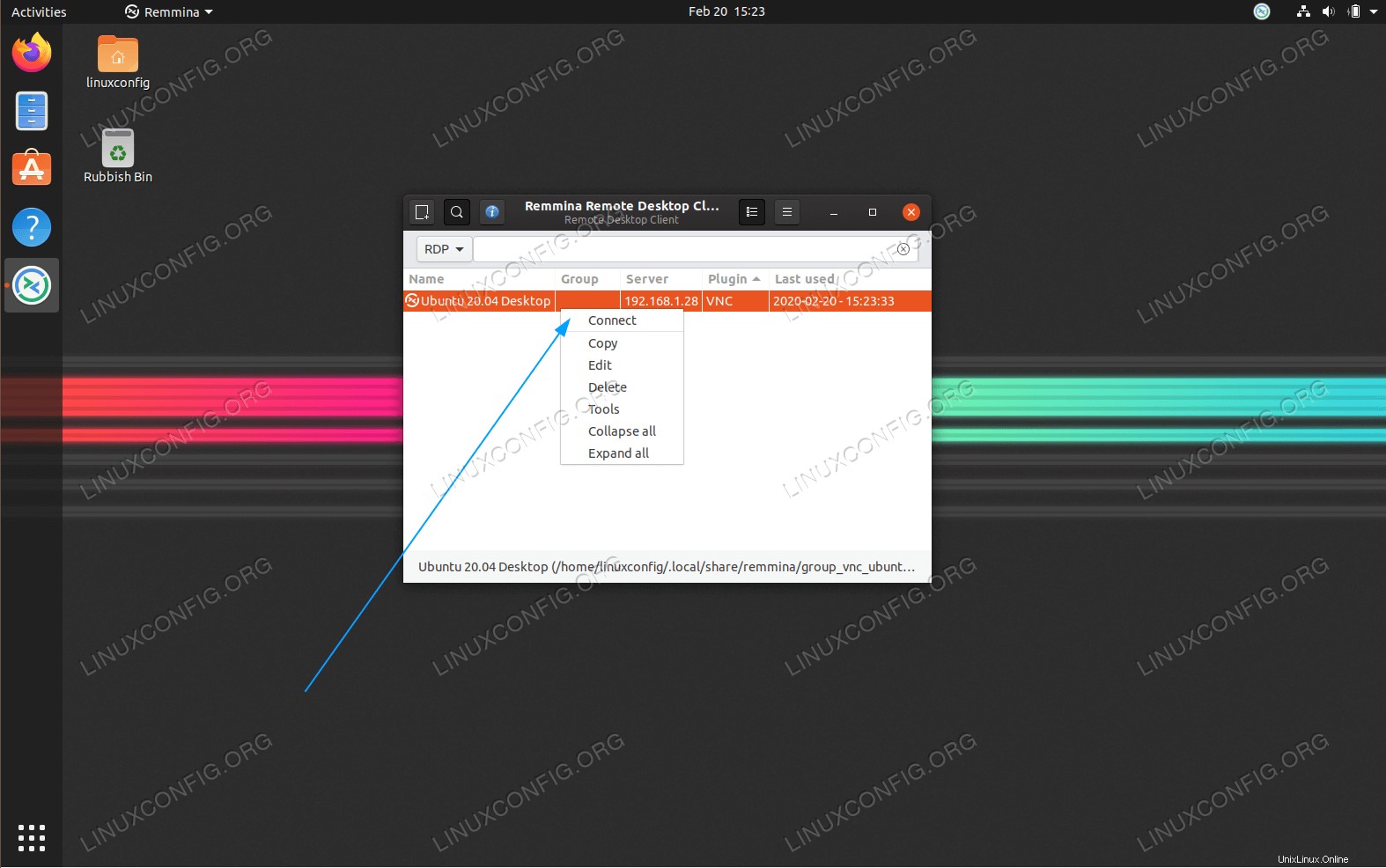
Connectリモートデスクトップ共有に。 -
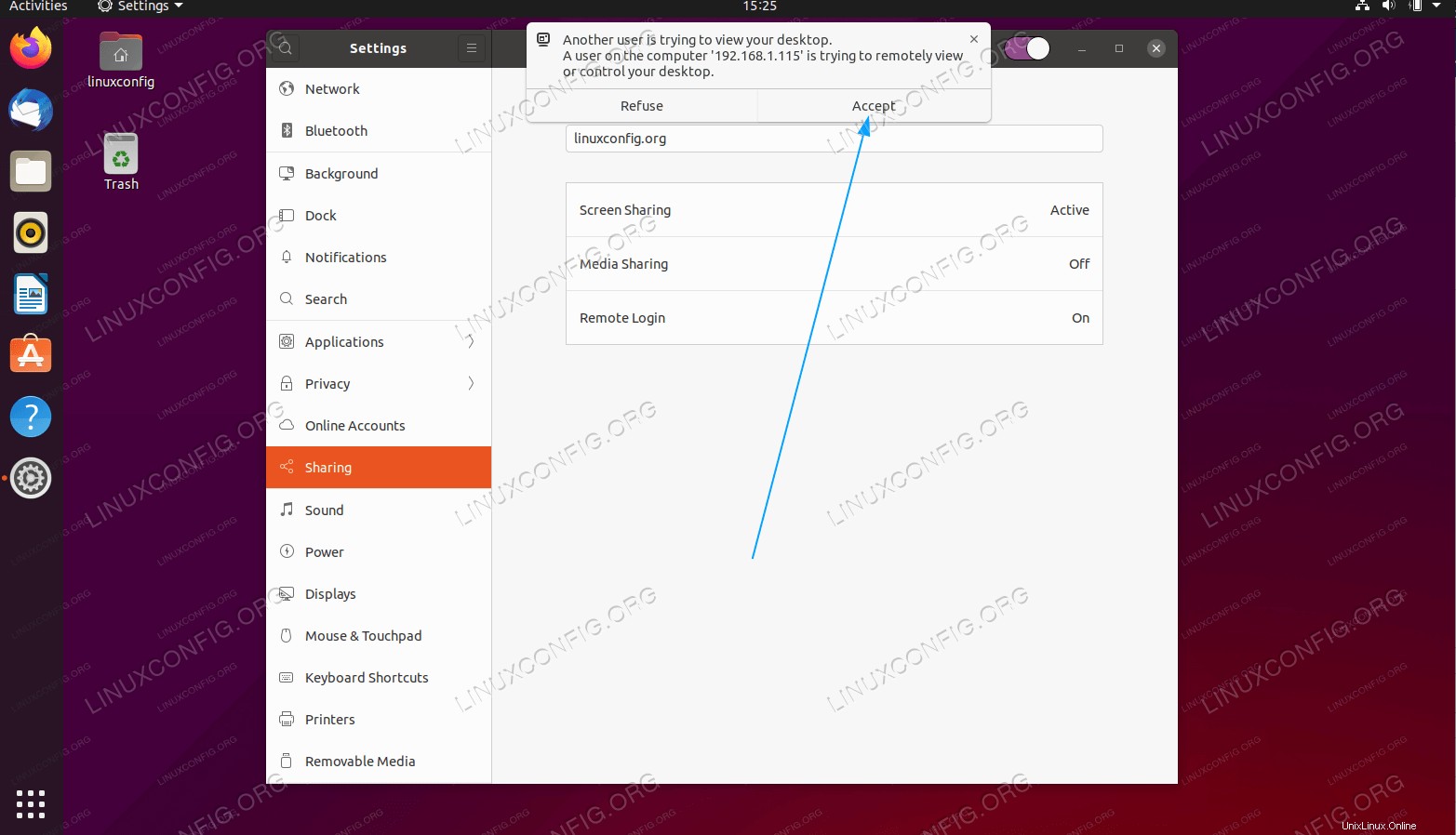 リモートデスクトップに接続しようとすると、ポップアップメッセージが
リモートデスクトップに接続しようとすると、ポップアップメッセージがAcceptに表示されます。 接続。 -
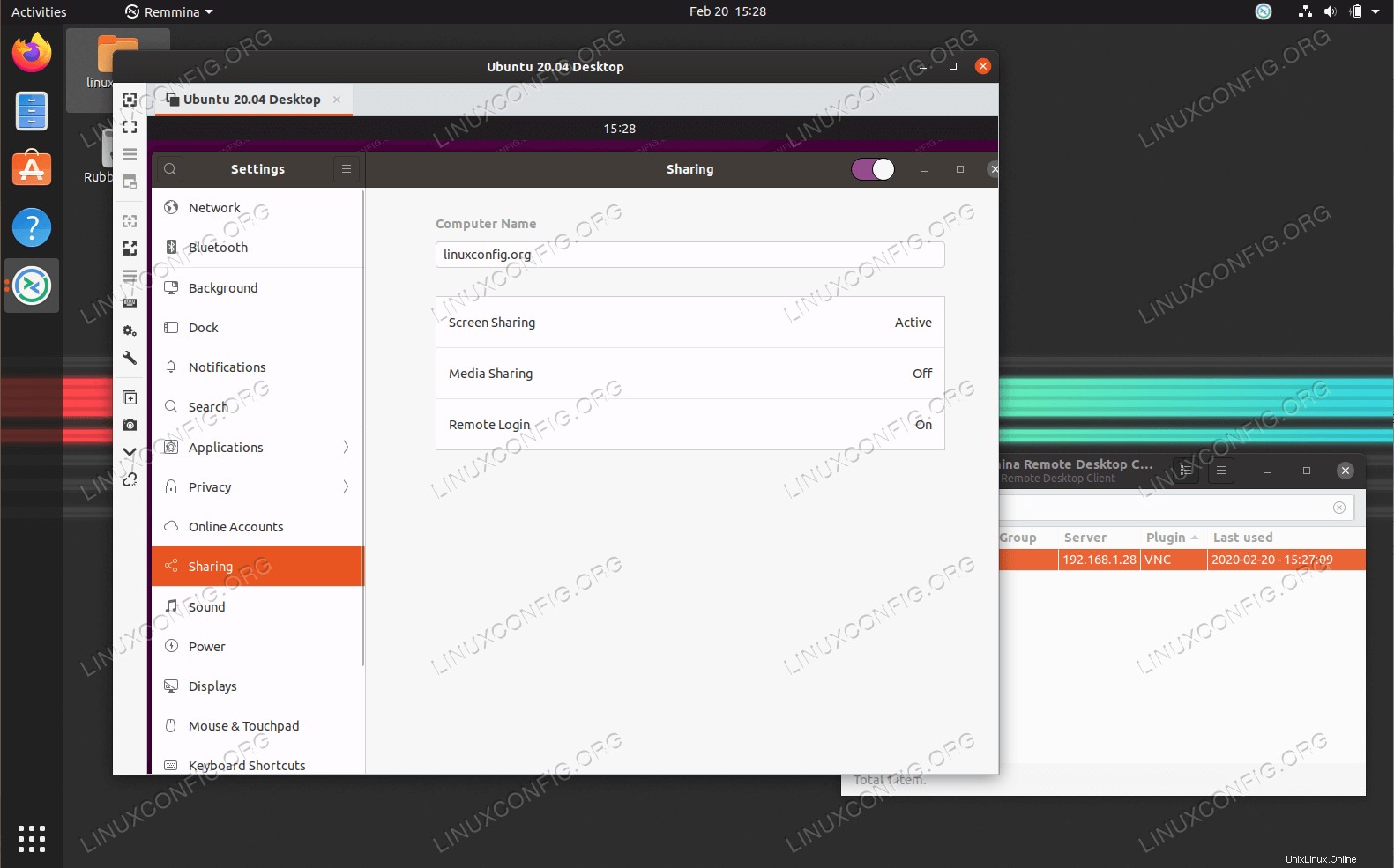 全部終わった。これで、リモートデスクトップクライアントにアクセスできるようになります。
全部終わった。これで、リモートデスクトップクライアントにアクセスできるようになります。