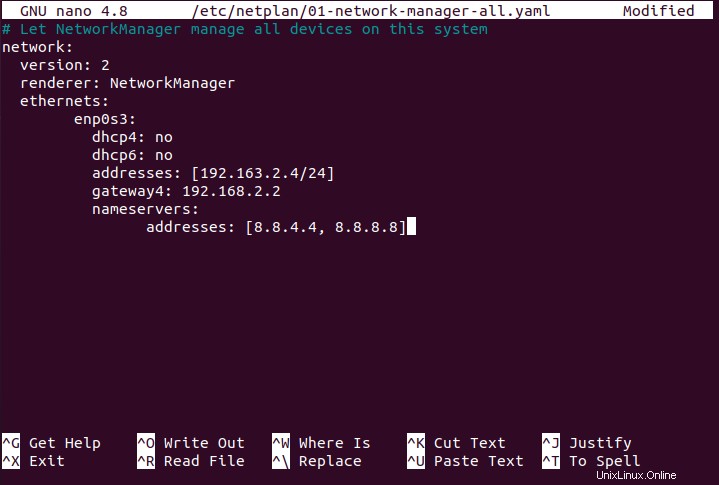主にLinuxオペレーティングシステムであるUbuntuには、さまざまなタスクの完了を支援するいくつかのプログラムがあります。コンピュータのIPアドレスを更新する方法を理解することは重要です。これにより、ネットワークを介してあらゆる種類のデータを転送できるようになります。この投稿では、UbuntuシステムでIPアドレスを変更するための2つの異なる方法について説明します。
IPアドレス、またはインターネットプロトコルアドレスは、インターネットプロトコルを使用するさまざまなコンピューターやネットワークデバイスに割り当てられた数値アドレスです。 IPアドレスは、マシンの場所の識別と決定の両方に使用されます。ネットワーク上のすべてのIPアドレスは一意であるため、接続されているすべてのデバイス間の通信が向上します。 IPアドレスには、パブリックとプライベート(パブリックとプライベート)の2種類があります。パブリックIPアドレスは、物理アドレスが郵便で使用されるのと同じ方法でインターネットを介して通信するために使用されます。一方、ローカルネットワーク上のすべてのデバイスには、そのサブネットワーク内で一意のプライベートIPアドレスが割り当てられます。
IPv4プロトコルとIPv6プロトコルを別の方法で区別することができます。 IPv4は最も使用されているIP形式であり、ドットで区切られた4バイトの4つの部分からなる構造で構成されています(例:192.168.1.3)。デバイスの数が増えるにつれて、それらすべてを追跡することがますます困難になるという事実は別として、IPv4はすぐにアドレスを使い果たす可能性があります。そのため、IPv4とは対照的に、IPv6が発明されました。
UbuntuでIPアドレスを変更する
UbuntuでIPアドレスを変更する方法は2つあります。
- コマンドライン方式を使用してIPアドレスを変更する
- GUI(グラフィカルユーザーインターフェイス)方式を使用してIPアドレスを変更する
両方の方法の簡単な詳細を以下に説明します:
コマンドライン方式を使用してIPアドレスを変更する方法
コマンドライン方式は、LinuxでUbuntuのIPアドレスを変更するためのシンプルで主に使用される方法です。まず、以下のコマンドを実行して、アクティブなネットワークインターフェイスを確認します。
$ ip link |

ネットワークインターフェイスを一覧表示した後、以下のコマンドを使用して、nanoエディターで「/etc/netplan/*.yaml」という名前のファイルを開きます。
$ sudo nano /etc/netplan/*.yaml |

「/etc/netplan/*.yaml」 ファイルは次の情報を含む新しいページを開きます:
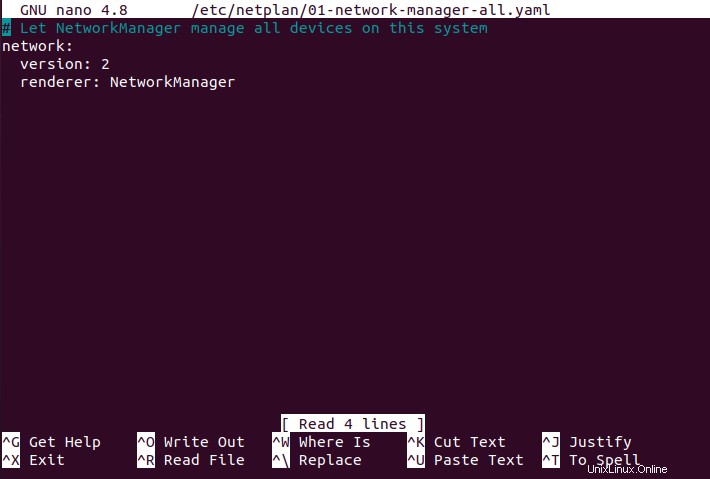
「/etc/ netplan/*。yaml」 ファイルIPアドレスを変更するには、以下のコードを記述します。
network: version: 2 renderer: networkd ethernets: enp0s3: dhcp4: no dhcp6: no addresses: [192.168.2.2/24] gateway4: 192.168.2.2 nameservers: addresses: [8.8.4.4, 8.8.8.8] |
コードを書き込んだ後、「CTRL + O」を押して変更を保存し、設定を適用するには、以下のコマンドを実行します。
$ sudo netplan apply |

次に、以下のコマンドを実行して、「enpos3」の変更されたIPアドレスを確認します
$ ip a |
このコマンドを実行することで、Ubuntuシステム上の任意のネットワークインターフェースの変更されたIPアドレスを取得できます。
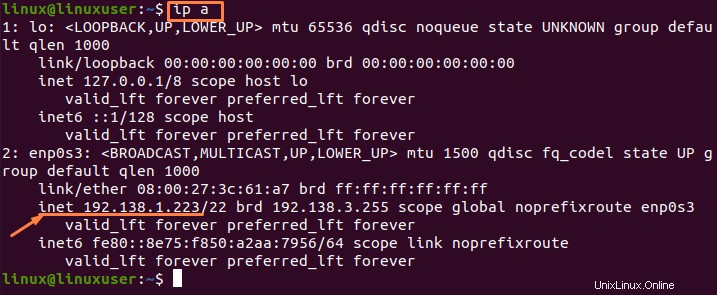
GUI(グラフィカルユーザーインターフェイス)方式を使用してIPアドレスを変更する方法
コマンドラインの使用方法がわからない場合、またはコマンドの適用に問題がある場合は、別の方法でIPアドレスを確認することもできます。
GUIを使用してIPアドレスを変更する手順を以下に示します。
ステップ1:アプリケーションメニュー(設定)
画面の左隅にあるUbuntuアプリケーションメニュー(9つのドット記号で示されている)を開き、[設定]オプションを検索して、アイコンをクリックします。
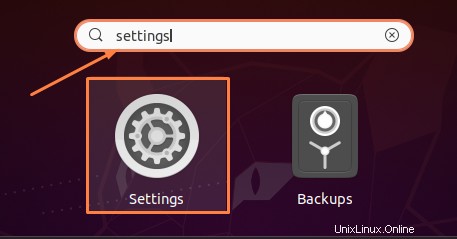
ステップ2:ネットワーク設定
「設定」アイコンをクリックすると、設定メニューが表示されます。設定オプションで、「ネットワーク」に移動します。
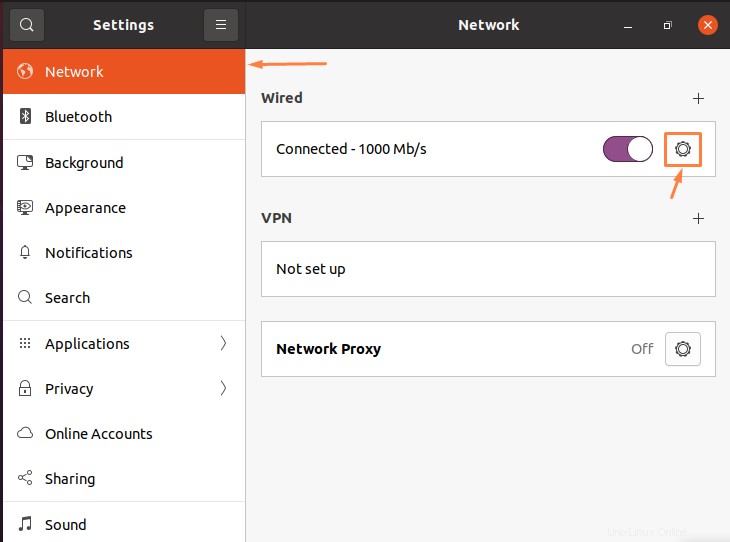
ステップ3:IPアドレスの詳細
接続後に表示される「歯車のアイコン」を押すと、ネットワークとIPアドレスとの接続に関する詳細設定と情報を含むウィンドウが開きます。 IPv4アドレスを変更するには、[IPv4]タブをクリックします。
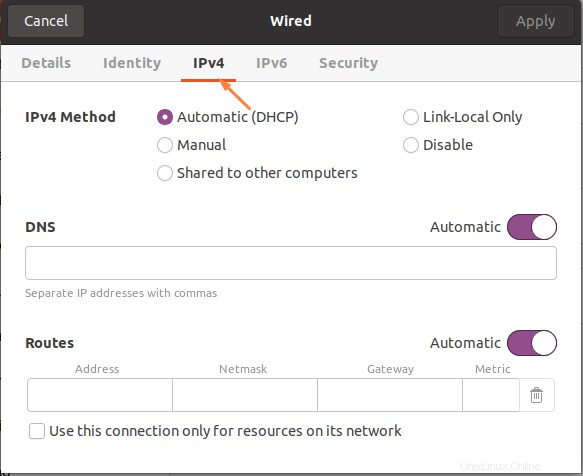
ステップ4:IPアドレスの詳細を変更する
[IPv4]タブを選択した後、「手動」として方法を選択し、選択した詳細を入力して、「適用」ボタンをクリックします。
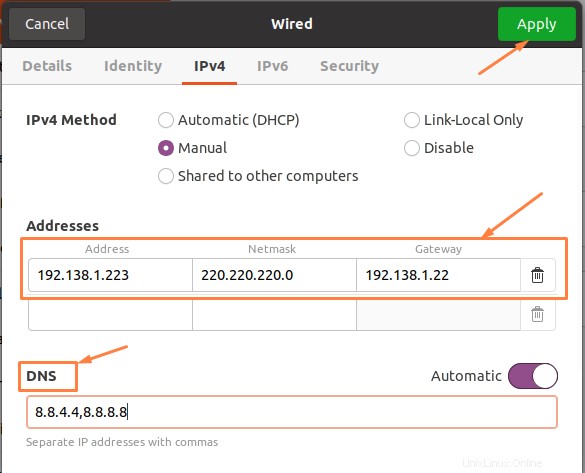
ステップ5:新しい設定を適用する
「適用」ボタンをクリックした後、新しいIP設定を適用するには、スイッチをオフにしてからオンにします。
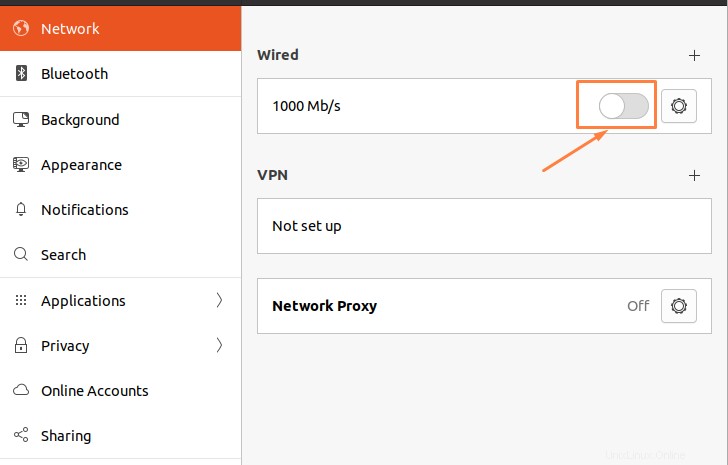
ステップ6:新しい設定を確認する
新しい設定が適用されているかどうかを確認するには、「歯車のアイコン」をクリックしてから、ネットワーク設定アイコンにある[詳細]オプションに移動すると、新しいIPv4アドレス設定が取得されます。
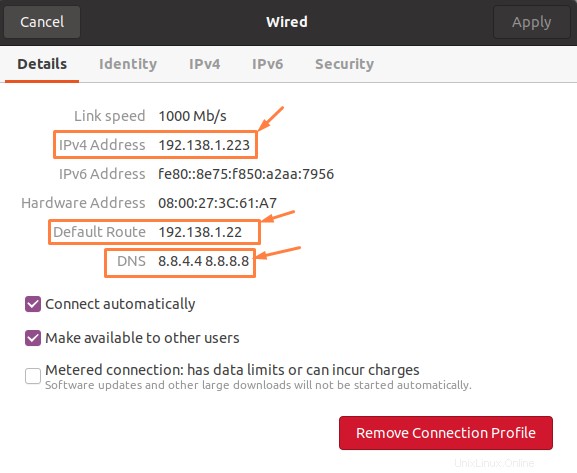
結論
この記事では、IPアドレスの基本的な概要、それらのタイプ、およびIPv4プロトコルとIPv6プロトコルの対比について説明します。この記事では、UbuntuLinuxでIPアドレスを変更する2つの異なる方法についても説明しています。これらのアプローチには、コマンドラインアプローチとGUIアプローチが含まれます。