Ubuntuは主にLinuxオペレーティングシステムです。要件に応じてさまざまなタスクを実行するのに役立ついくつかのユーティリティを提供します。ネットワーク上の複数のシステム間であらゆる種類の情報を送信できるため、コンピュータのMACアドレスを知っておくことが重要です。この記事では、UbuntuシステムでMACアドレスを確認するさまざまな方法について説明します。
メディアアクセス制御アドレスとも呼ばれるMACアドレスは、多くのアクティブなネットワークデバイスユニットに割り当てられる一意の値です。 MACアドレスは、ネットワークのセグメント内のネットワークアドレスとして使用されます。これは、WiFi、Bluetooth、イーサネットなど、ほとんどのネットワークテクノロジーのセグメントで実行されます。物理的な接続が共有されている場合でも、機器のMACアドレスは直接リンクされた単一のデバイスの注意を引きます。 1つのビジネス内で数千のデバイスが接続されている場合、MACアドレスが重要になります。より広いインターネットでは、MACアドレスは機能を提供しません。インターネットでは、MACアドレスをルーティングすることはできません。
ネットワークカードごとにMACアドレスが提供されます。イーサネット上のパケット間の通信は、常にMACアドレスによって行われます。イーサネット上のMACアドレスから送信されるパケットは、常にMACアドレスに送信されます。ネットワークアダプタがパケットを受信すると、受信ネットワークアダプタはパケットの宛先MACアドレスを自身のMACアドレスと比較します。その場合、両方のMACアドレスが一致すると、パケットが処理されます。一致しない場合、パケットは拒否されます。
UbuntuでMACアドレスを探す
UbuntuでMACアドレスを見つけるには2つの方法があります:
- コマンドライン方式を使用してMACアドレスを検索する
- GUI(グラフィカルユーザーインターフェイス)メソッドを使用してMACアドレスを検索する
両方の方法の簡単な説明を以下に説明します:
コマンドライン方式を使用してMACアドレスを検索
コマンドライン方式は、LinuxでUbuntuのMACアドレスをチェックするための最も簡単で最もよく使用される方法です。以下のコマンドを実行して、CLIを使用してMACアドレスを確認します。
$ ifconfig -a |
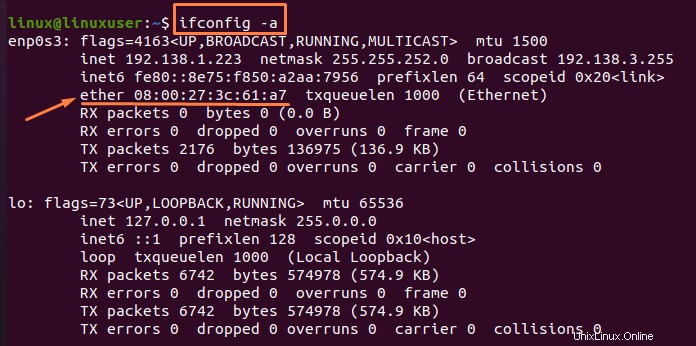
このコマンドを短くするだけで、UbuntuのMACアドレスをさらに確認できます。これにより、MACアドレスの正確な結果が得られます。
$ ifconfig |
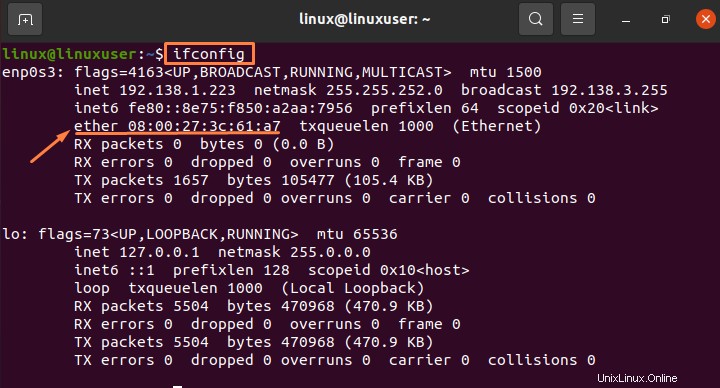
ifconfigコマンドが機能しない場合は、次のコマンドを実行します。
$ sudo apt install net-tools |
このコマンドを使用すると、ifconfigコマンドをインストールできます。何もインストールせずに、以下のコマンドを実行してMACアドレスを見つけます。
$ ip link |
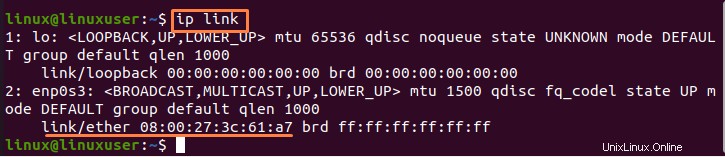
GUI(グラフィカルユーザーインターフェイス)メソッドを使用したMACアドレスの検索
コマンドラインの使用方法がわからない場合、またはコマンドの適用に問題がある場合は、別の方法でMACアドレスを確認することもできます。 GUIを使用してMACアドレスを見つける手順を以下に示します。
ステップ1:アプリケーションメニュー(設定)
画面の左隅にあるUbuntuアプリケーションメニュー(9つのドット記号で示されている)を開き、[設定]オプションを検索して、アイコンをクリックします。
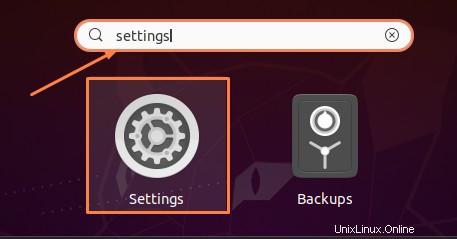
ステップ2:ネットワーク設定
「設定」アイコンをクリックすると、設定メニューが表示されます。設定オプションで、「ネットワーク」に移動します。
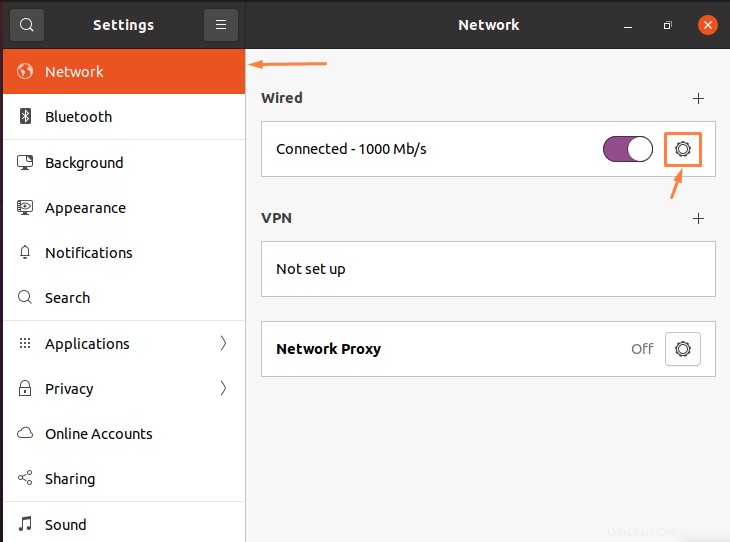
ステップ3:MACアドレスの詳細
接続後に表示される「歯車のアイコン」を押すと、ネットワークとMACアドレス(ハードウェアアドレス)との接続に関する詳細設定と情報を含むウィンドウが開きます。
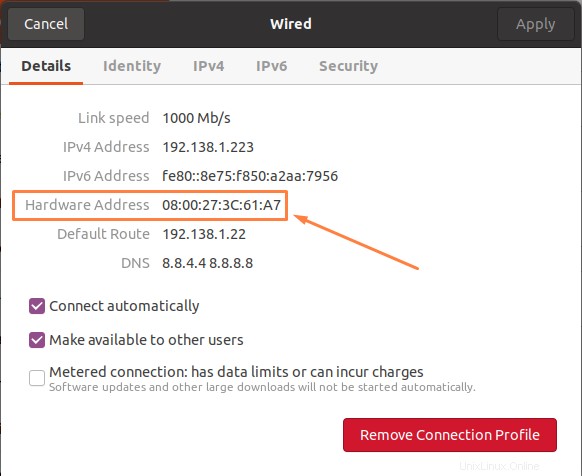
結論
この記事では、MACアドレスとその動作の基本的な概要を説明します。この記事では、UbuntuLinuxでMACアドレスを見つけるための2つの異なる方法についても説明しています。これらのアプローチには、コマンドラインアプローチとGUIアプローチが含まれます。さらに、CLアプローチでは、UbuntuでMACアドレスを確認できるさまざまなコマンドが提供されています。