Ubuntuは、この時代で最も根拠のある本格的なオペレーティングシステムの1つです。修正できないプログラムを実行するまでは、ほとんど問題ありません。システムにクラックを引き起こすいくつかのタスクを実行し、問題を特定できない場合があります。この場合、考えられる唯一の状況は、オペレーティングシステムを再インストールすることです。
上記と同じ状況で立ち往生していますか?次に、このガイドは、データのバックアップとともにubuntuを再インストールするのに役立ちます。
Ubuntuを再インストールする理由
オペレーティングシステムを再インストールする前に、この背後にある実際の理由を知っておく必要があります。 ubuntuを再インストールする理由は次のとおりです。
- 一部のユーザーは、システム内の複数のものを変更したいと考えており、解決できない問題に直面しています。あなたがその1人であり、システムを適切に使用できない状態で立ち往生している場合は、Ubuntuを再インストールするのが最善のオプションです。
- ユーザーがしばらくしてシステムをクリーンにしたい場合があります。大量のファイルを処理する代わりに、システムを再インストールすることはそれらにとって良いことです。
- 起動順序がめちゃくちゃで、ファイルのループに陥っている場合。このシナリオでは、オペレーティングシステムを再インストールするまで、システムに戻ることはできません。
Ubuntuの再インストール
Ubuntuの再インストールは簡単なプロセスであり、データを安全に保ちます。ただし、セキュリティ上の理由から、特に次の資料のデータのバックアップを作成してください。
- /隠しファイルのあるホームフォルダ。
- 複数のオペレーティングシステムがある場合は、ブートメニューのすべてのエントリ。
Ubuntuを再インストールする手順
以下の手順に従ってUbuntuを再インストールします。
データをバックアップする
Ubuntuを再インストールする前に、USBやディスクなどの外部ストレージにデータをバックアップしてください。
2。インストーラーを実行します
Ubuntuインストーラーを実行し、「ubuntuのインストール」を選択します。
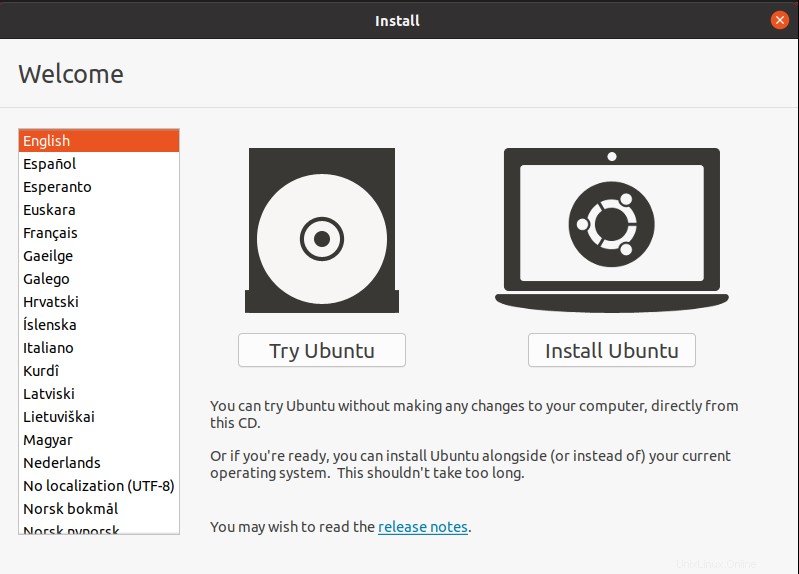
3。キーボードレイアウトを選択
キーボードレイアウトに適した言語を選択してください
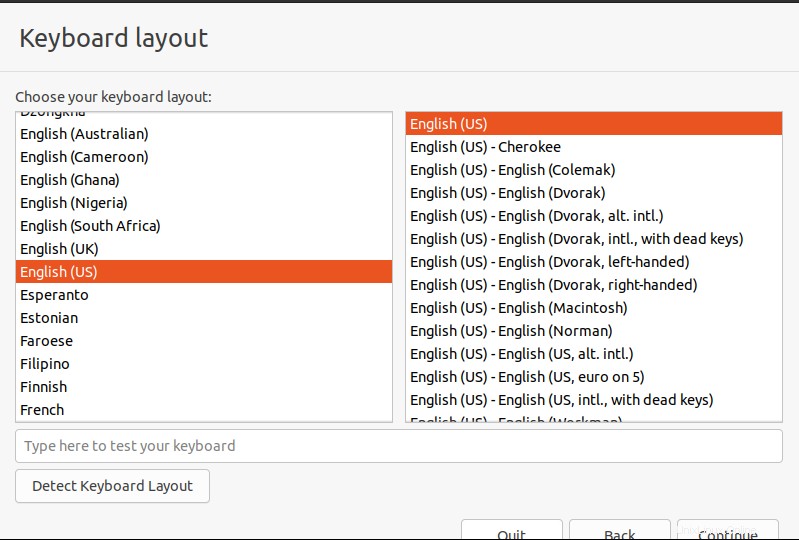
4。アップデートとその他のソフトウェア
必要なインストールのタイプを選択し、システムで更新します。
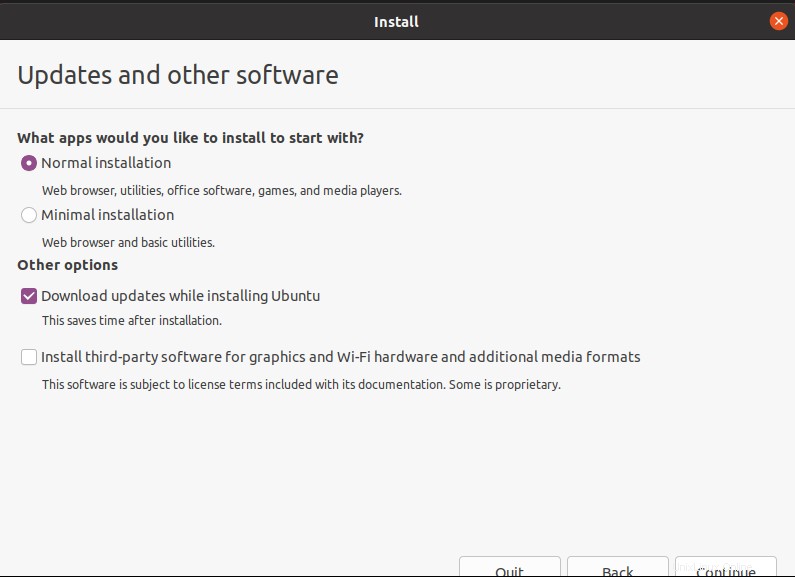
5。インストールタイプを選択
すべてのデータを消去して新しいオペレーティングシステムをインストールするか、複数のパーティションに移動します。
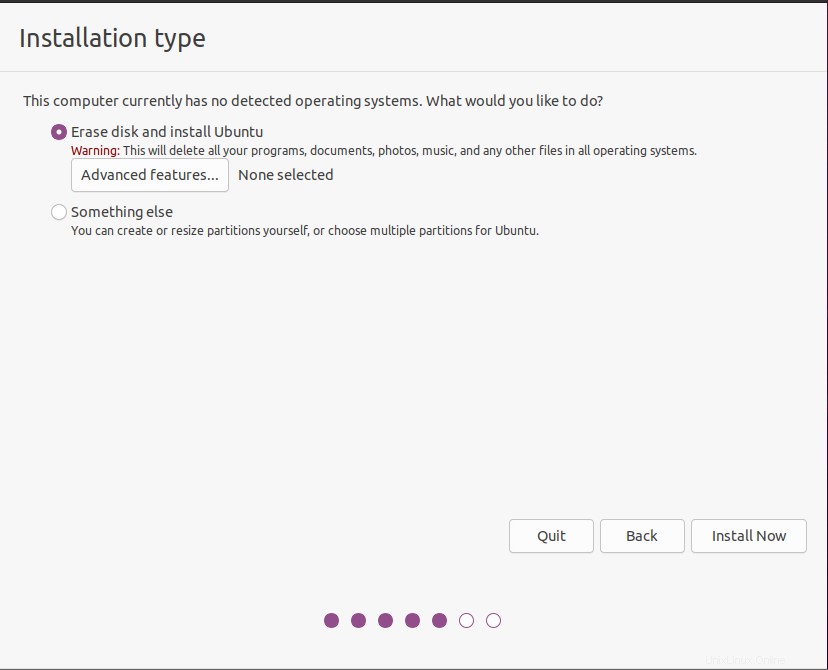
6。お住まいの地域を選択してください
所属する地域を選択してください。
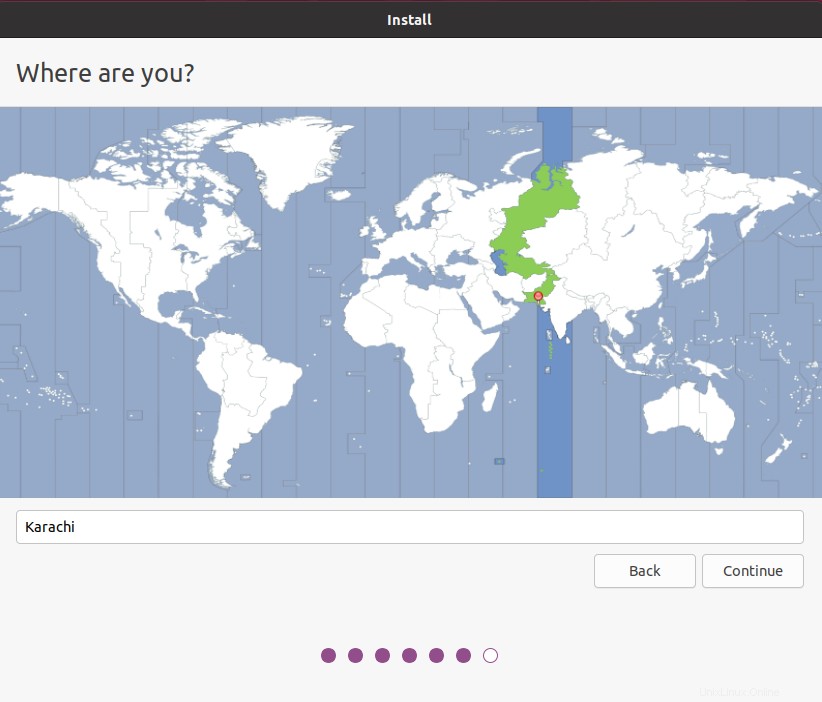
7。アカウントをパーソナライズする
個人情報を入力してパスワードを設定し、[続行]を押します。 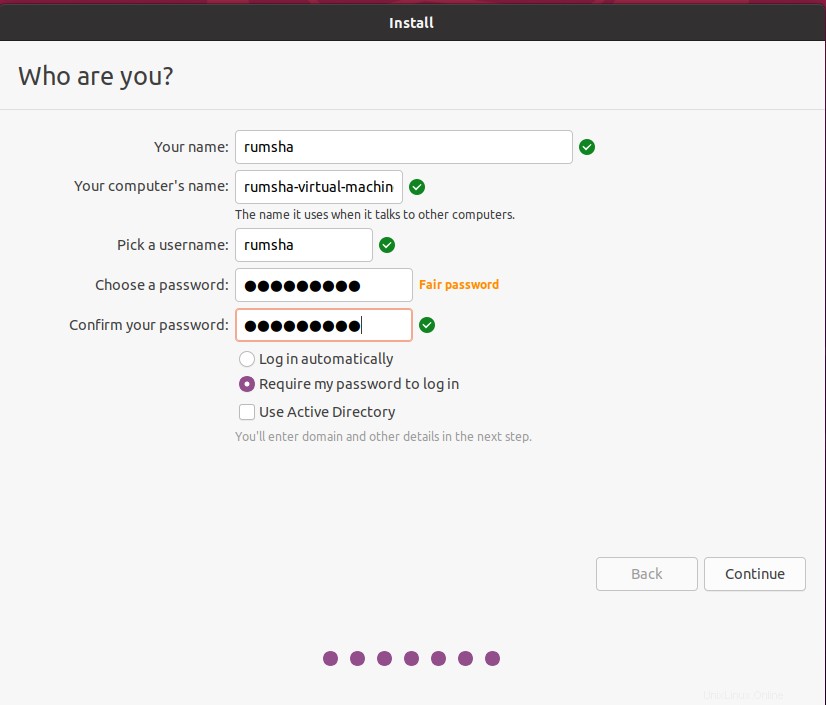
8。インストールする準備ができました
これで、システムでubuntuを再インストールする準備が整いました
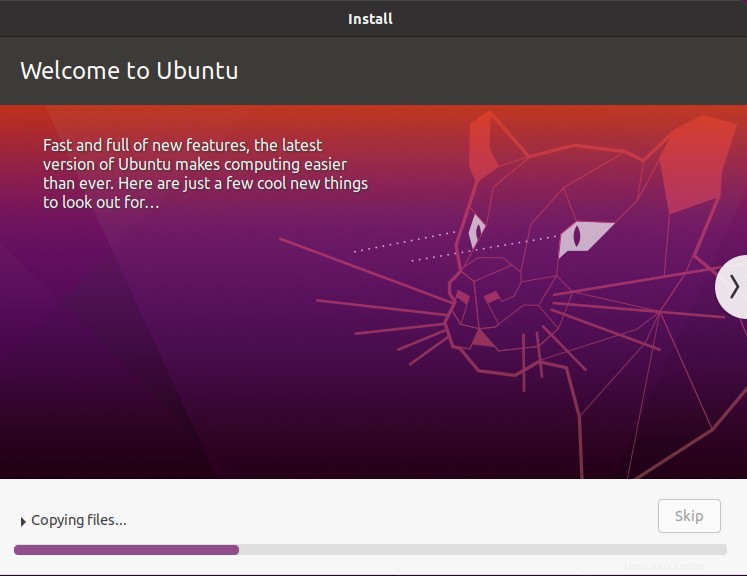
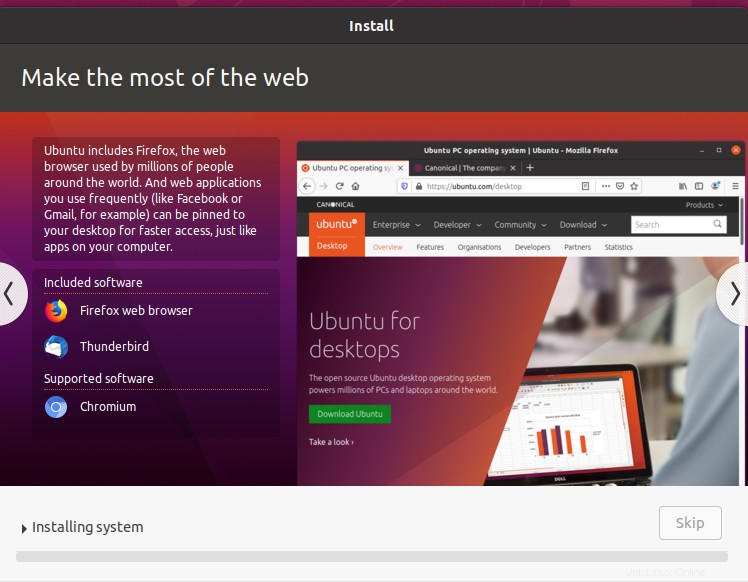
9。システムを再起動します
インストールが完了したら、システムを再起動します。
u 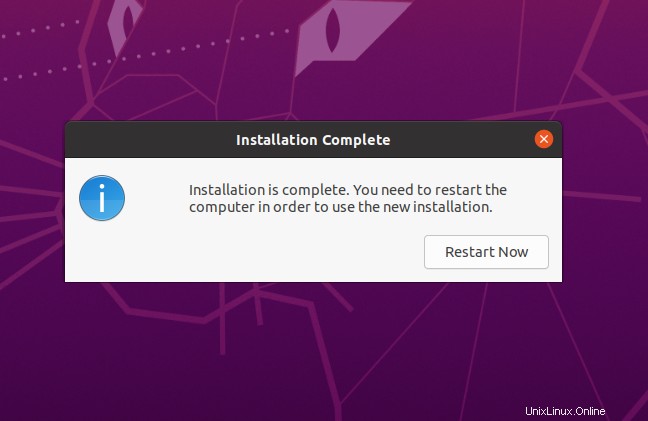
10。始めましょう
クリーンアップされたオペレーティングシステムでシステムの準備が整いました
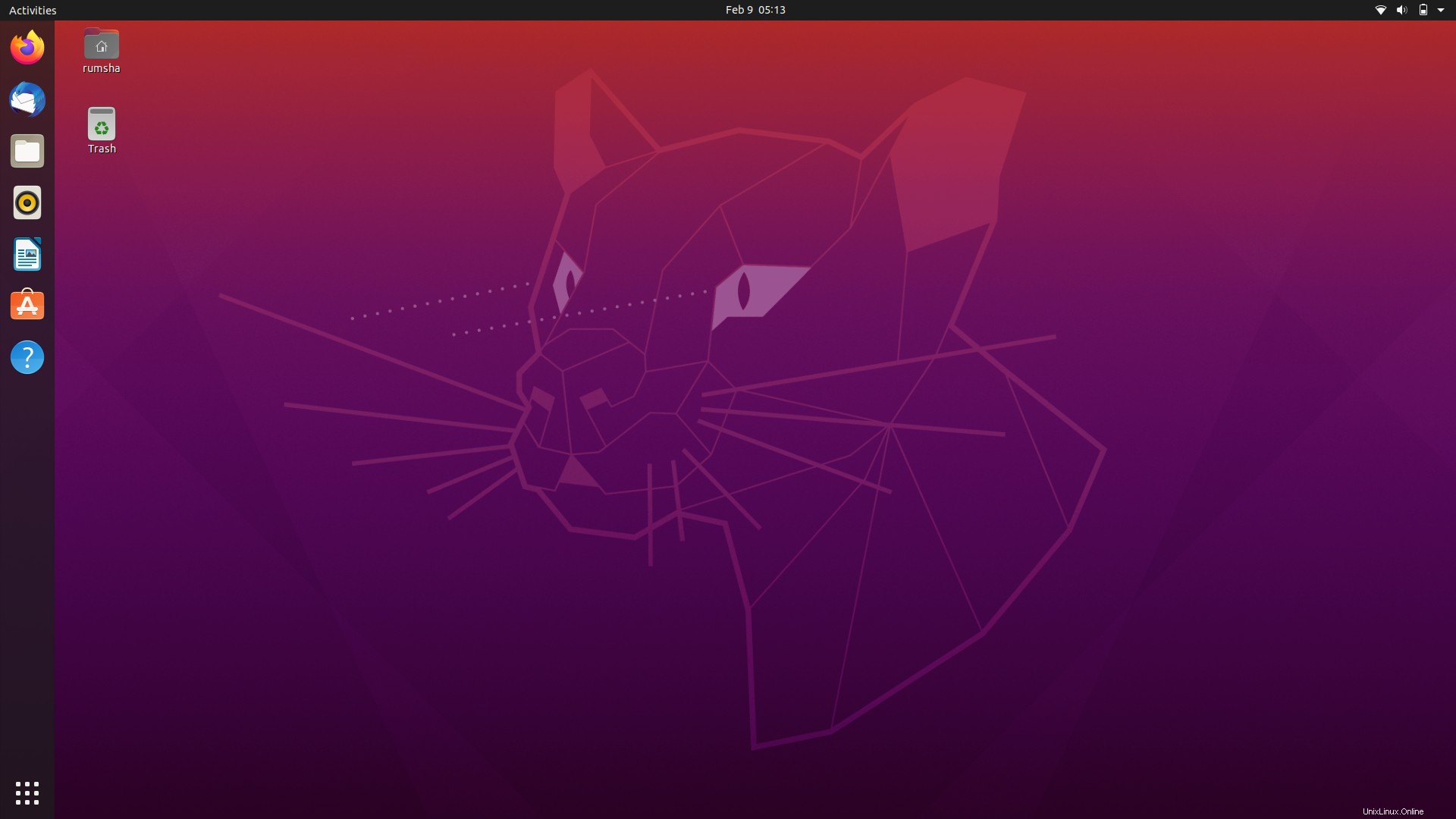
まとめ
これが、ubuntuを正常に再インストールする方法です。このガイドでは、ubuntuをインストールするためのいくつかの手順に精通している可能性があります。 ubuntuの動作について詳しくは、ubuntuの公式ウェブサイトをご覧ください。