Notepad ++は、最も一般的に使用されているプログラミングソースコードおよびテキストエディタです。 Windowsオペレーティング環境に簡単にインストールできます。これは、開発者、プログラマー、研究者、およびライターに役立ちます。 CentOS、Ubuntu、DebianなどのLinuxディストリビューションで作業するほとんどの人は、システムにメモ帳++エディターも必要です。ただし、ほとんどのLinuxディストリビューションでは、notepad++にはnotepad++と非常によく似た新しいアプリケーション名Notepadqqが付属しています。さまざまなプログラミング言語の構文をサポートしています。さらに多くの機能が必要な場合は、システムにNotepadqqパッケージを簡単にインストールできます。
この記事では、Ubuntu20.04LinuxディストリビューションにNotepadqqをインストールする方法について説明します。
前提条件
ユーザーは、管理者として、またはシステムのrootアカウントからログインする必要があります。
Ubuntu20.04LinuxシステムへのNotepadqqのインストール
ユーザーは、Notepadqqをインストールするには、いくつかの簡単な手順を実行する必要があります。 Ubuntu20.04環境にNotepadqqをインストールするための以下の手順を実装します。
ステップ1:PPAnotepadqqリポジトリを追加する
「Ctrl+Alt+t」を押してターミナルを開きます。次のコマンドを入力してこのリポジトリ内を移動し、システムにPPANotepadqqリポジトリを追加します。
$ sudo add-apt-repository ppa:notepadqq-team/notepadqq
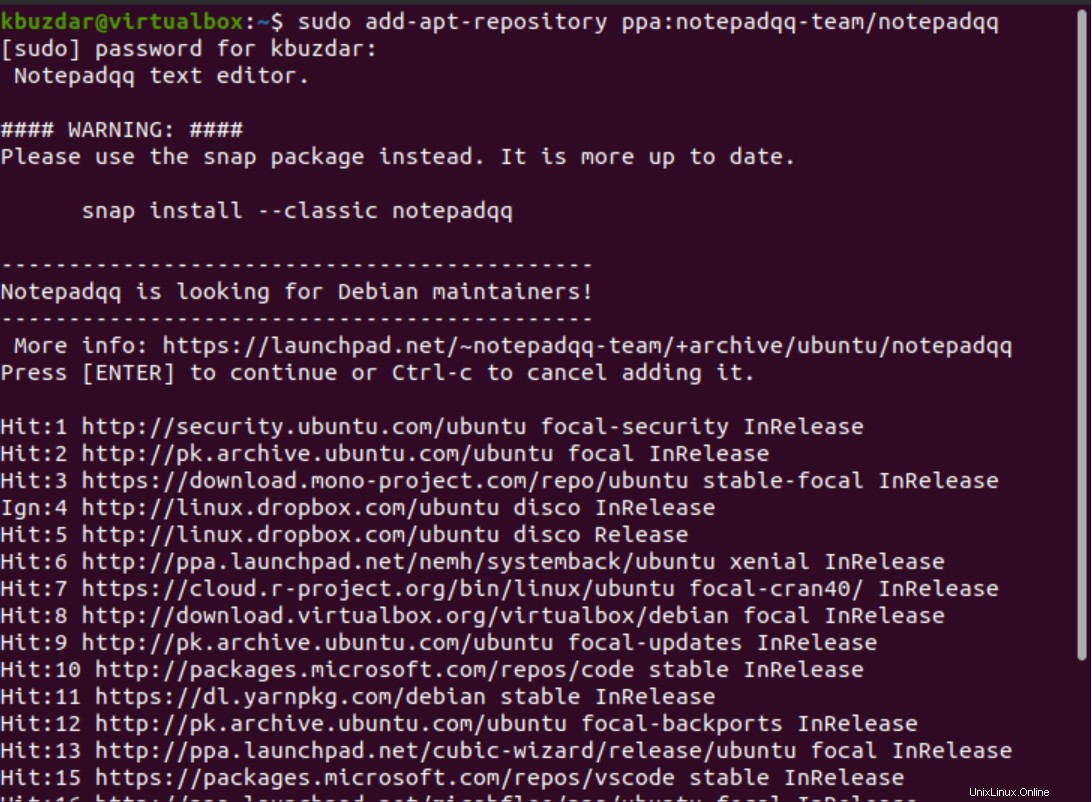
ステップ2:Notepadqqをインストールする
Notepadqq PPAリポジトリがシステムに組み込まれたら、次のaptコマンドを実行して、Ubuntu20.04にNotepadqqをインストールします。
$ sudo apt install notepadqq
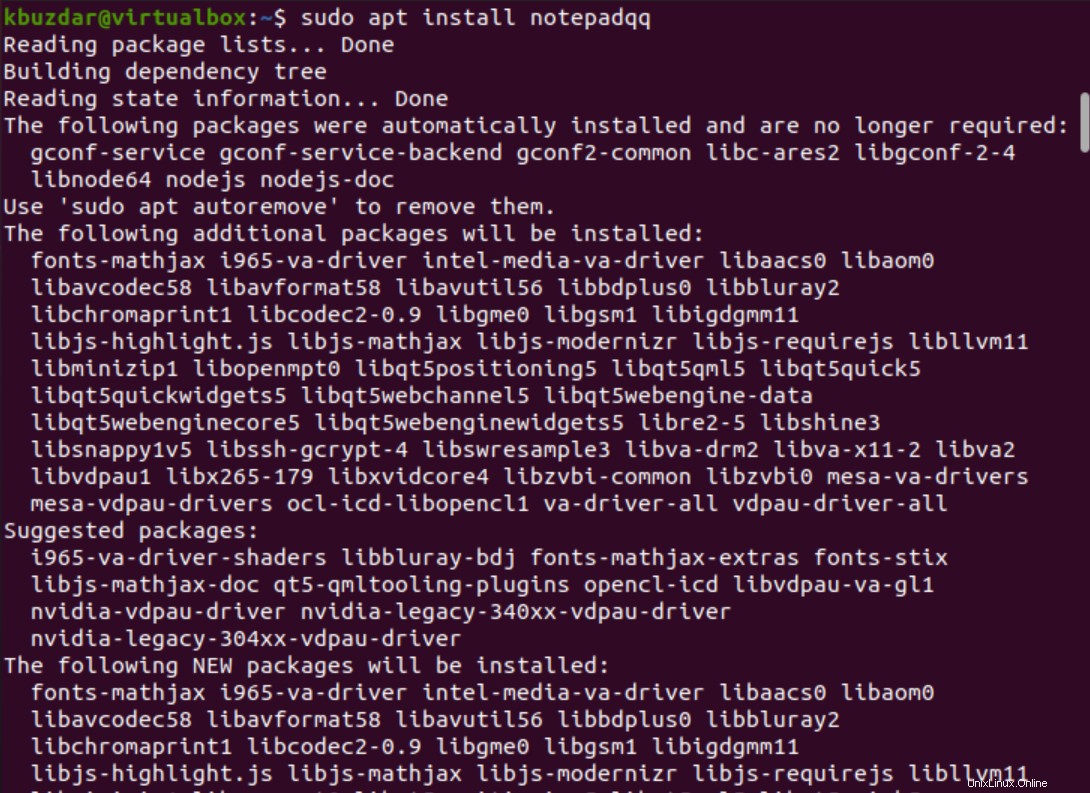
上記のコマンドを実行している間、ターミナルウィンドウに確認ダイアログが表示されます。 「y」を押してから「Enter」を押して、Notepadqqのインストールを完了します。しばらくすると、必要なすべてのnotepadqqパッケージがUbuntuシステムにインストールされます。
ステップ3:Notepadqqを起動する
notepadqqのインストールが完了したら、ターミナルからnotepadqqアプリケーションを起動します。下記のターミナルコマンドを使用して、notepadqqインターフェースにアクセスします。
$ notepadqq
グラフィカルユーザーインターフェイスを使用してnotepadqqエディターを起動することもできます。 [アクティビティ]をクリックし、表示されている検索バーに次のように「Notepadqq」と入力します。
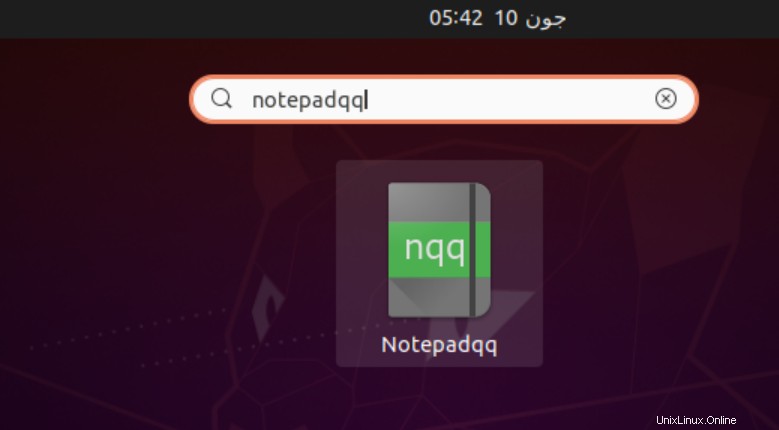
notepadqqのインストールがシステムに完了しました。これで、要件に基づいてインターフェイスを使用およびカスタマイズできます。
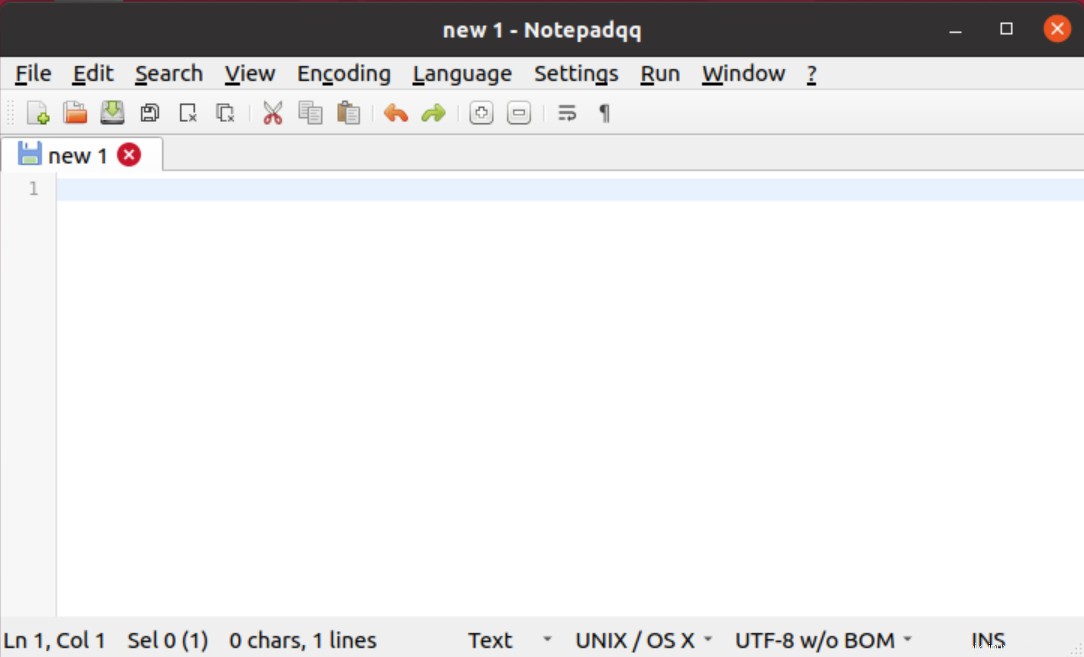
Ubuntu20.04システムからNotepadqqをアンインストールします
以下のコマンドを実行して、Ubuntuシステムからnotepadqqをアンインストールすることもできます。
$ sudo apt remove notepadqq
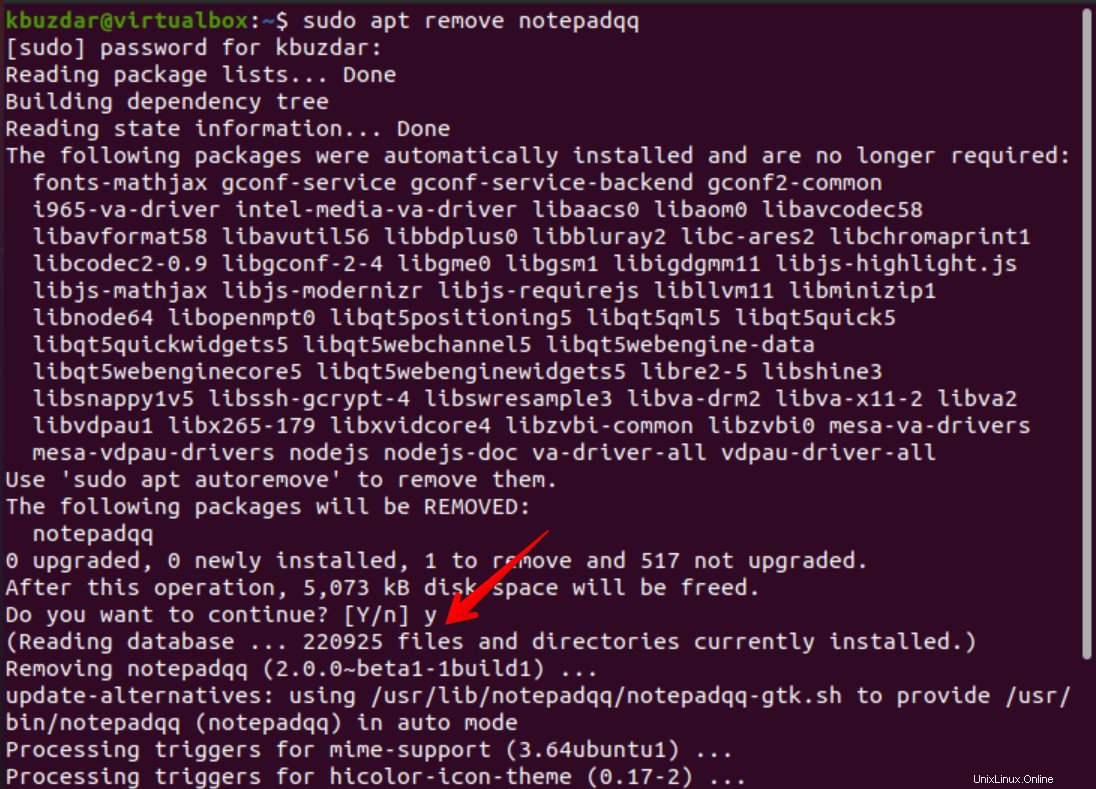
結論
この記事では、Ubuntu20.04Linuxシステムにnotepadqqをインストールする方法を見てきました。メモ帳は、最も人気のあるエディターのメモ帳++の同様のコピーです。ターミナルウィンドウを使用してすべての手順を実装しました。上記のすべてのコマンドをシステムに実装し、notepadqqをインストールします。