はじめに:
人は2つの異なる方法でUbuntuをアップグレードできます:
- コマンドラインを使用します。
- SoftwareUpdaterGUIツールのグラフィカルツールを使用します。
詳細を記入させてください。このガイドは、Ubuntu 20.04、18.04、およびこのオペレーティングシステムのその他の多くのバージョンに適用されることに注意してください。
コマンドラインまたはグラフによる方法:
- 人は引き続きコマンドラインを使用できます 必要に応じて、必須ではありません。初心者には、プロレベルのスキルが必要なためお勧めしません。コマンドライン方式は、Linux Mint、Linux Lite、その他いくつかのUbuntuベースのLinuxディストリビューションでより適切に機能します。
- グラフィカルな方法 比較すると、従う手順が少なくて簡単なので、初心者でも簡単だと考えられます。
グラフによる更新:
Ubuntuシステムの更新は、実行するのがかなり簡単なタスクです。主にデスクトップとしてUbuntuを実行している場合は、システムを更新するためにターミナルにアクセスする必要はありません。
ステップ1:
- メニューの[アクティビティ]に移動し、[ソフトウェアアップデート]をクリックします。
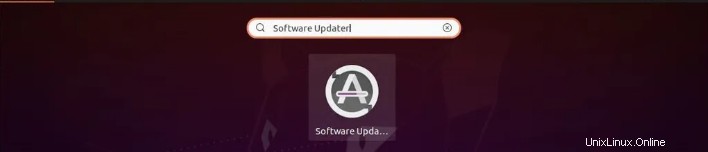
ステップ2:
- 最新のアップデートのデータがプログラムアップデーターによって取得されるようになりました。つまり、プログラム自体が、その時点で利用可能かどうかにかかわらず、アップデートを検索します。
- 利用可能なアップデートがある場合、システムのアップデートは次のステップに進みます。
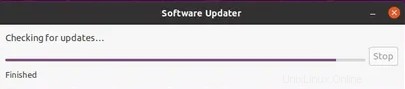
ステップ3:
- 利用可能な新しいアップデートがある場合、システムは「今すぐインストール」のオプションを提供します。
- 新しいアップデートのダウンロードを開始するには、[今すぐインストール]を選択します。
- 「今すぐインストール」のオプションは、その時点で利用可能なアップデートがある場合は通常利用できます。
- その人が後でUbuntuシステムを更新することを選択した場合は、「後で通知する」という別のオプションがあります。
- 場合によっては、Ubuntuシステムを更新するために、パスワードが必要になることがあります。
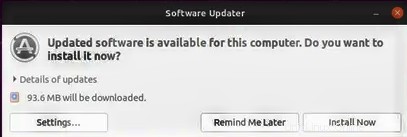
ステップ4:
- ここで、更新が完了するまでに必要な時間を確保します。
- 時間は数分から1時間までさまざまであり、Ubuntuシステムの更新にかかる時間は通常、ユーザーのインターネット接続速度とシステム全体のセットアップによって決まります。
- ダウンロードしたアップデートをすぐに有効にするには、Ubuntuシステムを再起動する必要がある場合があります。
- 更新の完了時に、システムを再起動する必要がある場合は、更新のタスクを実行している人に警告が表示されます。
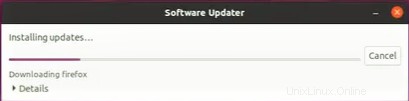
ステップ5:
- 次に、[今すぐ再起動]をクリックして、オペレーティングシステムを再起動/再起動します。
- コンピュータの電源を入れる必要があるため、システムをすぐに再起動したくない場合は、選択に応じて[後で再起動]を選択できます。
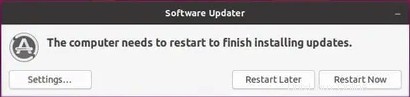
ステップ6:
- 再起動後にもう一度更新を探して、インストールを待っている更新があるかどうかを確認します。
- これ以上利用できるアップデートがない場合は、コンピューターのUbuntuシステムがアップデートされます。
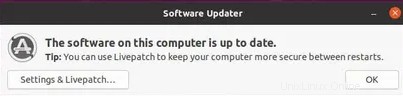
上記は、インストールされているUbuntuオペレーティングシステムを更新するために実行する必要のあるいくつかの手順です。
コマンドライン経由で更新:
更新のもう1つの方法は、コマンドラインメソッドを使用することです。 、以下は、コンピューターのUbuntuオペレーティングシステムを更新するために必要な手順です。この方法は少し注意が必要ですが、それほどではありません。
コマンドライン方式でUbuntuを更新するために必要な手順は次のとおりです。
ステップ1:
- 更新をすぐに開始するには、リポジトリインデックスを更新する必要があります。

ステップ2:
- まず、Ubuntuシステムで現在利用可能なアップデートを見てみましょう。
- アップデートが利用可能な場合、システムは「アップグレード可能」と記載して通知します。

ステップ3:
アップデートが利用可能になったら、アップデートに問題がなければ、先に進んでPCにインストールします。
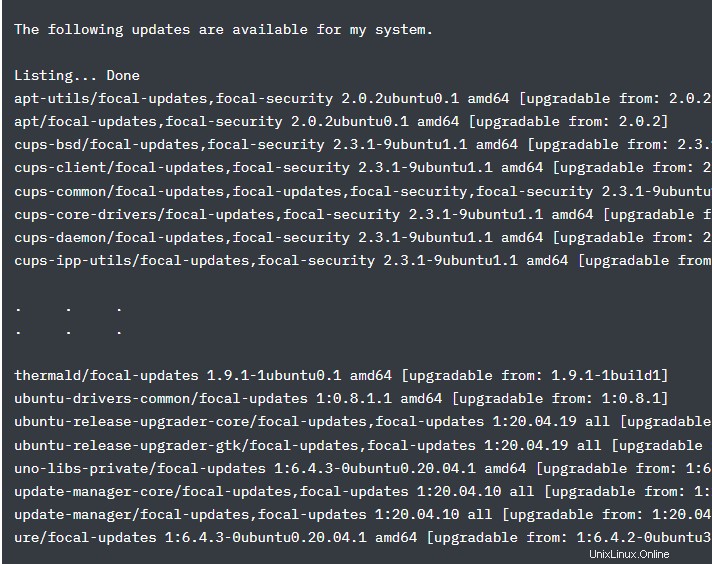
ステップ4:
- ボタンを押してアップデートを開始したら、カーネルやその他のインストール済みプログラムのアップデートをダウンロードします。

ステップ5:
- その後、更新されるパッケージのリストが送信されます。
- 更新を開始するには、「Y」を押してから「Enter」を押します。
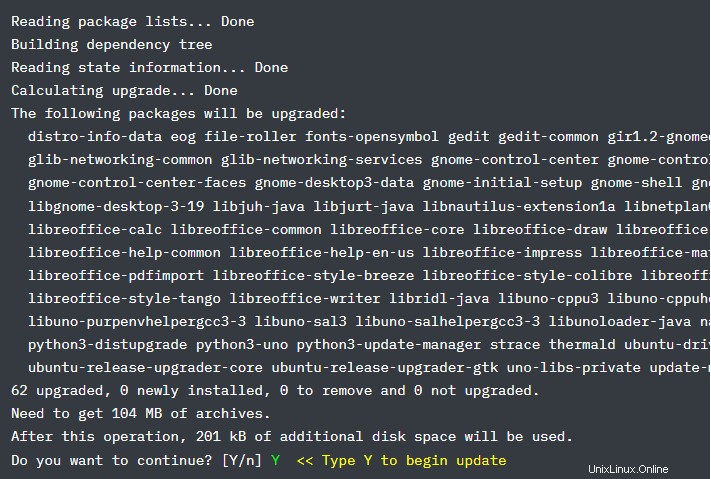

ステップ6:
- このステップでは、人がしなければならないことは何もありません。システムがそれを行います。
- パッケージの更新が取得されると、インストールによりまもなく更新が開始されます。
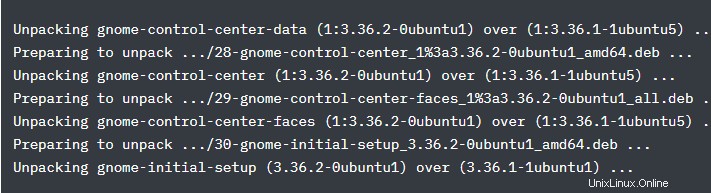
ステップ7:
- システムのアップグレードが完了するまでしばらくお待ちください。
- システムの更新にかかる時間は、接続されているインターネットの速度とシステムの設定によって決まります。
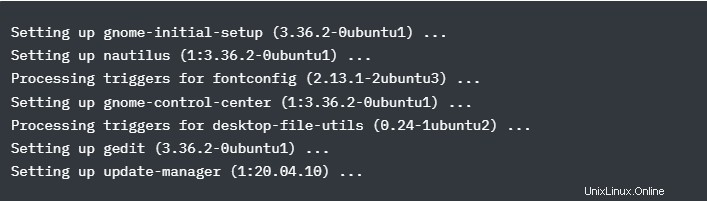
ステップ8:
- パッケージのインストール後にコンピュータを再起動します。

ステップ9:
- インストールする必要のあるアップデートがあるかどうかを確認するには、aptコマンドを使用します。
ステップ10:
- これ以上利用できるアップデートがない場合は、アップデートが完了しています。

- 更新が完了すると、システムは次のように表示します。

結論:
- ユーザーがソフトウェアアップデートを実行すると、Ubuntuからダウンロードされたすべてのプログラムも完全にアップデートされることに注意してください。これは、Ubuntuをアップグレードすると、コンピューターのコアオペレーティングシステムも更新される傾向があることを意味します。
- 事前にバックアップを作成することをお勧めします。
