仮想プライベートネットワークと略されるVPNにより、プライベートネットワークをパブリックネットワーク全体に拡張できます。これにより、ユーザーは、コンピューター機器がプライベートネットワークに物理的にリンクされているかのようにデータを送受信できます。たとえば、出張中に職場のローカルネットワークに接続する必要があるとします。インターネット接続(おそらくモーテルで)を見つけてから、会社のVPNに接続します。職場のネットワークに直接リンクしているように見えますが、ホテルのインターネット接続を介してネットワークに接続しています。 VPN接続は通常、認証されていないユーザーが接続先のローカルネットワークにアクセスできないように暗号化されています。
UbuntuでVPNをセットアップする方法
UbuntuでVPNを設定する方法は2つあります。
- コマンドライン方式を使用したVPNのセットアップ
- GUI(グラフィカルユーザーインターフェイス)方式を使用したVPNのセットアップ
両方のアプローチの簡単な説明を以下に詳しく説明します。
方法1:コマンドライン方式を使用してVPNを設定する
以下は、CLIメソッドを使用したUbuntuでのVPNのインストールとセットアップに関連する手順です。
ステップ1:システムを更新する
すべてのUbuntuパッケージが最新であることを確認するには、次のコマンドを使用してオペレーティングシステムを更新します。
$ sudo apt update |
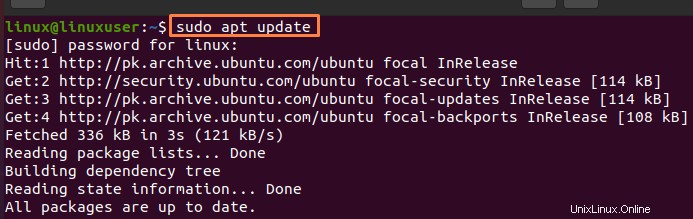
次に、オペレーティングシステムをアップグレードするには、次のコマンドを使用します。
$ sudo apt upgrade |

ステップ2:IPアドレスを確認する
次のコマンドを使用して、システムのIPアドレスを確認できます。
$ ip addr show |
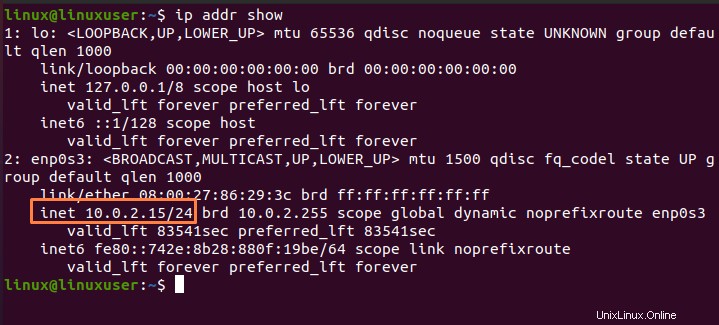
ステップ3:OpenVPNのインストール
次のコマンドを使用してOpenVPNをインストールできます:
$ wget https:// git.io/vpn –O openvpn-ubuntu-install.sh |
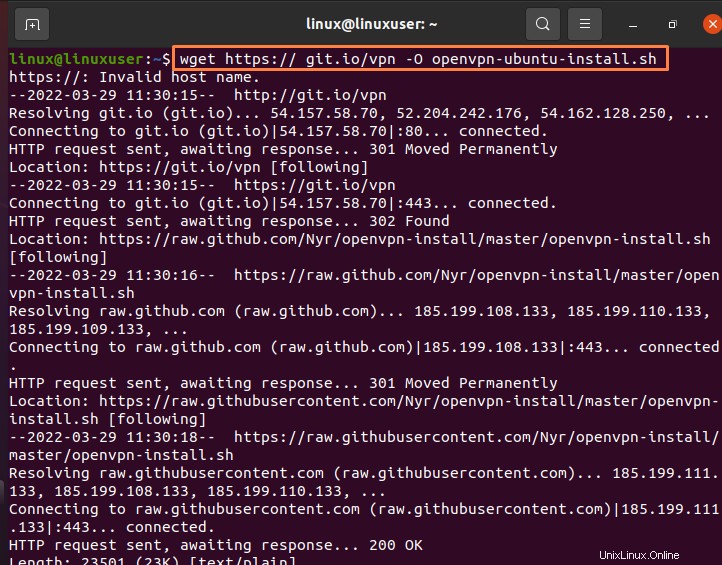
次に、「chmod」コマンドを使用して、スクリプトファイルの権限を変更します。
$ chmod –v +x openvpn-ubuntu-install.sh |
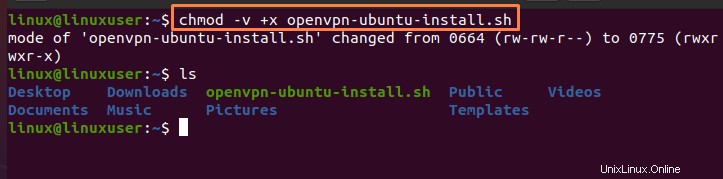
次に、次のスクリプトファイルを使用して、OpenVPNをインストールします。
$ sudo ./openvpn-ubuntu-install.sh |
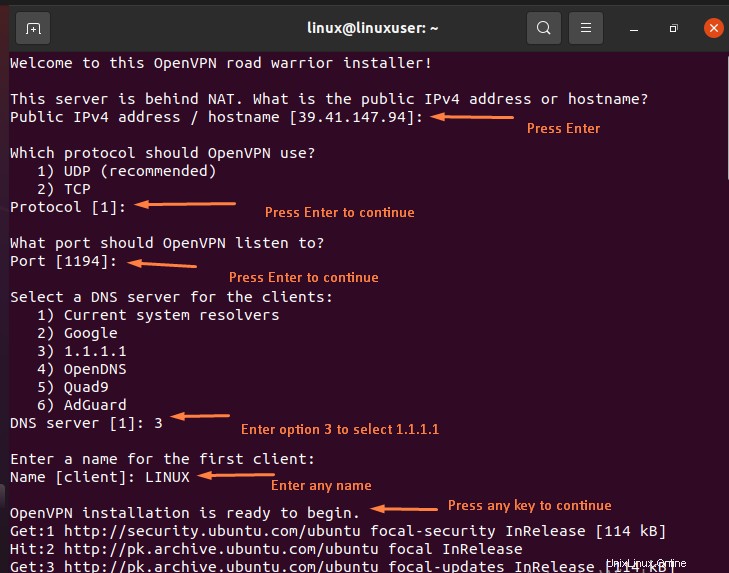
ステップ4:接続を確認する
次の「Ping」コマンドを実行して、OpenVPNサーバーにpingを実行します。
$ ping –c 4 10.8.0.1 |
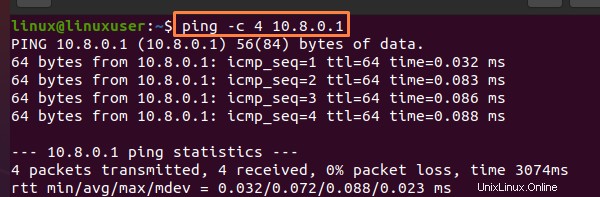
ステップ5:クライアントの追加または削除
次のスクリプトファイルを使用すると、クライアントを追加または削除したり、既存のクライアントを取り消すことができます。
$ sudo ./openvpn-ubuntu-install.sh |
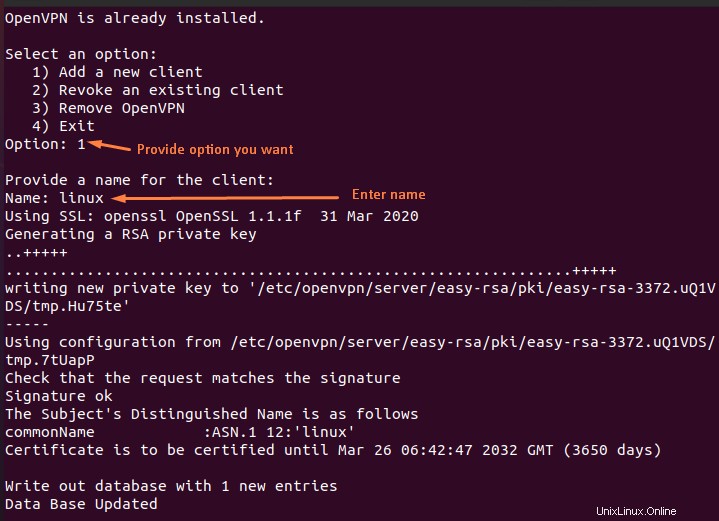
OpenVPNを開始/停止/再起動するコマンド
次のコマンドを使用して、OpenVPNを起動できます:
$ sudo systemctl start [email protected] |
次のコマンドを使用して、OpenVPNを停止できます:
$ sudo systemctl stop [email protected] |
次のコマンドを使用して、OpenVPNを再起動できます:
$ sudo systemctl restart [email protected] |
次のコマンドを使用して、OpenVPNのステータスを表示できます:
$ sudo systemctl status [email protected] |
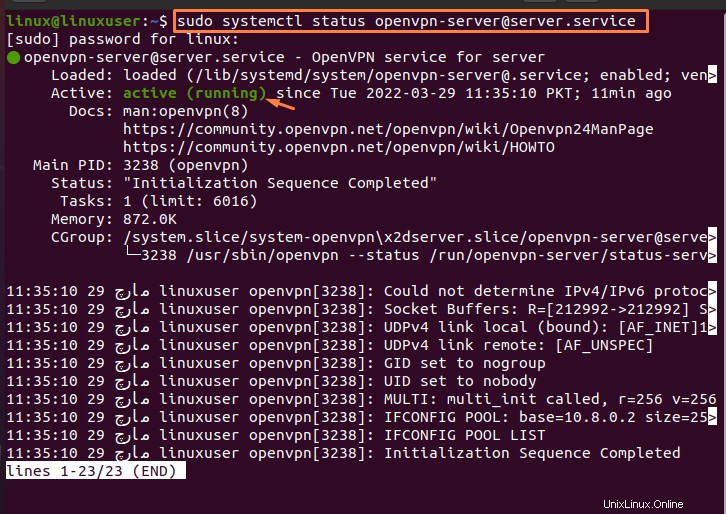
方法2:GUIを使用してVPNを設定する方法
以下は、CLIメソッドを使用したUbuntuでのVPNのインストールとセットアップに関連する手順です。
ステップ1:設定アイコン
画面の左隅にあるUbuntuアクティビティ(9つのドット記号で示されている)を開き、[設定]オプションを探して選択します。
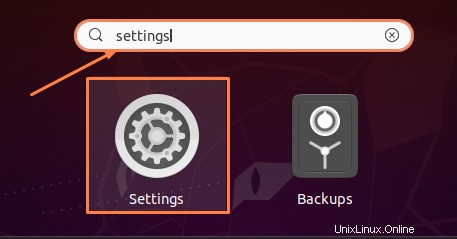
ステップ2:ネットワークアイコン
「設定」ボタンをタップすると、ネットワーク設定メニューが表示されます。設定オプションの「ネットワーク」に移動します。新しいVPN接続を追加するには、VPNインターフェースの左側のリストの下部にある[追加]ボタンをクリックします。
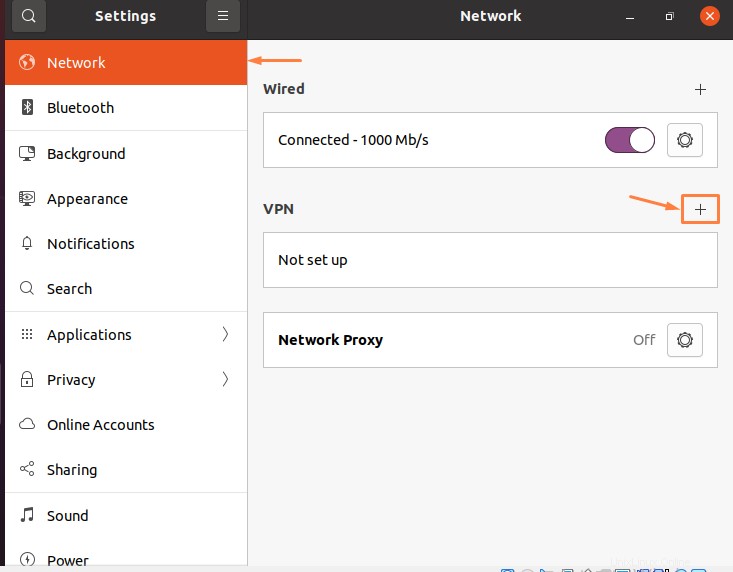
ステップ3:VPNを選択する
「+」オプションをクリックした後、VPN接続のリストから使用しているVPN接続のタイプを選択します。私の場合、OpenVPN接続を選択しています:
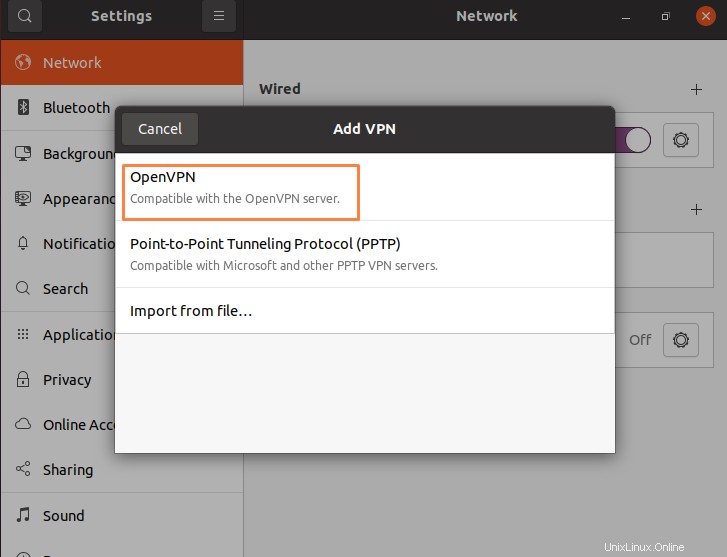
ステップ4:VPNを追加する
VPNを選択した後、VPNに関する詳細を追加します。 VPN接続の詳細の入力が完了したら、[追加]をクリックします:
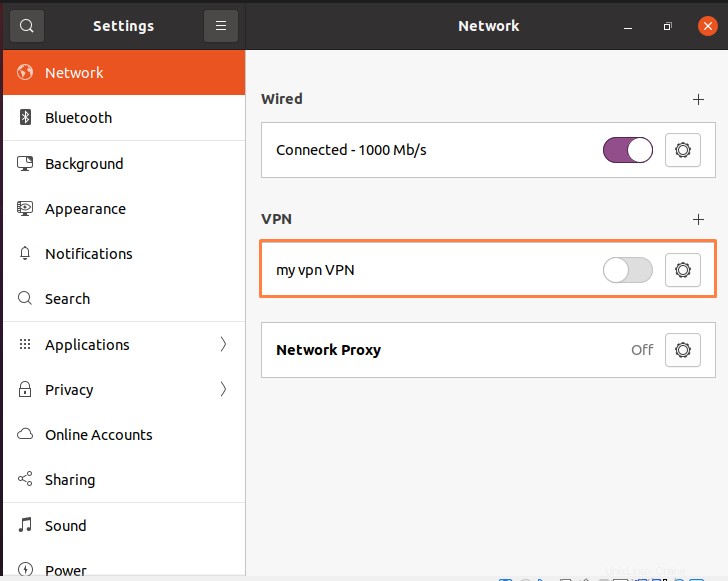
情報を設定した後、接続が追加されていることがわかります。 VPNに接続するには、VPNを「オン」にするだけです。接続が確立される前に、パスワードの入力が必要になる場合があります。パスワードを入力すると、VPNに接続できるようになります。繰り返しになりますが、VPNを削除するには、ボタンをオフに切り替えることができます。
結論
この記事では、VPNとその機能についての基本的な理解を提供します。この記事では、UbuntuLinuxでVPNを設定するための2つの異なる方法についても説明します。これらの方法には、コマンドラインおよびグラフィカルユーザーインターフェイス(GUI)アプローチが含まれます。さらに、CLメソッドには、UbuntuでVPNをセットアップするために使用できるいくつかのコマンドが含まれています。