時々、さまざまな理由でUSBフラッシュドライブとSDカードをフォーマットする必要があります。これらの一部には、ファイルシステム(NTFS、FAT、FAT32など)の変更、現在のすべてのデータの削除、またはドライブに存在するウイルスやマルウェアの削除が含まれます。
この投稿では、UbuntuオペレーティングシステムでUSBドライブまたはSDカードをフォーマットする方法を見ていきます。これらのメソッドのほとんどは、Kali Linux、エレメンタリーOS、Zorin OS、Parrot、Tails、Debianなどの他のDebianベースのオペレーティングシステムでも機能します。
Ubuntu OSを使用すると、ユーザーはいくつかの方法でドライブをフォーマットできます。この記事では、グラフィカルな方法とコマンドラインツールの両方について説明します。
グラフィカルツールを使用してUSBドライブをフォーマットする
使用するグラフィカルディスク管理ツールには、Gparted、Disksユーティリティ、ファイルマネージャーなどがあります。
1。 Disksユーティリティの使用
Disksユーティリティは、すべてのUbuntuシステムのデフォルトのディスク管理ツールです。プリインストールされているため、リストの一番上に表示されます。クリーンでわかりやすいユーザーインターフェイスを備えたこのツールは、Linuxディストリビューションを使い始めたばかりの初心者でも簡単に使用できます。
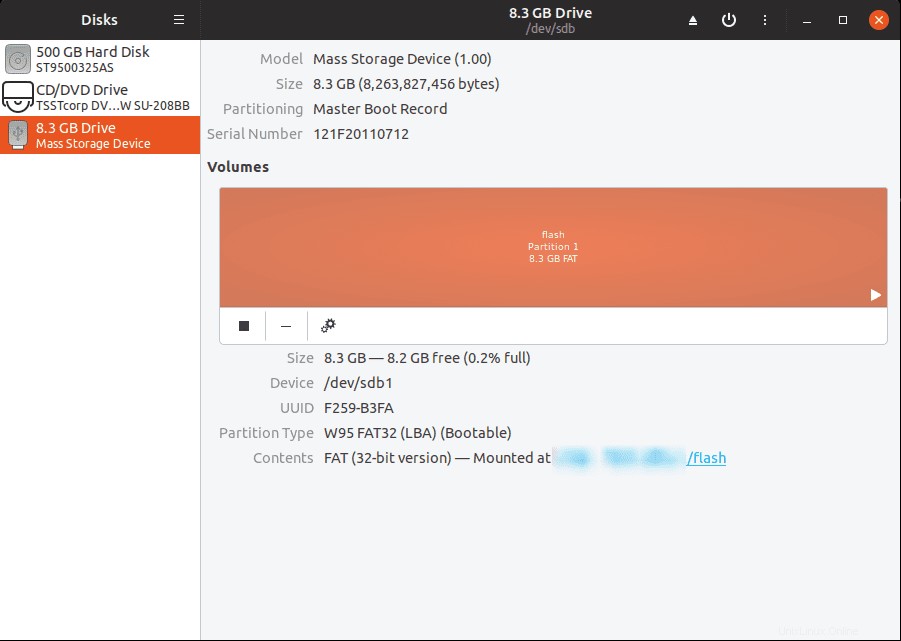
このツールには、ドライブのフォーマット、パーティションの編集、ファイルシステムの編集、ファイルシステムの修復、パーティションイメージの作成と復元など、すばらしい機能がバンドルされています。フォーマット機能に焦点を当てましょう。
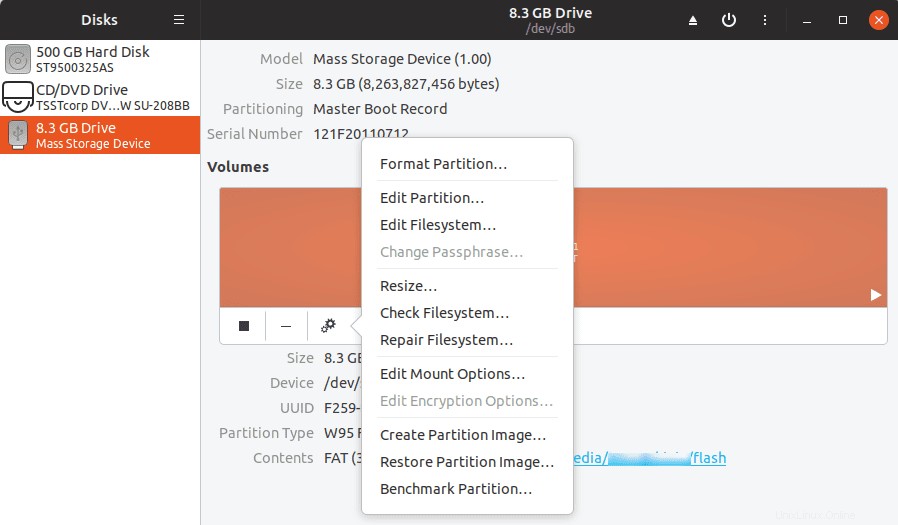
ステップ1)USBドライブをPCに接続します。それが機能し、ファイルマネージャにリストされていることを確認してください。
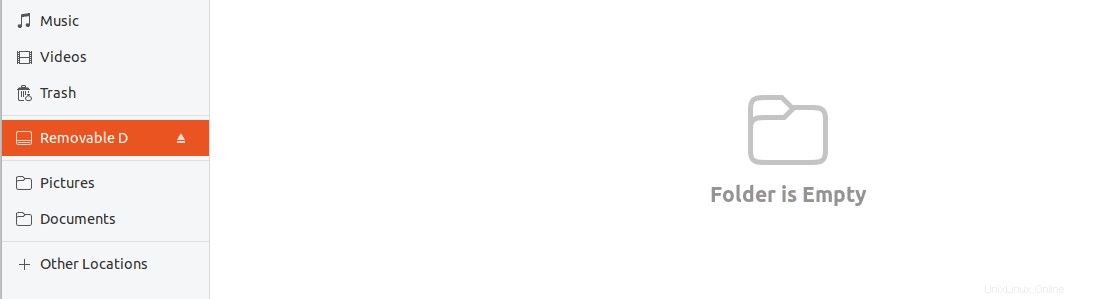
ステップ2)アプリケーションメニューからDisksユーティリティを起動します。
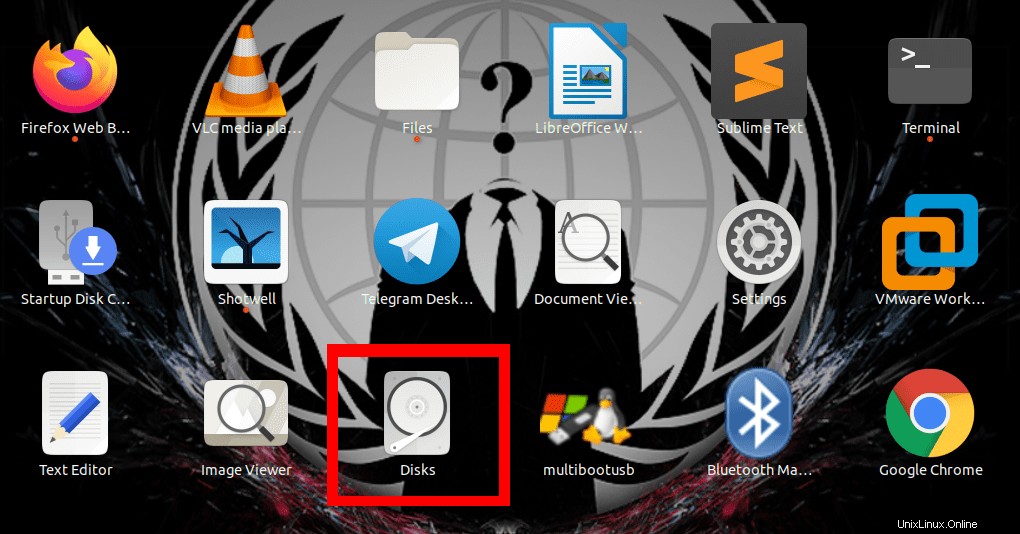
ステップ3)フォーマットするUSBドライブを選択します。この投稿では、8GBのUSBドライブを使用します。
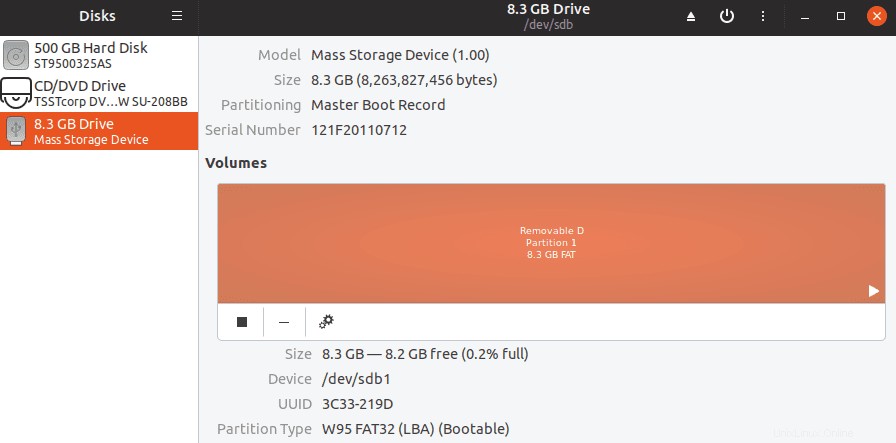
ステップ4)設定をクリックします ボタンをクリックして、フォーマットを選択します オプション。
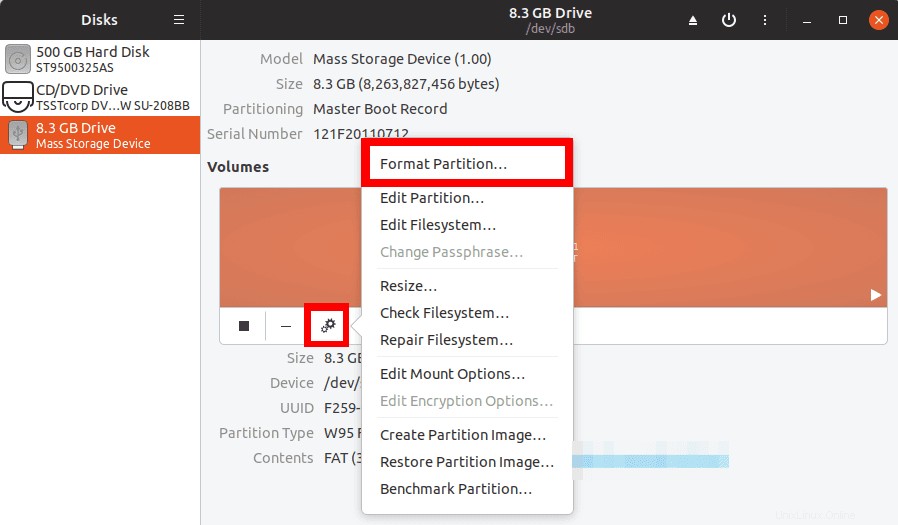
このアクションにより、USBドライブをフォーマットする前に選択できるいくつかのオプションを含むウィンドウが開きます。 USBの新しいラベルとなるボリューム名を入力する必要があります。 USBドライブ内のすべてのデータを消去するかどうかを選択します。このプロセスは、USB上でデータ回復ツールを実行する人を望まない場合に効率的です。ただし、時間がかかります。最後に、ドライブで使用するファイルシステム(NTFS、EXT4、FAT、またはその他)を選択する必要があります。
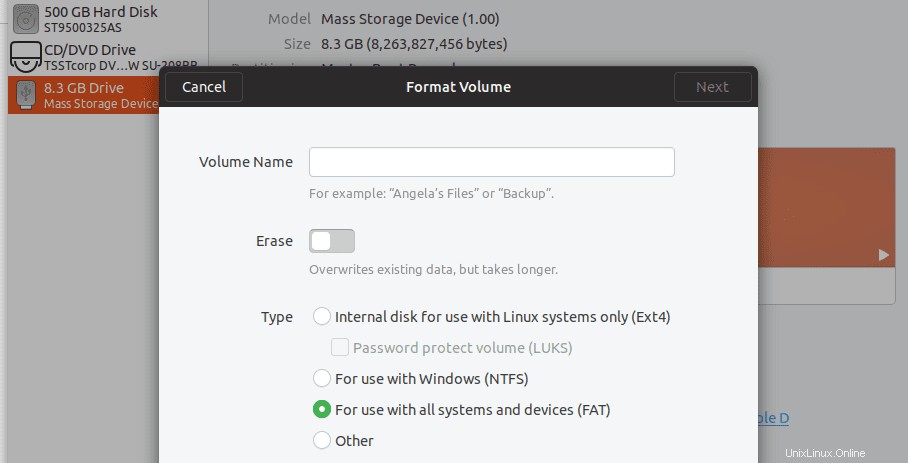
ステップ5)。完了したら、次へをクリックします ウィンドウの右上隅にあるボタン。選択したドライブを一覧表示するウィンドウが開き、すべてのデータが失われることを警告します。含まれている情報に満足している場合は、[フォーマット]をクリックします。
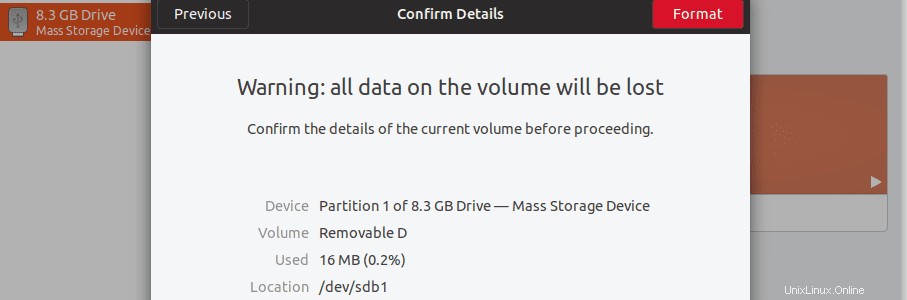
USBドライブをフォーマットするプロセスが開始されます。設定されたオプション、PCの処理速度、およびUSBドライブの一般的な書き込み速度にかかる時間は重要です。完了すると、ファイルマネージャに一覧表示されるはずです。
2。ファイルマネージャの使用
ファイルマネージャを使用してUSBドライブをフォーマットするのが最も簡単な方法です。この方法では、前述のディスクユーティリティを使用しますが、ディスクユーティリティを起動するための長いプロセスを実行する必要はありません。代わりに、右クリックのコンテキストメニューを使用します。
手順1)USBドライブをPCに接続します。
手順2)ファイルマネージャウィンドウを開き、次のように表示されることを確認します。
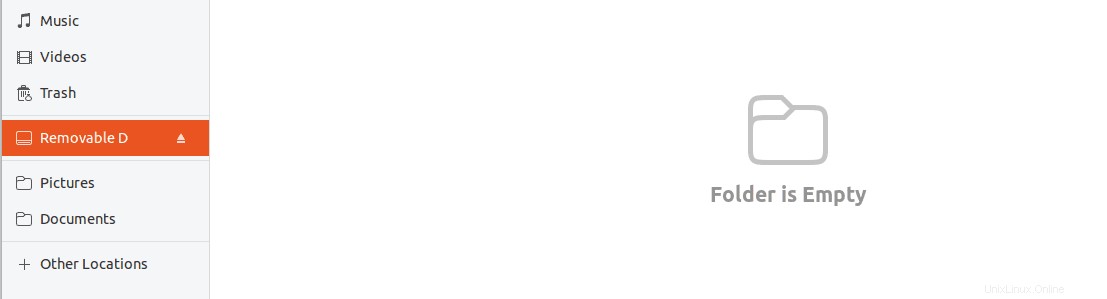
ステップ3)。 USBドライブを右クリックして、フォーマットオプションを選択します。
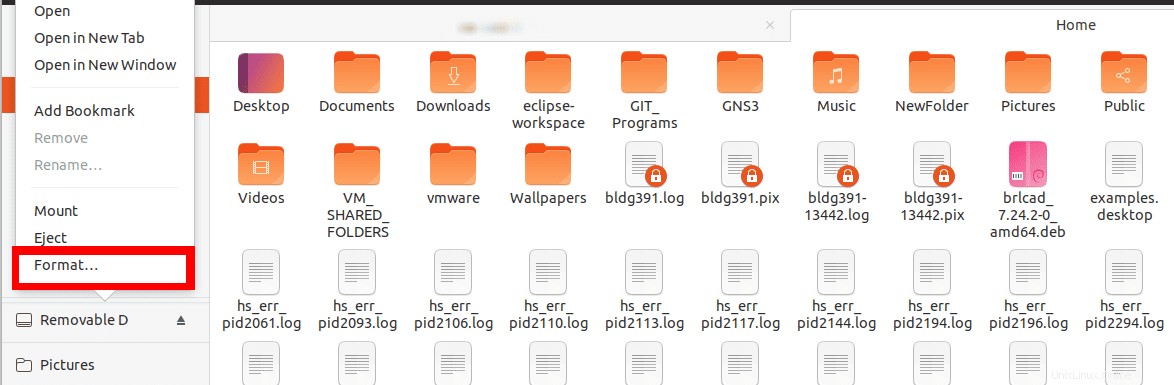
ボリューム名を設定し、選択したファイルシステムを選択します。完了したら、形式をクリックします オプション。
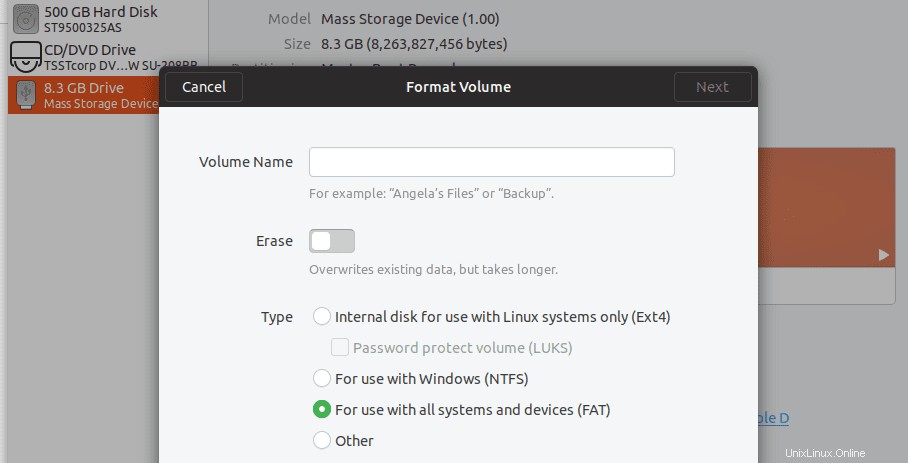
プロセスが正常に完了すると、ファイルマネージャに新しいボリューム名でUSBドライブが一覧表示されるはずです。
3。 GPartedの使用
Gpartedは、Linuxシステム用のオープンソースディスク管理ツールです。残念ながら、Ubuntuにはプリインストールされていません。以下のコマンドを使用して、ターミナル経由でUbuntuOS用のGPartedをインストールします。
sudo apt-get install gparted
アプリがインストールされたら、アプリケーションメニューから起動します。
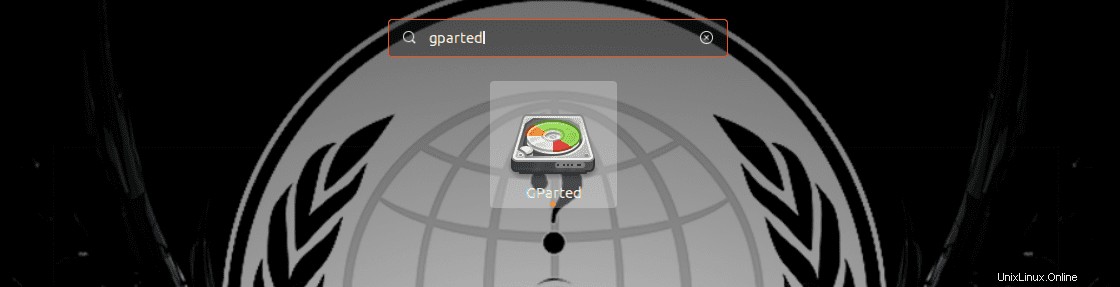
実行するにはroot権限が必要なため、rootパスワードの入力を求めるウィンドウがポップアップ表示されます。 GPartedウィンドウが開き、ディスクのロードが開始されます。 GPartedを使用している間は、マウントされていないドライブやパーティションにアクセスできないことに注意してください。
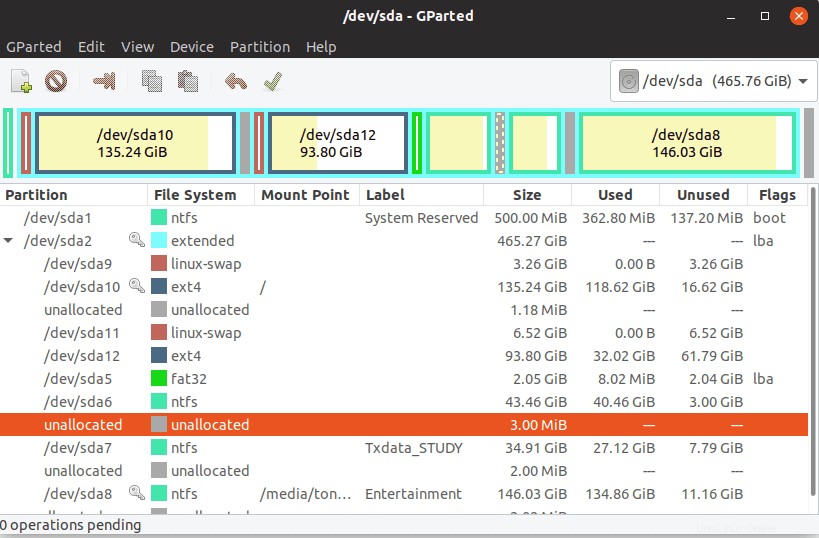
Gpartedには、Disksユーティリティと比較してはるかに多くの機能を備えた非常に直感的なユーザーインターフェイスが付属しています。さらに、機能しなくなったハードドライブを使用している場合は、ISOファイルをダウンロードし、起動可能なUSBドライブを作成して、それを使用してPCまたはラップトップを起動し、ハードドライブで作業することができます。
GPartedでUSBドライブをフォーマットする手順を段階的に見ていきましょう。
ステップ1)。作業中のドライブを右上隅から選択します。下の画像を見ることができます。
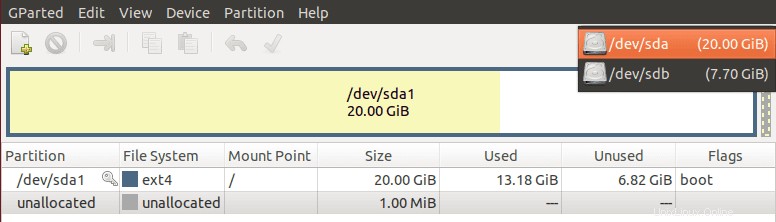
ステップ2)。 USBドライブがすでにマウントされている場合、フォーマットオプションは灰色になります。したがって、マウントを解除する必要があります。 USBドライブを右クリックして、[マウント解除]オプションを選択します。
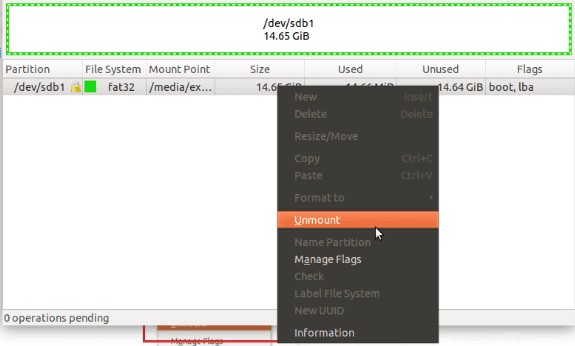
ステップ3)。ドライブがマウント解除されたら、フォーマットプロセスを開始できます。USBドライブを右クリックして、[フォーマット]オプションを選択します。ドライブで使用するファイルシステムも選択する必要があります。
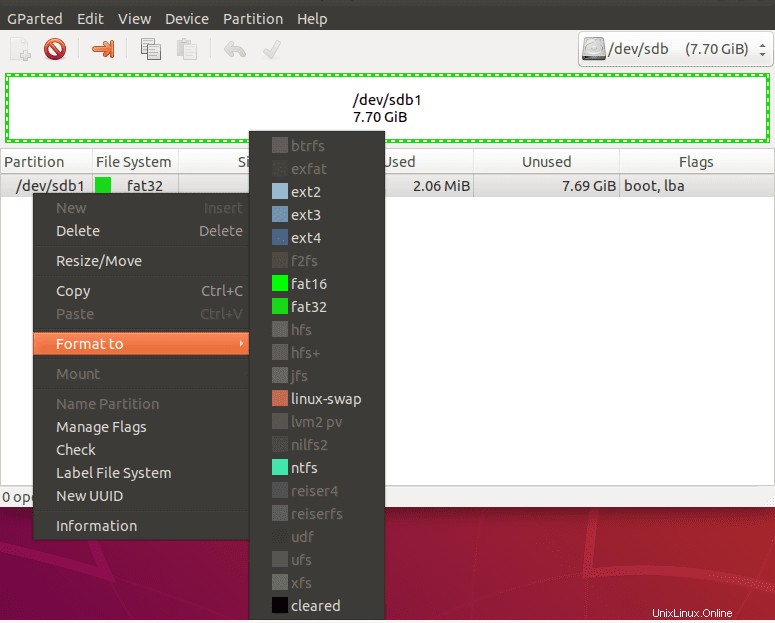
このアクションは、保留中の操作として追加されます。必要な数の操作を追加できます。

ステップ4)。フォーマットプロセスを完了するには、「すべての操作を適用」ボタンをクリックする必要があります。 Gpartedウィンドウの上部にある緑色のチェックマークアイコンです。

ステップ5)。ウィンドウがポップアップ表示され、操作によってUSBドライブ上のデータが完全に失われることを警告します。 [適用]ボタンをクリックして続行するか、[キャンセル]をクリックしてプロセスを停止します。
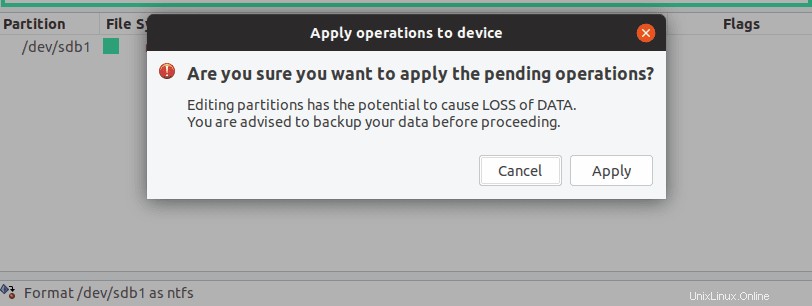
フォーマットプロセスが開始されます。進行状況ウィンドウが読み込まれ、一般的な進行状況が表示されます。
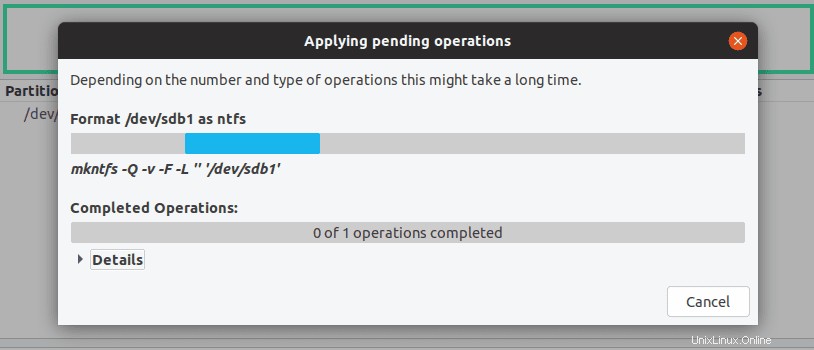
ステップ6)。操作が完了すると、通知するウィンドウが開きます。 [閉じる]ボタンをクリックします。
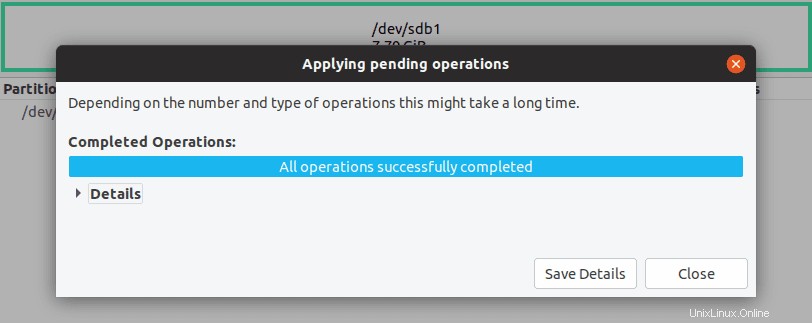
USBドライブがフォーマットされました! Gpartedウィンドウを閉じると、ファイルマネージャーにUSBドライブが表示されます。
コマンドライン(ターミナル)を使用してUSBドライブをフォーマットする
グラフィカルツールの使用以外に、Ubuntuではユーザーが最も強力なユーティリティの1つであるターミナルを使用してドライブをフォーマットできます。この方法は、Linuxコマンドの操作経験が豊富なユーザーに推奨されます。
ステップ1)USBドライブを挿入し、ターミナルを起動します。
ステップ2)これらのコマンドのいずれかを実行して、フォーマットするドライブを特定します。
sudo df -h

sudo fdisk -l

ここでは非常に注意する必要があることに注意してください。そうしないと、間違ったドライブをフォーマットしてしまいます。この投稿では、dev/sdb1を使用します。
ステップ3)。 USBドライブがマウントされている場合は、マウントを解除する必要があります。次のコマンドを実行します。
sudo umount <drive label> e.g., sudo umount dev/sdb1
ステップ4)。次に、ドライブをフォーマットするコマンドを実行します。使用するファイルシステムによって異なります。さまざまなファイルシステムに焦点を合わせながら、以下のコマンドのいずれかを実行します。
sudo mkfs.vfat /dev/sdb1 sudo mkfs.ntfs /dev/sdb1 sudo mkfs.ext4 /dev/sdb1
プロセスが完了したら、ドライブを目的のファイルシステムにフォーマットする必要があります。ファイルマネージャからアクセスできるはずです。
結論
これで、Ubuntu PCのUSBドライブとSDカードをGUIでフォーマットするための最良の方法と、コマンドラインの方法について説明しました。これらの方法のほとんどは、他のDebianベースのオペレーティングシステムでも機能するはずです。
ここに記載されていない他の方法はありますか?コメント欄でお気軽にご連絡ください。この記事が役に立ったら、リンクを友達と共有することを忘れないでください。