ターミナルからUbuntuLiveUSBを作成できることをご存知ですか?ターミナルを使用してすべてを行うのが好きで、ライブUSBドライブを作成するためのサードパーティ製アプリをインストールするのが嫌いなコマンドラインオタクの場合は、正しい場所にたどり着きました。
以前、Ubuntu LiveUSBGUIの方法を作成する方法を示しました。今日のチュートリアルでは、ターミナルを介してUbuntuLiveUSBを作成する方法を紹介します。
物事を行う最終的な方法は、システムリソースをあまり消費しないため、タスクを効率的かつ高速に実行するための優れた方法です。したがって、GUIベースのアプリケーションの優れた代替手段です。
ターミナルを使用してUbuntuLiveUSBを作成する
ステップ1.まず最初に、UbuntuISOをダウンロードする必要があります。お気に入りのWebブラウザを開きます。
ステップ2.Ubuntuの公式Webサイトから、Ubuntuをダウンロードします。このガイドでは、UbuntuDesktop18.04をダウンロードします。
Ubuntuデスクトップをダウンロード
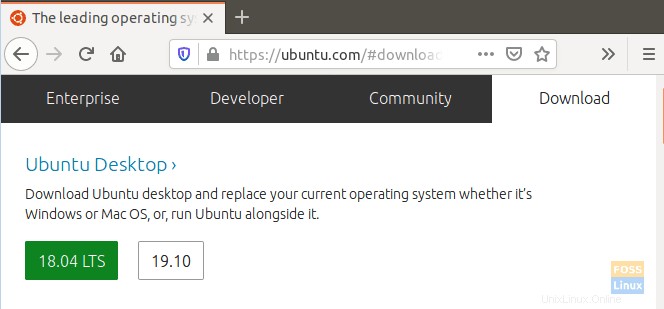
ステップ3.UbuntuISOを保存します。
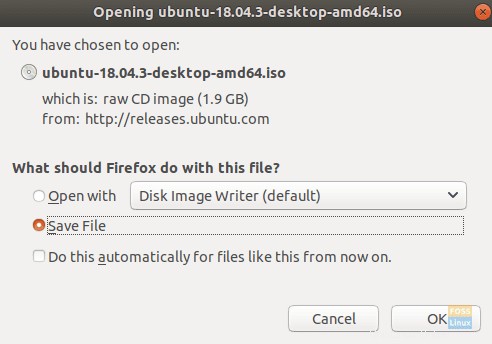
ステップ4.次に、ターミナルを起動します。
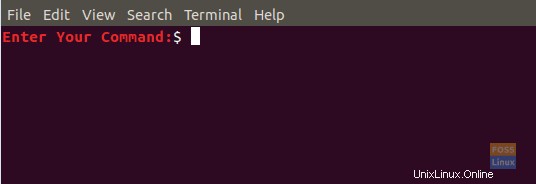
手順5.4GB以上の容量の空のUSBフラッシュドライブを接続します。
手順6.次のコマンドを使用してUSBドライブ名を取得します。
df

上のスクリーンショットでわかるように、私の場合、USBドライブが最後のエントリです。 USBドライブの名前は「/dev/ sdb1」で、「/ media / hendadel/UBUNTULIVE」にマウントされています。
ステップ7.USBドライブにデータを書き込む前に、USBドライブがマウント解除されていることを確認する必要があります。 USBドライブが自動的にマウントされる場合は、次のコマンドのいずれかを使用してマウントを解除します。
最初の方法では、次のようにデバイス名を使用してUSBドライブをアンマウントできます。
sudo umount /dev/sdb1

2番目の方法では、次のようにUSBがマウントされているパスを使用してUSBドライブをアンマウントできます。
sudo umount /media/hendadel/UBUNTULIVE
手順8.次のコマンドを使用して、USBドライブがマウント解除されていることを確認します。
df

ステップ9.次のコマンドを入力して、起動可能なUbuntuLiveUSBを作成します。以下のコマンドで、ダウンロードISOイメージのパスをダウンロードパスに置き換えてください。
sudo dd bs=4M if=/home/hendadel/Desktop/UBUNTU\ ISO/ubuntu-18.04.1-desktop-amd64.iso of=/dev/sdb1 status=progress oflag=sync

ターミナルの進捗状況に注意してください。
ステップ10.書き込みプロセスが正常に完了すると、次のようなメッセージが表示されます。
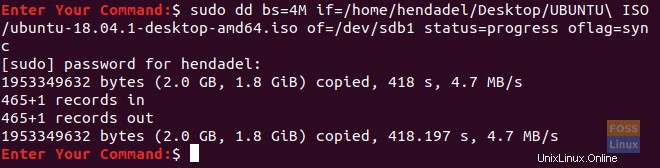
ステップ11.次に、USBドライブがマウントされているかどうかを確認しましょう。
df

上のスクリーンショットでわかるように、USBドライブがマウントされ、名前が変更されています。
ステップ12.UbuntuISOが正常に書き込まれることを確認するために、USBドライブの内容を確認しましょう。
ls /media/hendadel/Ubuntu\ 18.04.1\ LTS\ amd64/

これで、端末を使用して起動可能なUbuntuLiveUSBドライブを作成できます。