デフォルトでは、Ubuntu Live USBはセッションベースです。つまり、Live USBを起動して、必要な操作(アプリケーションのインストール、ファイルの書き込みと保存、Ubuntu設定の変更など)を実行できます。マシンの電源を切ると、すべての変更が失われます。 Live USBを再起動するたびに、新しい状態に戻ります。
作業を再開して、Ubuntu Live USBドライブに残したところから再開する必要がある場合はどうなりますか?永続ストレージを備えたUbuntuLiveUSBをご覧ください。
永続ストレージを備えたUbuntuLiveUSBは、LiveUSBドライブの作成中に永続的なスペースを割り当てます。行った変更はすべて、この永続ストレージに保存されます。また、Live USBを再起動するたびに、この永続ストレージとそこに保存されているすべてのファイルにアクセスできるようになります。
永続ストレージ機能でUbuntuLiveUSBを使用すると非常に便利です。このUSBは任意の数のPCで使用できます。最も重要なことは、LiveUSBを使用するたびにUbuntuを最初からインストールする必要がないことです。
注意すべきいくつかの考慮事項または制限があります:
- Ubuntuシステムファイルを変更することはできません
- 一部のシステムアップグレードを実行できなくなります
- ハードウェアドライバをインストールすることはできません
ただし、最もインストールされているアプリケーションを更新できます。そのため、LiveUSBに最新バージョンの優先アプリケーションが含まれていることを確認する必要があります。
このガイドでは、永続ストレージを備えたUbuntuLiveUSBの作成について説明します。必要なのは、すでにUbuntuまたはWindowsを実行しているPC(両方のオペレーティングシステムでLive USBを作成する方法を示します)と十分なストレージを備えたUSBドライブです。このチュートリアルでは、32GBサイズのUSBを使用しました。
永続ストレージを使用したUbuntuLiveUSBの作成
ステップ1.Ubuntuの公式Webサイトから、インストール中に使用するUbuntuISOをダウンロードします。
ステップ2.mkusbツールを使用して、永続ストレージを備えたUbuntuLiveUSBを作成します。 mkusbツールはデフォルトでUbuntuのインストールに含まれていないため、リポジトリを追加して、Ubuntuにmkusbをインストールする場所を指示する必要があります。
sudo add-apt-repository ppa:mkusb/ppa
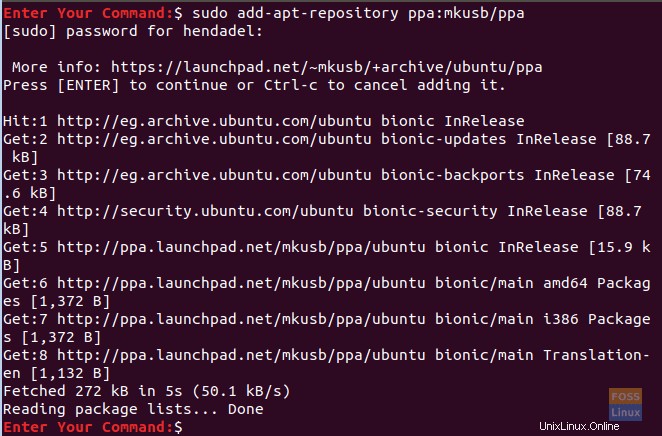
ステップ3.次のコマンドを使用してUbuntuパッケージリストを更新します。
sudo apt update
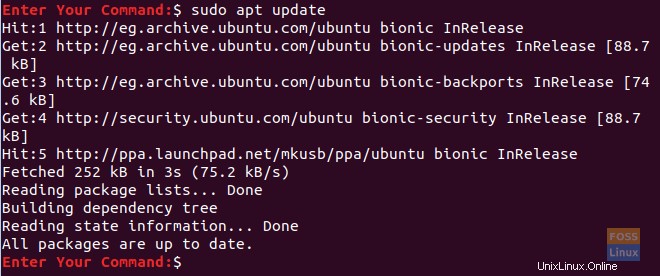
ステップ4.mkusbパッケージをインストールしましょう。
sudo apt install --install-recommends mkusb mkusb-nox usb-pack-efi
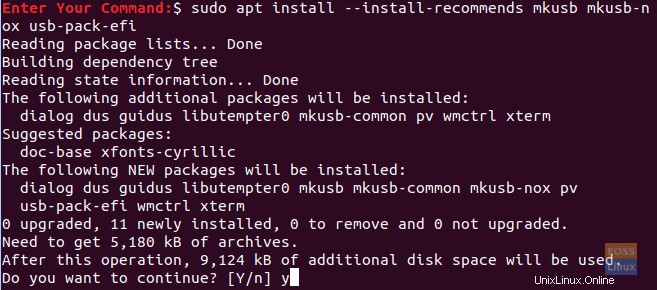
ステップ5.次に、PCに接続されているすべてのブロックデバイスを一覧表示するlsblkを使用します。
lsblk
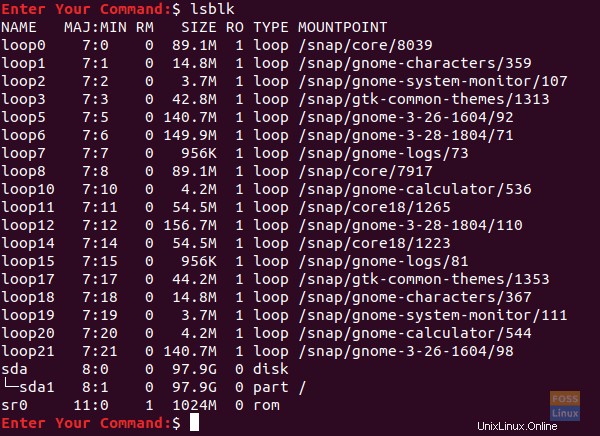
手順6.USBフラッシュドライブをPCに接続し、前のコマンドを再度実行します。下のスクリーンショットで出力の違いを確認してください。
lsblk
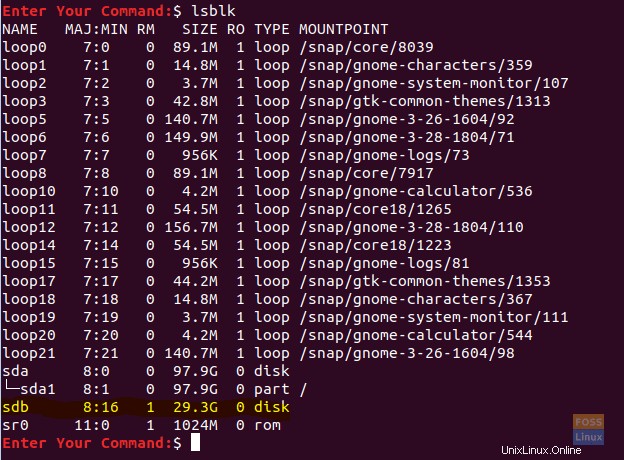
上のスクリーンショットでわかるように、USBドライブの新しいレコードがあります。
手順7.mkusbパッケージが正常にインストールされたので、デスクトップの左上から[アクティビティ]タブを開きます。
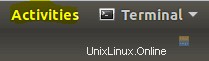
ステップ8.mkusbツールを検索して開きます。
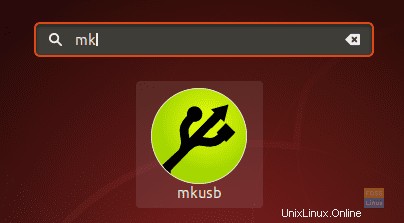
ステップ9.mkusbdus( D の略語)を実行する必要があるかどうかを尋ねる確認メッセージ o U SB S 凝灰岩)バージョン、または別のものを選択する必要がありますか?この場合、続行するには[はい]ボタンを選択します。
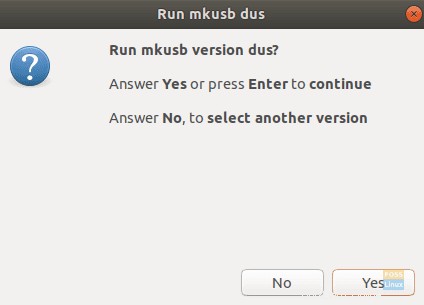
ステップ10.sudoパスワードが必要になります。入力し、[OK]ボタンを押して続行します。
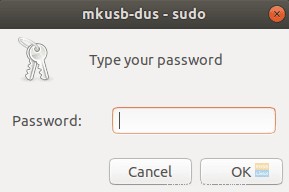
ステップ11.警告メッセージは、USBのすべてのコンテンツが上書きされることを通知しています。よろしければ、[OK]ボタンを押してください。
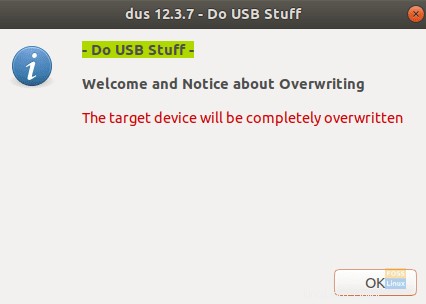
ステップ12.次のウィンドウで、最初のオプションである「インストール(ブートデバイスの作成)」を選択します。 [OK]を押して続行します。

ステップ13.このウィンドウで、[Persistent Live – DebianとUbuntuのみ]オプションを選択し、[OK]ボタンを押して次のステップに進みます。

ステップ14.これで、UbuntuISOファイルを参照できます。それを選択し、画面の右上にある[OK]ボタンを押します。
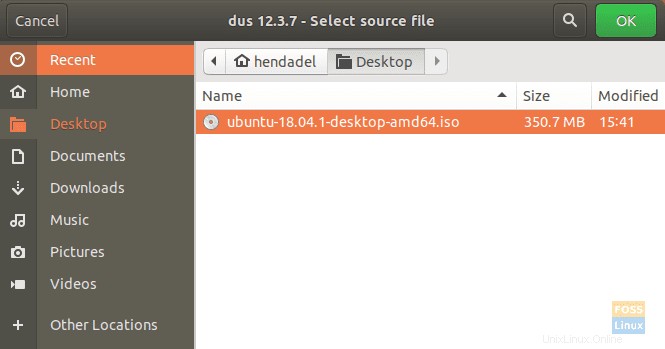
ステップ15.このウィンドウには、接続されているすべてのUSBが一覧表示されます。 USB接続は1つしかないため、次のように表示されます。
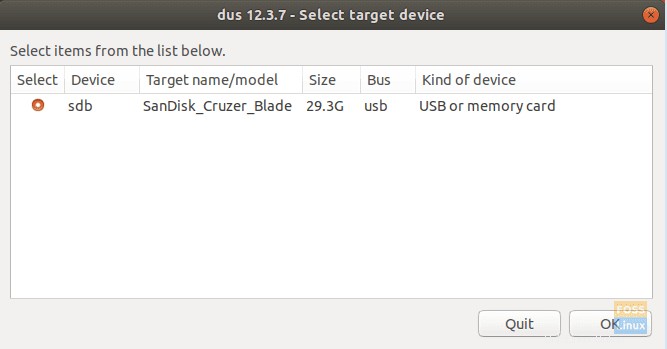
ステップ16.次に、「upefi」オプションを選択し、[OK]ボタンを押します。

ステップ17.このステップでは、作成する必要のある永続ストレージの割合を選択できます。デフォルトでは、問題がなければ50%のままにして、[OK]ボタンを押して続行します。
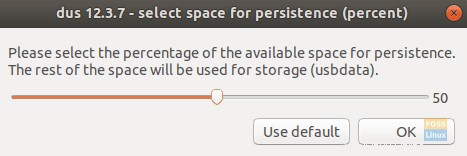
ステップ18.このステップでは非常に注意することを強くお勧めします。 [移動]ボタンをクリックすると、戻る方法はありません。したがって、以前のすべての選択に確信があり、満足している場合は、次に進み、[実行]ボタンを押してください。
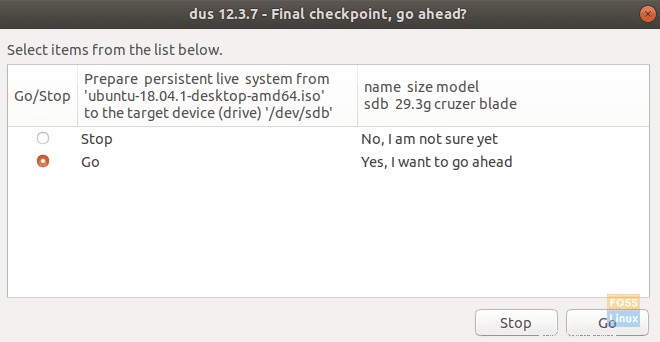
ステップ19.UbuntuLive USBの作成が開始され、プログレスバーを確認できます。
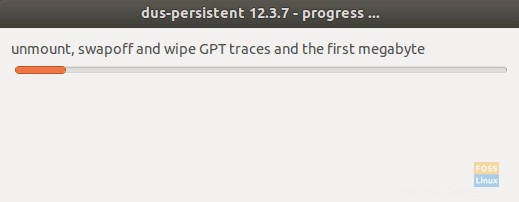
ステップ20.このステップでは、ファイルシステムをUSBにフラッシュします。完了すると、UbuntuLiveUSBの作成プロセスが完了します。
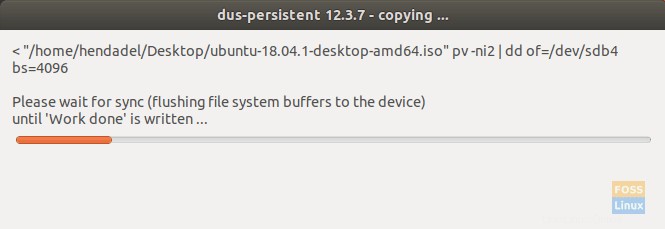
ステップ21.プロセスが正常に完了すると、以下の画面が表示されます。
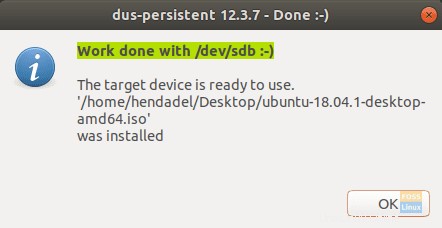
ステップ22.これで、mkusbアプリケーションを終了できます。
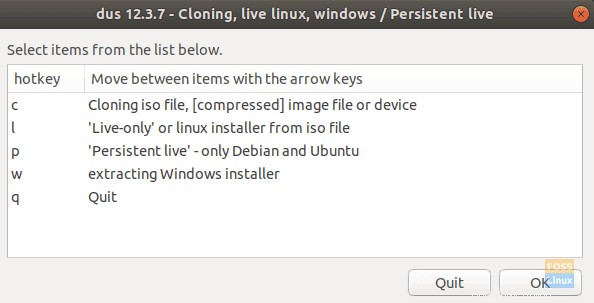
ステップ23.Gpartedツールでわかるように、USBドライブのパーティションは次のスクリーンショットのようになります。
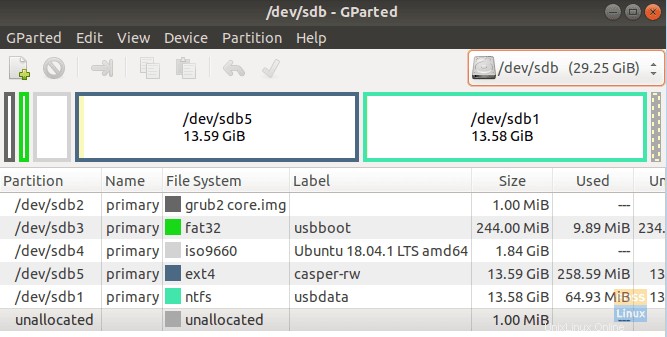
上のスクリーンショットでわかるように、次の2つのパーティションがあります。
- casper-rw:このパーティションは永続ストレージに使用されます。
- usbdata:このパーティションはNTFSでフォーマットされているため、Windows、macOS、またはLinuxからアクセスできます。
ステップ24.これで、UbuntuLiveUSBを試して起動できます。
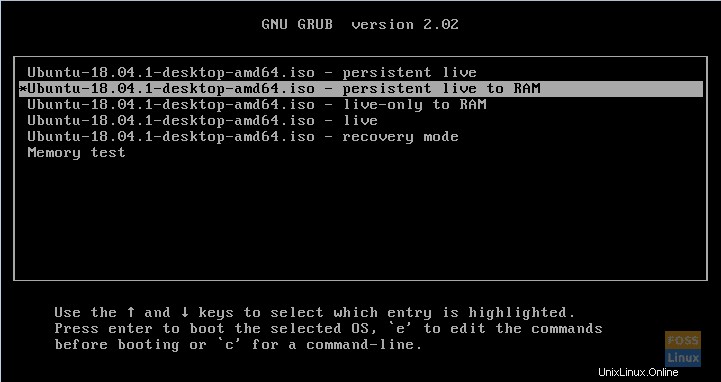
おめでとうございます。永続ストレージを備えたUbuntuLiveUSBを作成しました。