Red Hat Linuxがスポンサーとなっている「Fedora」は、現在利用可能な高度に洗練されたLinuxオペレーティングシステムの1つです。堅実なディストリビューションであり、GNOMEを最も純粋な形で体験するのに最適な方法です。
Fedoraのテストドライブを計画している場合は、ライブUSBドライブを作成するのが良い方法です。テストドライブが実り多いことが証明され、Fedoraがあなたに適していることがわかった場合に備えて、同じLiveUSBドライブがインストールメディアとしても使用されます。
このチュートリアルの最後に、光沢のあるFedora WorkstationLiveUSBドライブがあります。これを使用して、コンピューターのパーティションに影響を与えることなく、Fedoraをテストドライブできます。
FedoraLiveUSBドライブの作成
ステップ1:容量が2GB以上の空のUSBフラッシュドライブを入手します。すべてのPCが8GBを超える容量のUSBドライブを介して起動できるわけではないため、8GBを超えることはお勧めしません。
ステップ2:Windows用のRufusユーティリティをダウンロードします。これは無料のポータブルユーティリティであるため、インストールする必要はありません。プログラムはすぐに実行できます。
ステップ3:ウェブサイトから最新バージョンのFedoraワークステーションをダウンロードします。繰り返しますが、これも100%無料のオペレーティングシステムです。ダウンロードしたファイルはISO形式になります。現在、Fedora25Workstationエディションがあります。ダウンロードしたISOは次のようになります:Fedora-Workstation-Live-x86_64-25-1.3.iso。 バージョン番号は、ダウンロードする時期によって異なる場合があります。
ステップ4:ダウンロードしたRufusプログラムを右クリックし、[管理者として実行]をクリックします。
ステップ5:Rufusの設定:
(#1)[ISOイメージを使用して起動可能なディスクを作成する]チェックボックスの近くにあるCDドライブアイコンをクリックします。たとえば、ダウンロードしたFedoraWorkstationのISOファイルを選択します。私はFedora-Workstation-Live-x86_64-25-1.3.iso 。
(#2)同じインターフェースで、[パーティションスキームとターゲットシステムタイプ]の下のドロップダウンリストをクリックし、[BIOSまたはUEFIのMBRパーティションスキーム]を選択します。
(#3)次に、ファイルシステムを「FAT32」として選択します。
(#4)最後に、[開始]をクリックします。
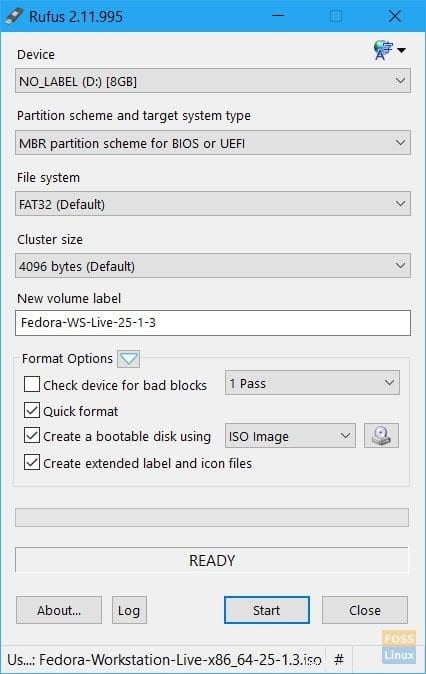
ステップ6:プロンプトが表示されたら書き込みを行うISOイメージモードを維持し、[OK]をクリックします。
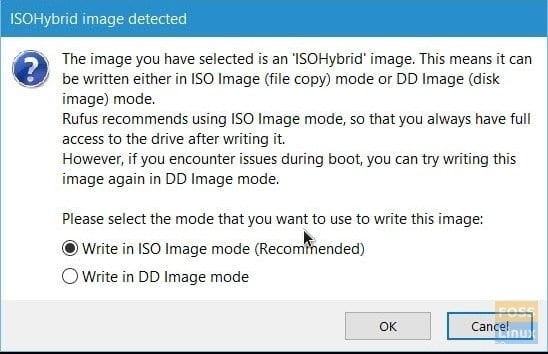
ステップ7:RufusがデータをUSBフラッシュドライブに書き込むまで待ちます。
それでおしまい。 FedoraワークステーションのライブUSBドライブの準備ができました!