CentOSはオープンソースのLinuxディストリビューションです。 CentOSプロジェクトは、広大なオープンソースエコシステムの提供に重点を置いています。オープンソースソフトウェアであるため、ダウンロードおよびインストールプロセス中に発生する追加コストについて心配する必要はありません。初心者の場合は、リラックスしてこの記事のガイドラインに従ってください。ガイドラインは、Windowsで起動可能なCentOSライブUSBドライブを完全に作成するのに役立ちます。
まず、CentOSの公式ウェブサイトにアクセスする必要があります。ここでは、CentOSLinuxとCentOSStreamの2つのオプションを以下に示します。これらは、CentOSプロジェクトによって提供される2つのLinuxディストリビューションです。
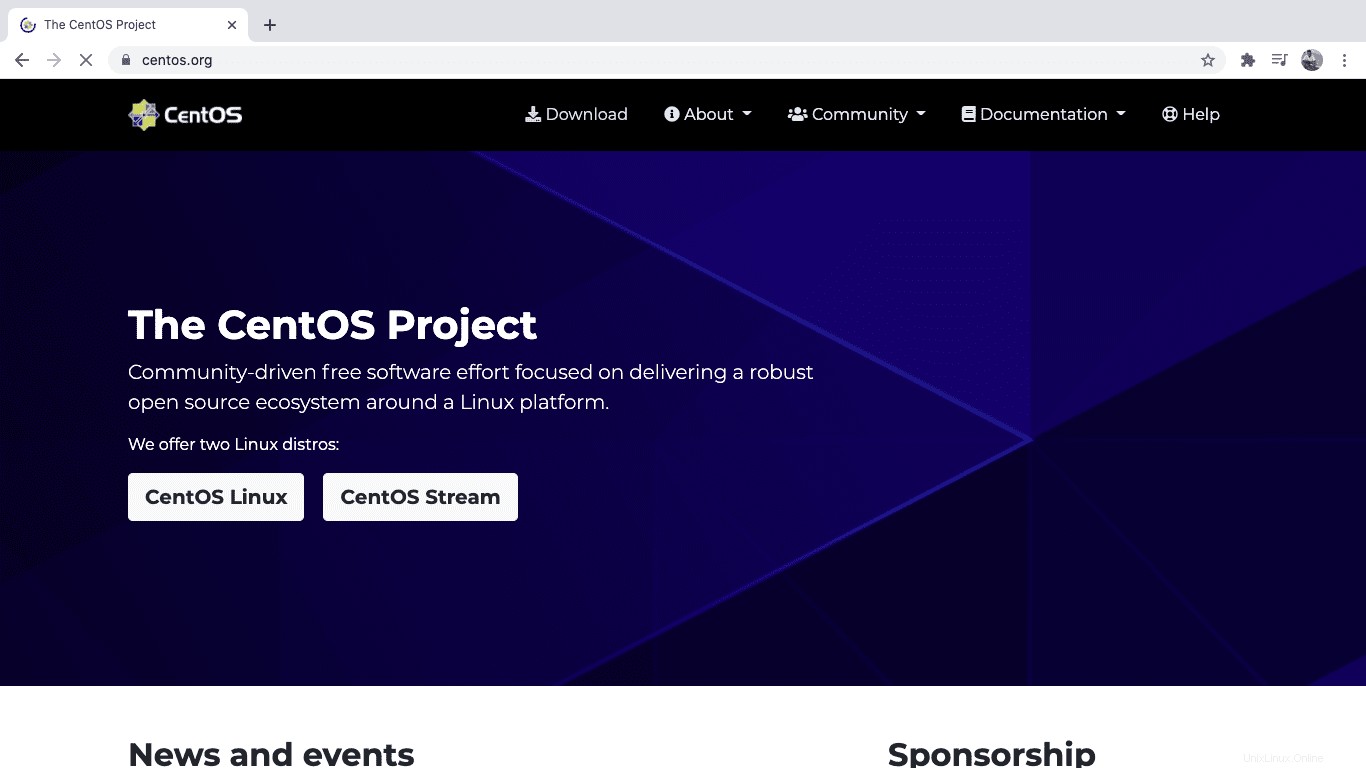
これら2つのディストリビューションの違いは次のとおりです。
CentOS LinuxはCentOSの標準の安定バージョンですが、CentOS Streamはローリングリリースであり、その安定性には疑問があります。
CentOSストリームは、RHEL(Red Hat Enterprise Linux)とFedoraの間にあります。これは、RHELの次の可能性のあるバージョンの明確なビジョンを提供し、開発者に次世代アプリケーションを作成するための十分な時間を与えるためです。さらに、CentOS Streamの本質は、開発者がまだリリースされていない将来のRHELバージョンの互換性のあるアプリケーションを考え出すことを可能にすることです。
ライブCentOSUSBドライブの作成
このチュートリアルでは、CentOSLinuxを使用します。 「CentOSLinux」をクリックすると、ダウンロードページにリダイレクトされます。ダウンロードページで、ご使用のオペレーティングシステムと互換性のあるISOをダウンロードします。私の場合、最初のオプションである「x86_64」を選択します。
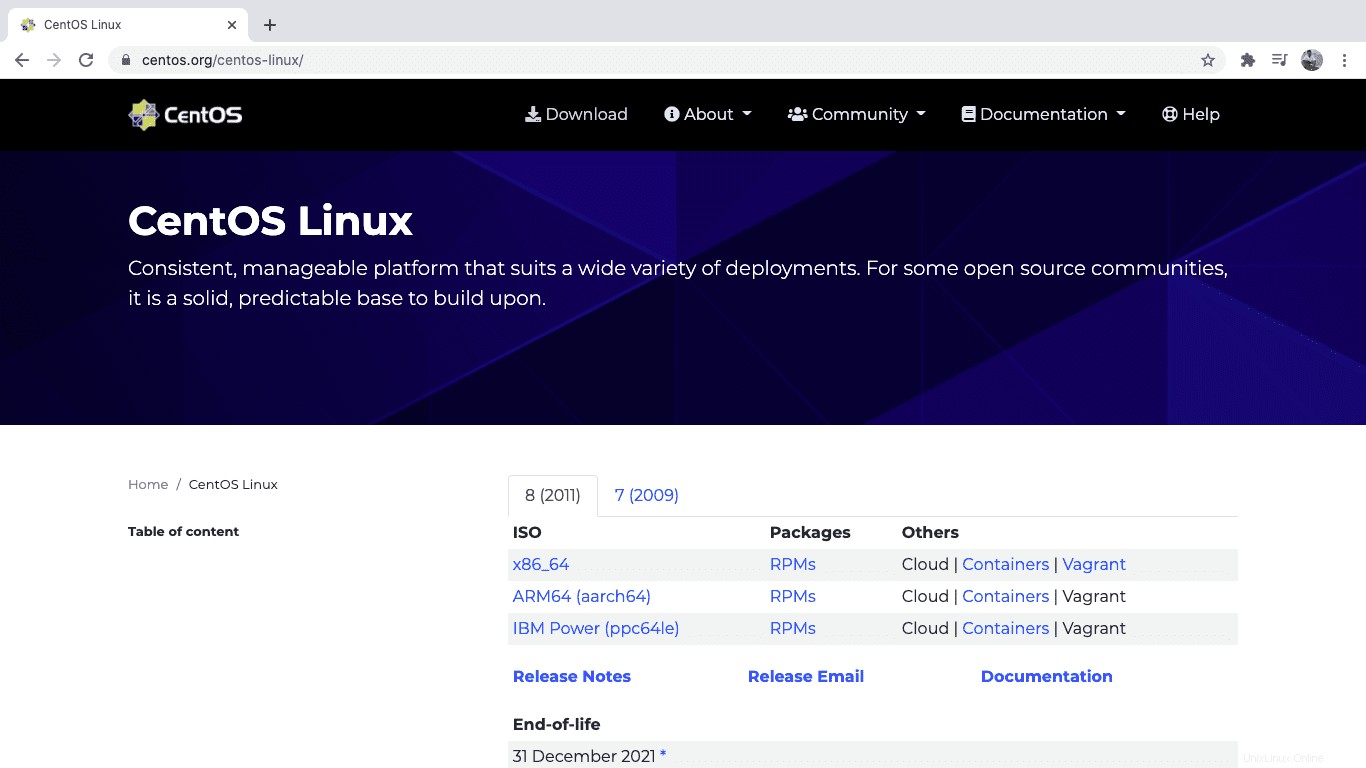
このリンクをクリックすると、「ミラーページ」にリダイレクトされます。ここで、CentOSISOをダウンロードするのに最適なミラーを選択します。
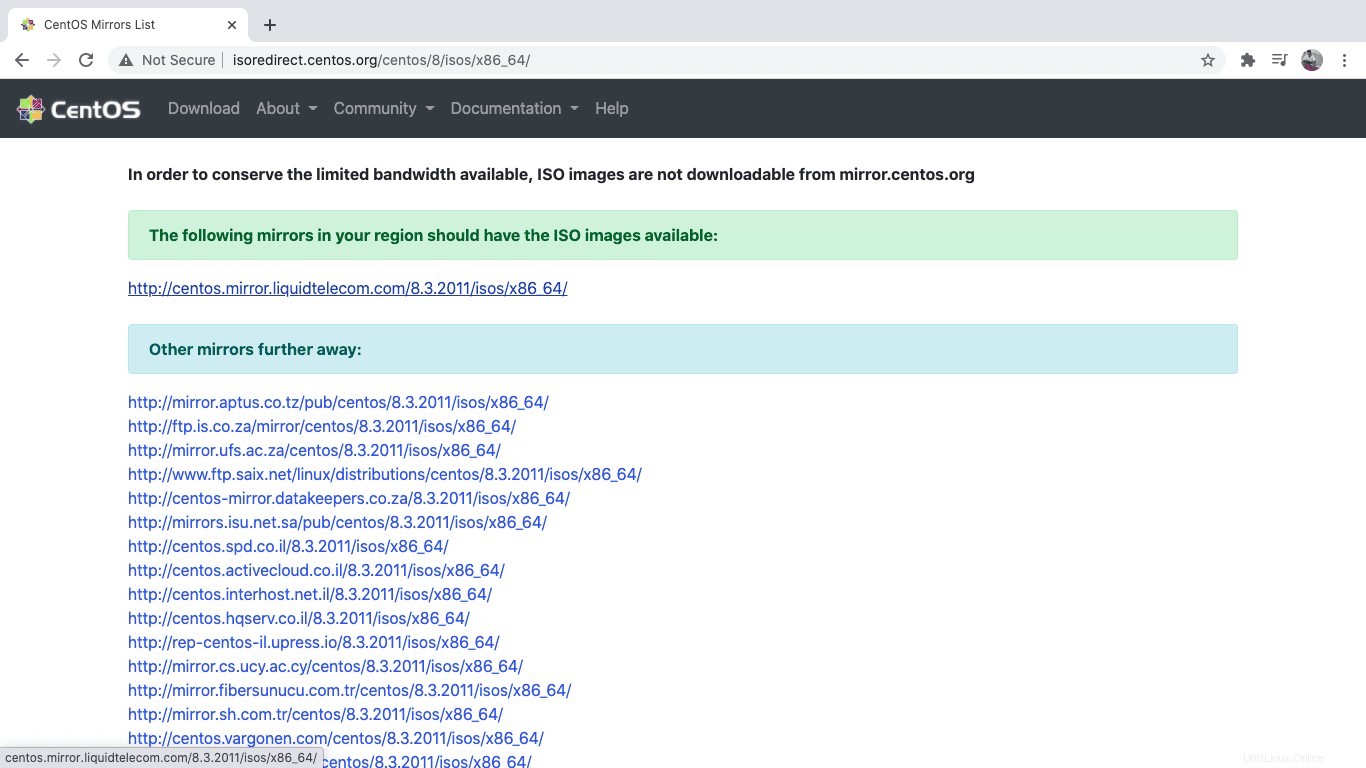
「ミラー」をクリックすると、ダウンロードリンクを含む別のページにリダイレクトされます。ここで、ユーザーは自分に最も適したオプションを選択する必要があります。たとえば、ブートISO、DVD ISO、および最小ISOがあります。
ニーズに応じて、最適なOSを選択します。このチュートリアルでは、DVDISOを選択します。このファイルは非常に大きいため、インターネットの速度によっては、ダウンロードに時間がかかる場合があります。ファイルは約8.68GBです。
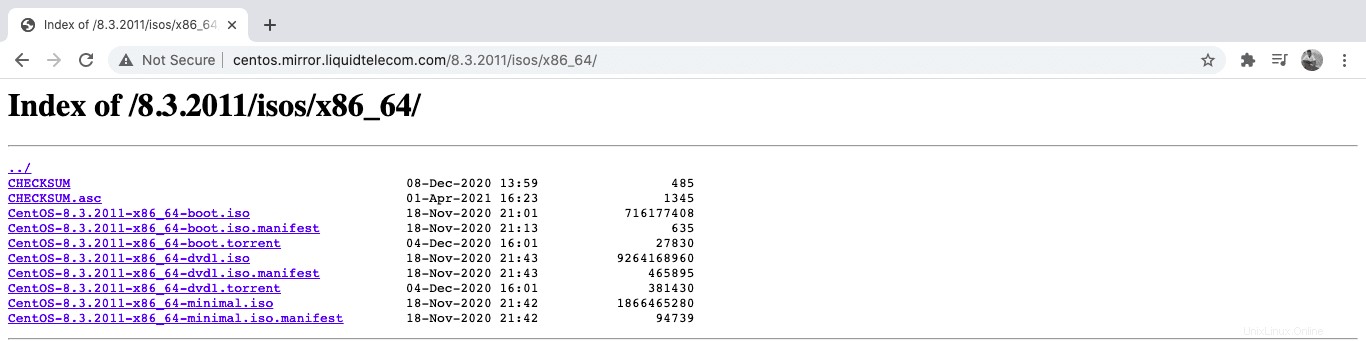
以前のCentOSバージョンのISOをダウンロードする方法
一部のユーザーは、最新のCentOSバージョンに興味がないため、以前のバージョンをインストールすることを選択する場合があります。このような場合、古いバージョンをダウンロードする方法を知っている必要があります。 CentOSの古いバージョンをダウンロードする方法の簡単なガイドは次のとおりです
まず、上記のCentOSの公式Webサイトにアクセスします。 「ダウンロードフォルダ」をクリックして、ダウンロードページに移動します。ここでは、別のダウンロードまでスクロールして「リンク」をクリックするだけです。
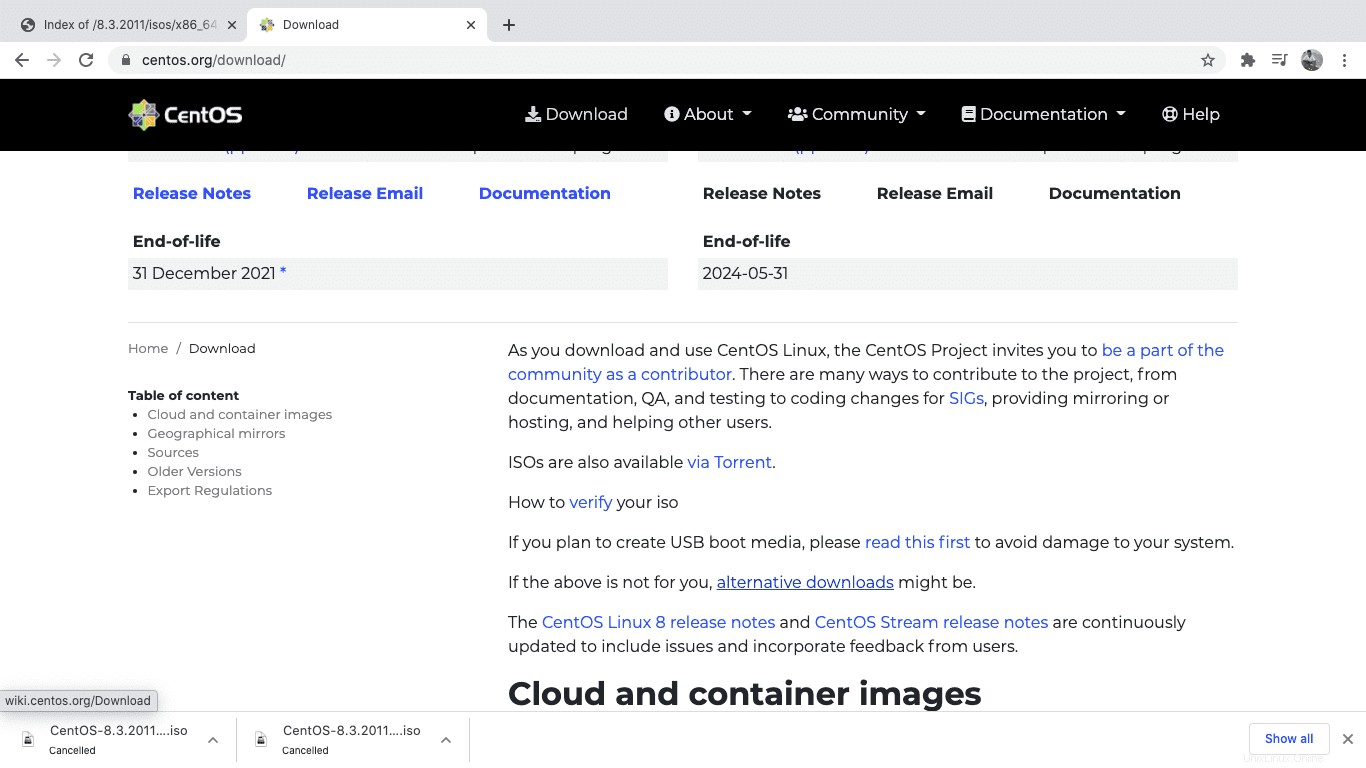
これで、必要なバージョンのCentOSをダウンロードできます。
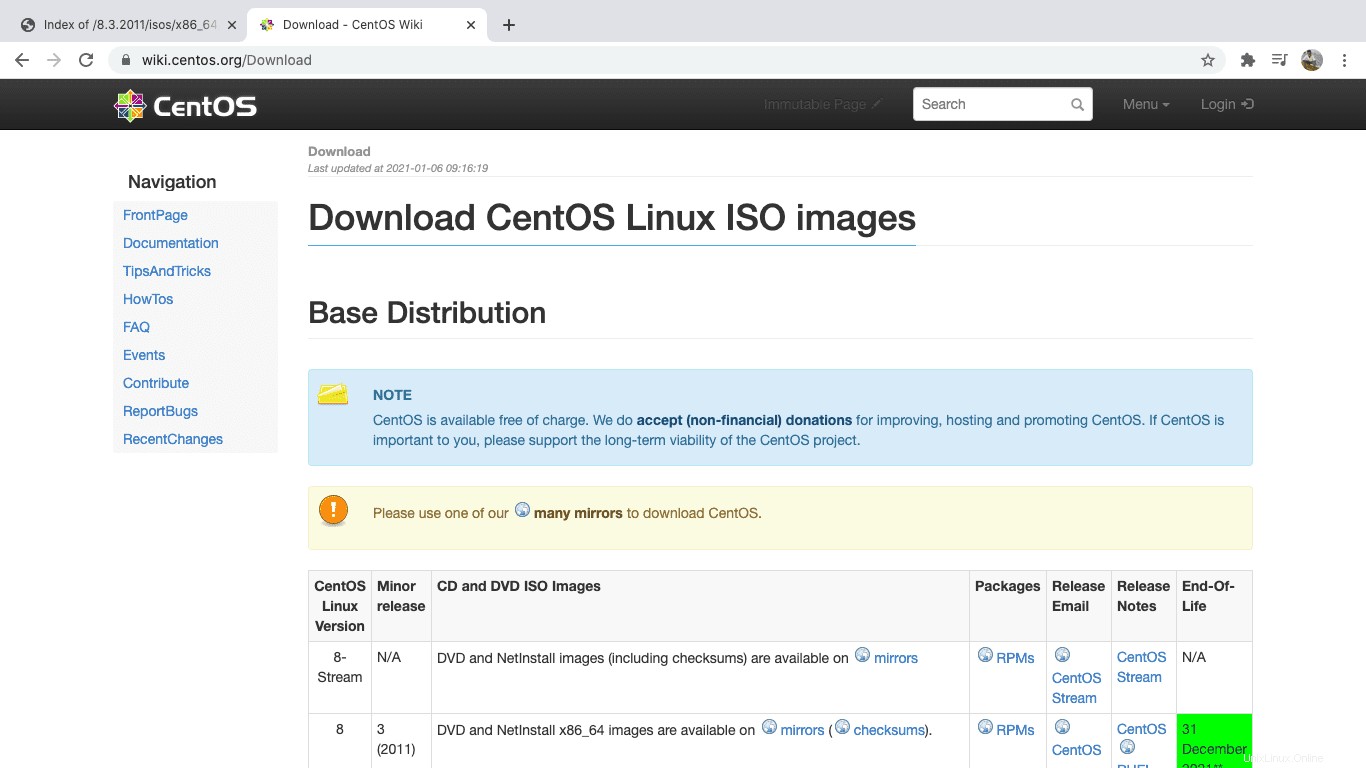
一部のユーザーは、どのタイプのISOをダウンロードする必要があるかを尋ねますか? DVDまたは最小ISO?私たちはあなたをカバーしてもらいました。 DVD ISOは、すべてのCentOSパッケージを含む完全なイメージです。同時に、Minimal ISOは、CentOSシステムを実行するために必要なパッケージのみを備えた小さなバージョンです。このチュートリアルでは、DVDISOを使用します。
Etcherをダウンロードしてインストールする
この「リンク」をクリックしてください。エッチャーの公式ページにリダイレクトされます。ファイルをダウンロードしてPCにインストールします。
注:このチュートリアルでは、Etcherを使用することを選択しましたが、他のソフトウェアで次のような起動可能なドライブを作成できます。 Rufus、UNetbootin、gBurner。ほとんどのソフトウェアはオープンソースです。したがって、心配する必要はありません。
Etcherを使用した起動可能なUSBドライブの作成
少なくとも16GBのストレージを備えたフラッシュドライブがあることを確認してください。これは、この記事を書いている時点で、CentOSの最新バージョンが約8.68GBであるためです。また、ドライブが空で、ファイルが含まれていないことを確認してください。このプロセスにより、USBドライブ内のすべてのファイルが破棄されます。ドライブをWindowsPCに挿入します。
Etcherを起動し、「青い画像を選択」アイコンをクリックします。
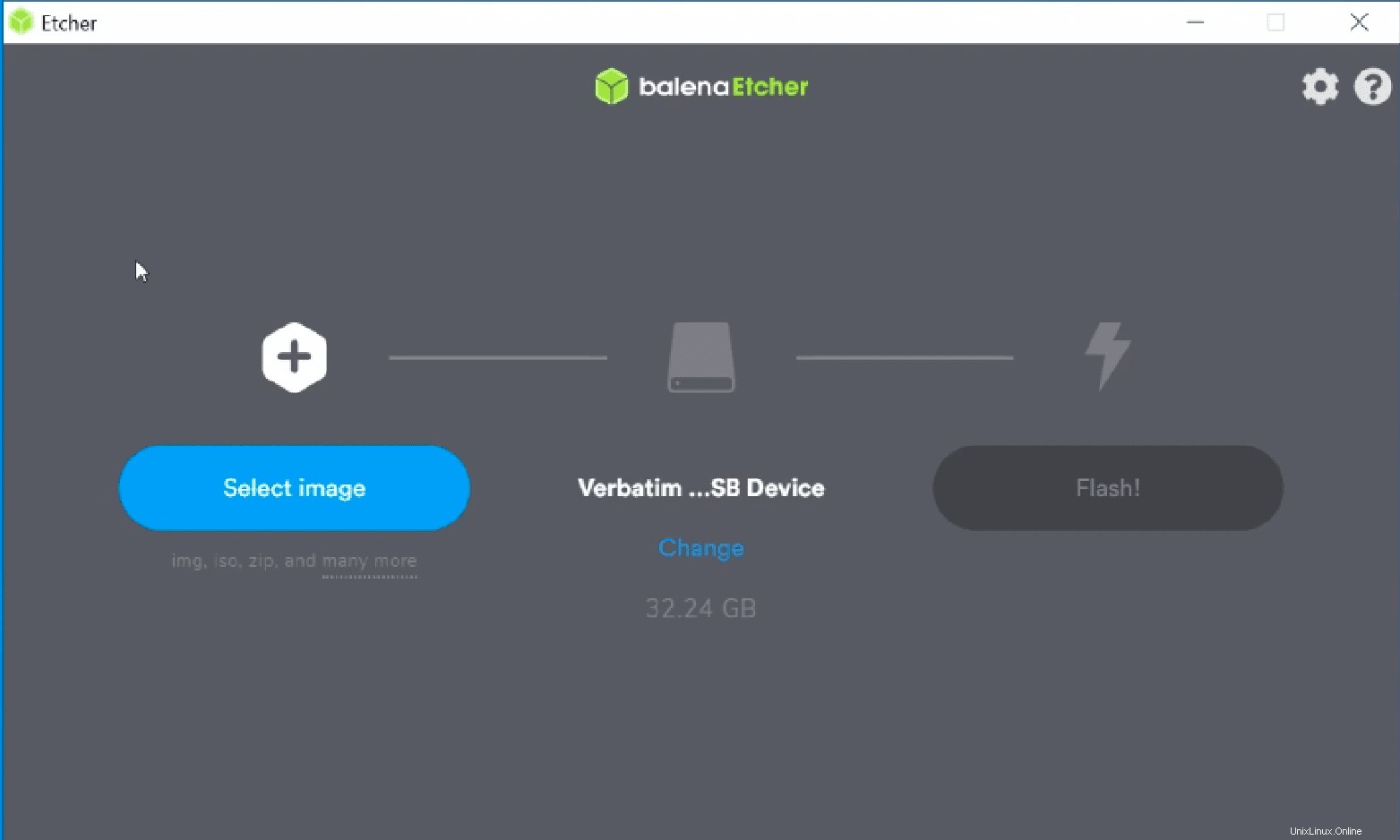
これにより、Windowsエクスプローラーが開き、ダウンロードしたCentOSISOファイルを選択する必要があります。 ISOファイルを選択したら、[開く]をクリックします
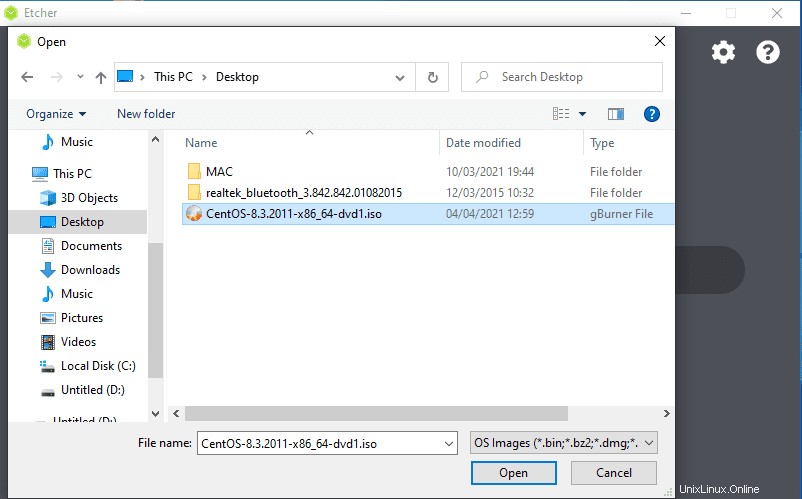
「Flash!」をクリックします。
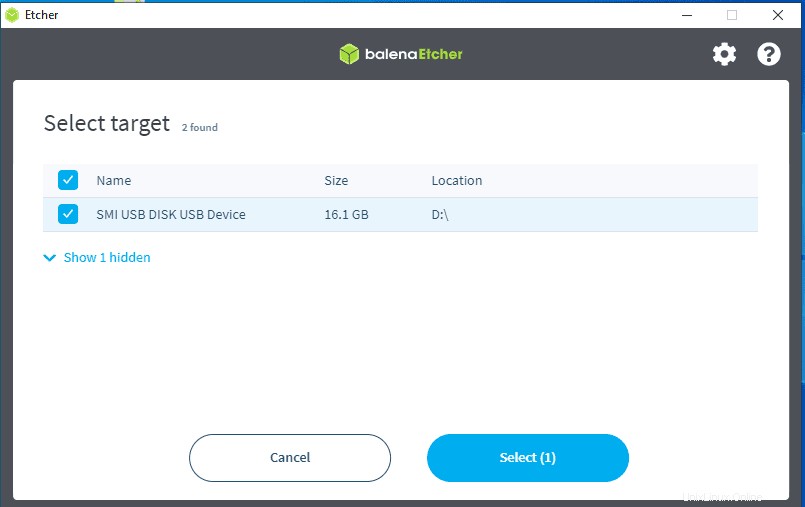
完了すると、Etcherは検証プロセスを開始します。このプロセスは、最初のフラッシュプロセスと比較して非常に高速です。
プロセスが完了するまで待つと、「FlashComplete!」というメッセージが表示されます。これは、CentOSブータブルフラッシュドライブが正常に作成されたことを示しています。次に、エッチャーウィンドウを終了します。
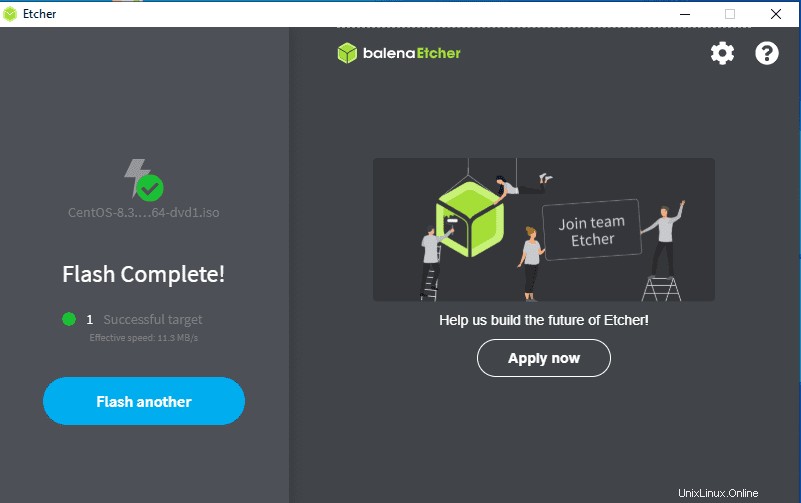
起動可能なCentOSフラッシュドライブを作成するための他の代替案を見てみましょう。
Rufusを使用した起動可能なUSBドライブの作成
このリンク「こちら」をクリックすると、Rufusの公式ウェブサイトにリダイレクトされます。大きなダウンロードボタンが表示されるまで下にスクロールします。その下にある最初のリンク「Rufus3.13(1.1MB)」をクリックします。これは、この記事を書いている時点での最初のリンクです。
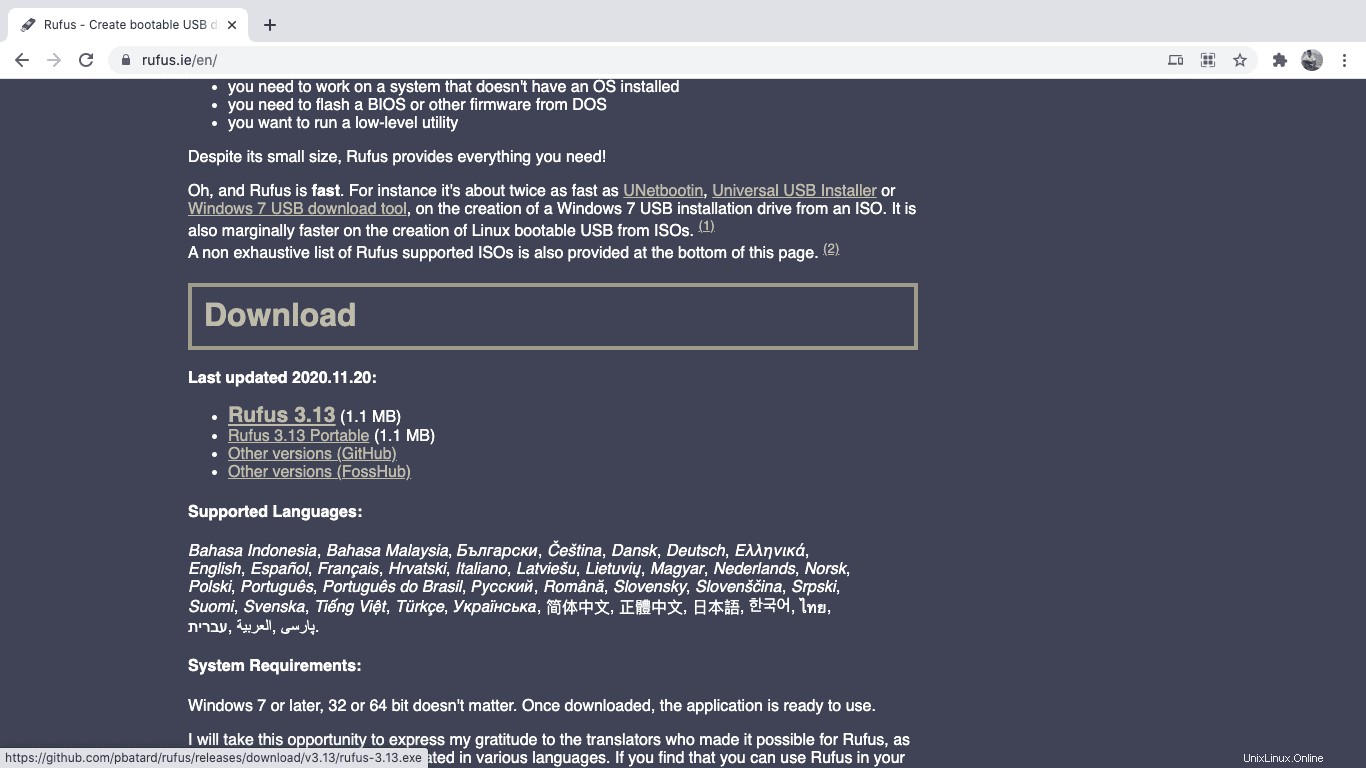
バージョンが時間の経過とともに変更される可能性があることを理解しておくと役立ちます。プロンプトに従い、[次へ]を押して、rufus.exeファイルをインストールします。行う必要のある変更や設定はありません。したがって、デフォルトに固執します。
完了したら、Rufusを起動すると、次のようなインターフェイスが表示されます。
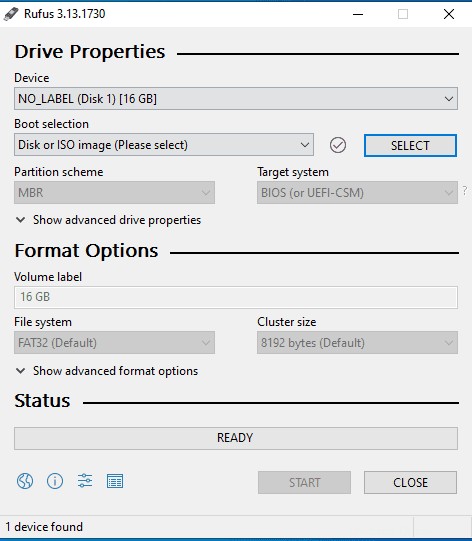
「選択」をクリックしてISOイメージを選択します。以前にダウンロードしたISOメッセージを選択し、[開く]をクリックします。
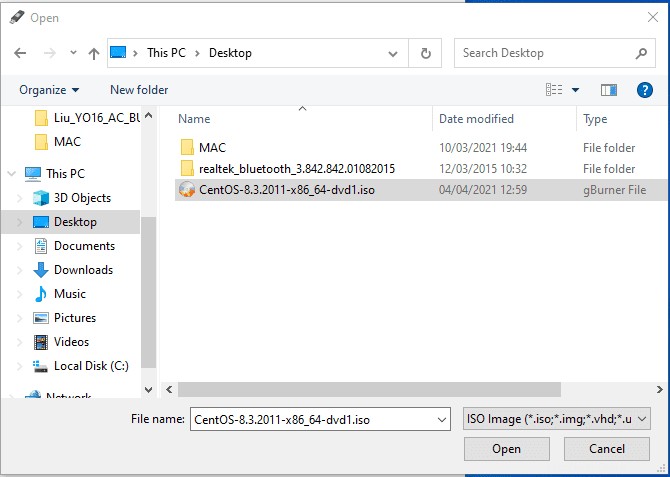
USBドライブを選択し、「スタート」ボタンをクリックします。ポップすると、[はい]を押して続行します。ただし、場合によっては、以下に示すように、追加のファイルをダウンロードする必要があります。びっくりしないでください。 「はい」ボタンをクリックすると、Rufusがあなたに代わってインストールを行います。
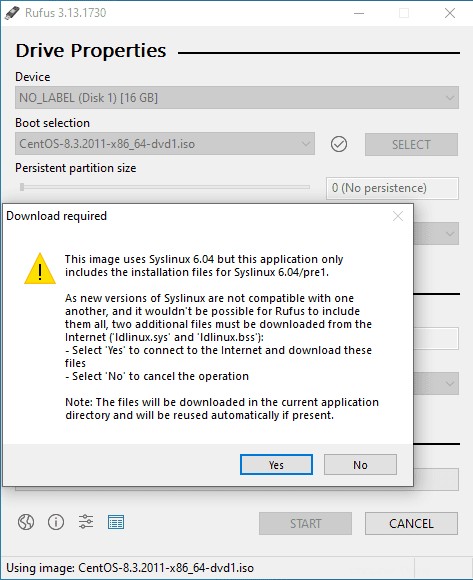
USBドライブのすべてのファイルが破棄されることを示す警告が表示されます。 USBドライブに重要なファイルが含まれていないことが確実な場合は、[はい]をクリックします。ただし、続行する前に、まずファイルをバックアップしてください。 RufusソフトウェアはUSBドライブへのファイルの書き込みを開始します。完了したら、[閉じる]ボタンをクリックすると、準備が整います。
Win32diskimagerを使用した起動可能なUSBドライブの作成
ISOができたので、再度ダウンロードすることはありません。次のステップであるWin32diskimagerのダウンロードに進みます。このリンクをたどって、Win32diskimagerをダウンロードしてください。
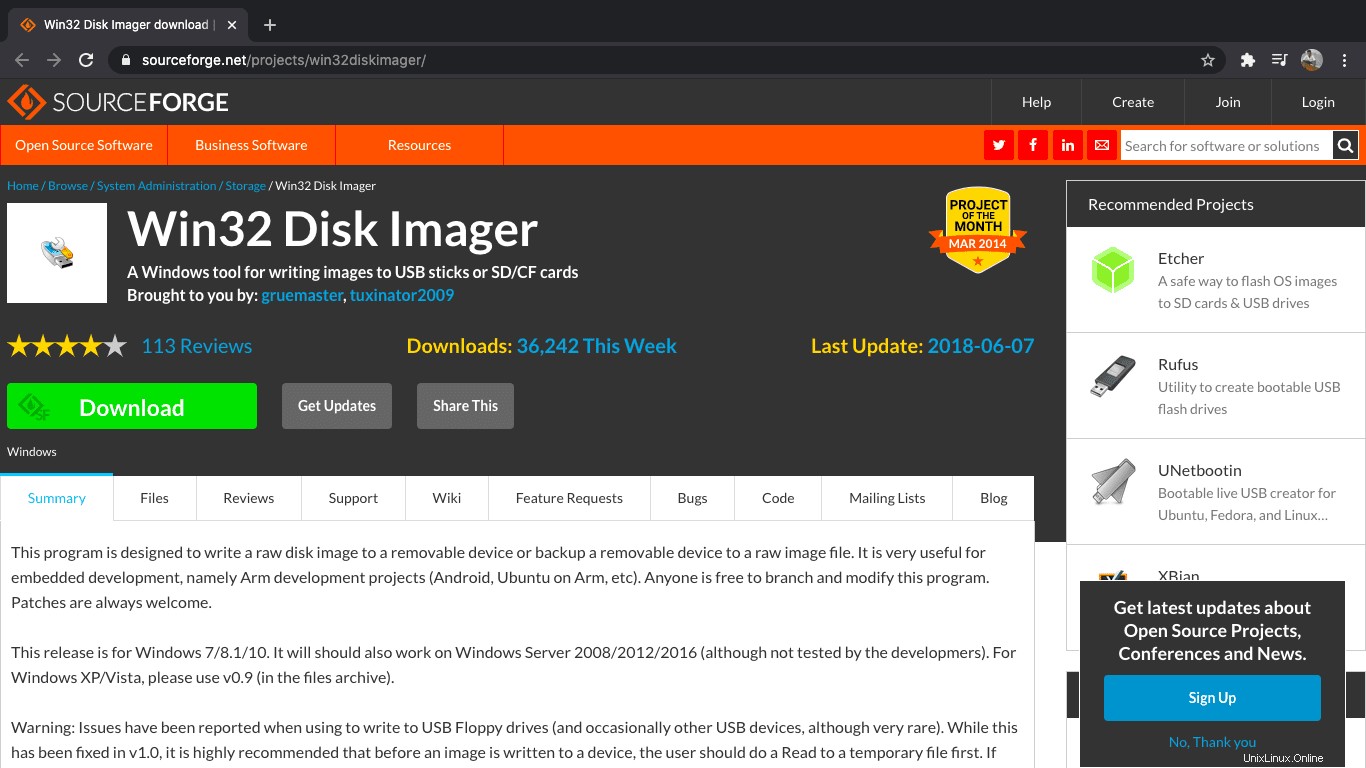
信頼性があるため、このツールを使用してISOイメージを書き込むことをお勧めします。ダウンロード後、Win32diskimagerをインストールして実行します。
Windowsは基本的にセキュリティスキャンを実行しますが、失敗します。ただし、びっくりしないでください。 [はい]を押して、インストールプロセスを続行します。
使用許諾契約に同意し、[次へ]を押します。インストールプロセス中に変更は行われません。したがって、最終インストール画面が表示されるまで、[次へ]を押し続けます。このチュートリアルでは、READMEファイルのチェックを外し、終了ボタンを押してWin32diskimagerを起動します。
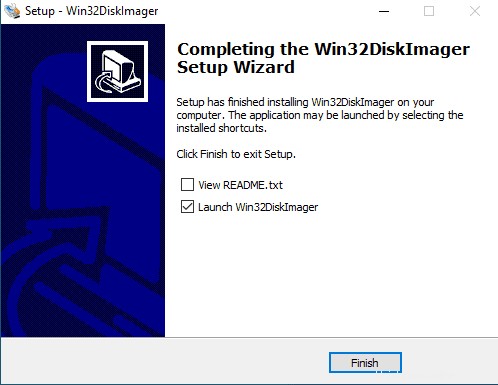
次に、USBサムドライブをWindows PCに挿入して、起動可能なドライブを作成します。 Windowsエクスプローラーのポップアップを参照して、Win32diskimagerウィンドウでCentOSイメージを選択します。 [開く]をクリックします。挿入したドライブを選択する次のフェーズに進みます。これを行うには、[デバイス]セクションに移動し、サムドライブを選択します。
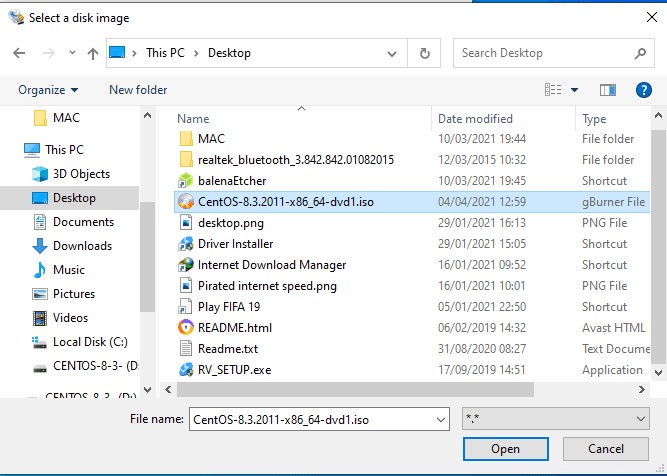
[書き込み]ボタンをクリックしてリラックスすると、Win32diskimagerがその処理を実行します。書き込みを押した後にポップアップ警告が表示された場合は、[はい]を押します。プログレスバーを見て、書き込みプロセスを考慮に入れることができます。プロセスが完了したら、サムドライブを取り出し、CentOSをインストールするマシンに配置します。それで全部です。 Win32diskimagerを使用して起動可能なUSBサムドライブを正常に作成しました。
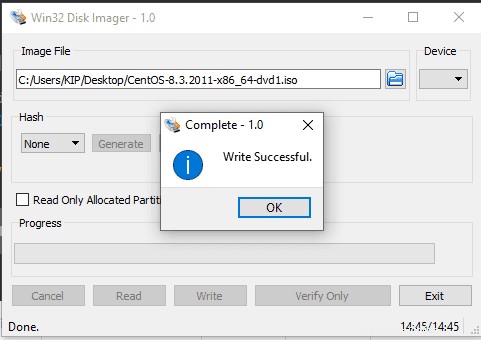
プロセスはほとんど同じです。したがって、起動可能なフラッシュドライブを作成するときにどの方法を選択するかは重要ではありません。あなたがしなければならないのは、この記事で強調されている手順に従うことだけです。インストールプロセスを開始する前に、USBドライブの準備ができており、必要なISOがあることを確認してください。
起動可能なドライブを作成する必要があるのはなぜですか?
一部のユーザーは、このタスクがあまり必要ではないと感じるかもしれません。ほとんどの場合、CDインストーラーの使用などの代替方法を使用することを選択します。ただし、技術の急速な変化と進歩に伴い、最近のラップトップにはCDドライブポートがないため、起動可能なUSBドライブが必要になります。したがって、このような場合、ユーザーは起動可能なUSBドライブを作成する以外に選択肢はありません。
結論
この記事では、CentOSの起動可能なUSBサムドライブを作成するために使用できるさまざまな方法について説明しました。私たちは今、あなたが自分で起動可能なドライブを作ることができると信じています。自分に合った方法を試してみてください。プロセスはほとんど同じですが、使用するソフトウェアが異なるだけです。