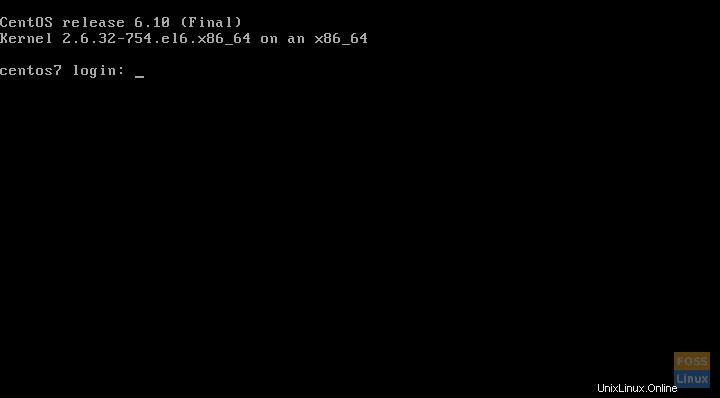このチュートリアルでは、WindowsのVirtualBoxにCentOS6をインストールする方法を紹介します。このためには、VirtualBoxをインストールし、公式サーバーからCentos6ISOファイルをダウンロードする必要があります。
WindowsのVirtualBoxへのCentOS6のインストール
最小限のインストールをインストールします。つまり、グラフィック環境なしで端末のみがインストールされます。良いことは、必要に応じて、ターミナルからグラフィックス環境をインストールできることです。
ステップ1– CentOS6ISOのダウンロード
これをインストールするには、最初にCentOS 6をダウンロードする必要があります。これはISOファイル(仮想CD)の形式で提供され、ミラーと呼ばれる複数の場所からダウンロードできます。 。このリンクを入力すると、世界中のミラーのリストを見ることができます。必ず「MinimalISO」ボタンをクリックしてください。地理的に最も近いものを選択してください。サイト自体が提案した最初のものを選択しました。
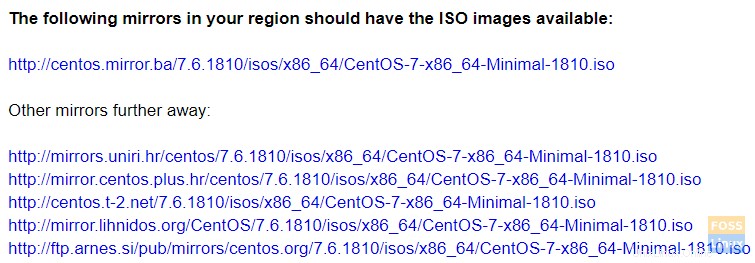
クリックすると、次のオプションが表示されます。
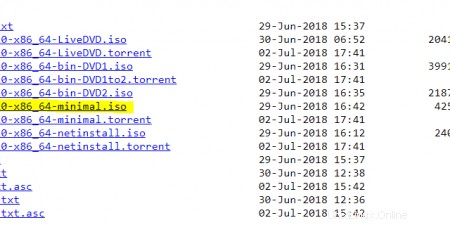
トレントファイルもダウンロードできます。現在のCentOS6の最新バージョンは6.10であり、最小のISOファイルを今すぐダウンロードする必要があります。
ダウンロードするのを待ってください。VirtualBoxのセットアップに進むことができます。
ステップ2–VirtualBoxでの新しい仮想マシンの作成
VirtualBoxがインストールされていることを前提としています。 VirtualBoxは優れた仮想化プラットフォームであり、それ以外に無料です。
それでは、VirtualBoxを開いて、[新しい仮想マシン]に移動し、これらのオプションを選択しましょう
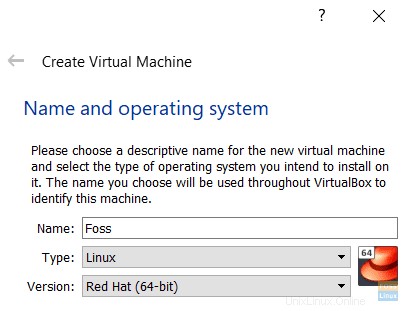
あなたはそれを好きなように呼ぶことができます、私たちは私のFOSSと呼びました。タイプはLinuxである必要があり、CentOSにはオプションがないため、RedHat(システムに応じて32ビットまたは64ビットバージョン)を使用できます。
結局のところ、CentOSはRed HatEnterpriseLinuxのクローンです。
[次へ]をクリックすると、ゲストが使用するメモリの量を決定する必要がある画面が表示されます。デフォルトは1GByteで、端末のみのインストールに適した値です。
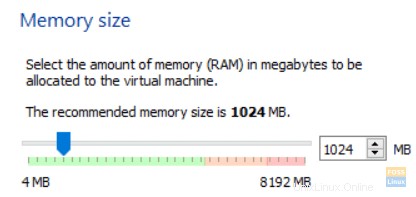
次の画面で新しいハードディスクを作成することを選択します
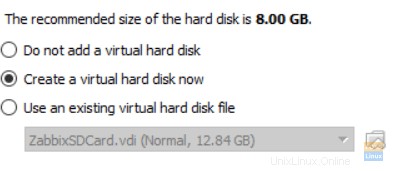
次に、仮想ディスクの種類をVDIのままにしておくことができます。他の仮想化ソフトウェアを使用している場合は、他のオプションが役立ちます。
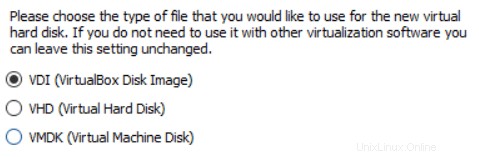
ここで、固定サイズを使用するか、動的に拡張するディスク領域を使用するかを選択する必要があります。最初の選択肢は、仮想ディスクスペースを定義するのと同じ量のディスクスペースを使用します。 2番目のオプションは、わずかなディスクスペースしか必要とせず、データが仮想ディスクに追加されるにつれて大きくなります。
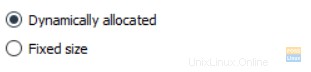
デフォルトのオプションは動的に割り当てられます。少し遅いですが、これは良い選択です。 [次へ]をクリックすると、仮想マシンが作成されます。 
電源がオフの状態です。オンにする前に、オペレーティングシステムのインストール元のISOファイルを指定することとネットワークタイプを指定することの2つのことを行う必要があります。
ステップ3–インストールメディアの指定
まず、仮想マシンを右クリックしてISOファイルを指定し、設定を選択します。 、次にストレージ 。オプティカルドライブの右側にあるディスクアイコンをクリックすると、仮想ディスクとして機能するISOファイルを選択できます。以前にダウンロードしたCentOSISOを選択します。
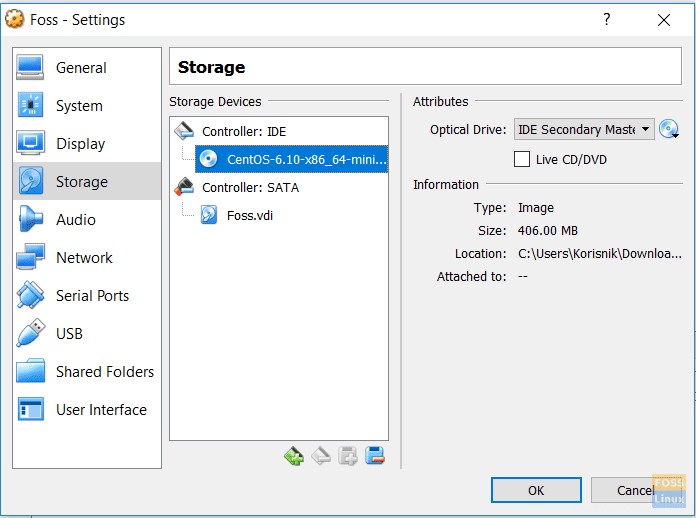
オプティカルドライブの右側にあるディスクアイコンをクリックすると、仮想ディスクとして機能するISOファイルを選択できます。以前にダウンロードしたCentOSISOを選択します。
ステップ4–ネットワークタイプの構成
ネットワークを構成する必要があります。私はVirtualBoxを実行するためにWindows10でラップトップを使用しています。 ADSLモデムを介してインターネットに接続し、自動(DHCP経由)または静的アドレス(自分で設定した場合)を提供します。デフォルトでは、仮想マシンはNATまたはネットワークアドレス変換を使用します。これは私のラップトップと同じIPアドレスを使用します。別のことをします。ブリッジネットワークと呼ばれるものを使用します。これにより、VirtualBoxCentOSが同じサブネット内に個別のIPアドレスを持つことができます。
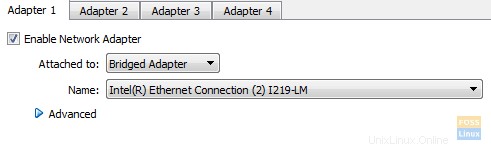
そのために、開いたのと同じ設定ウィンドウから[ネットワーク]を選択し、デフォルトのNATの代わりに、ブリッジアダプタを使用します。
インストールプロセス中に、CentOS仮想マシンに静的IPアドレスを手動で割り当てます。同じサブネット内のアドレスを選択できるように、ラップトップのIPが何であるかを知る必要があります。 Windowsの検索ボックスにcmdと入力してコマンドプロンプトを開き、 ipconfigと入力します。 コマンド
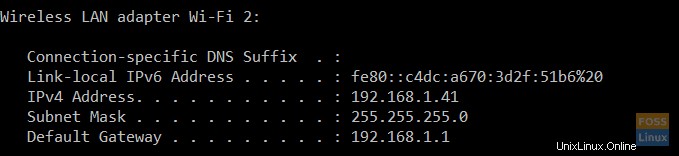
ラップトップのIPは192.168.1.41であることがわかるので、Linuxのインストールに192.168.1.111のようなランダムなアドレスを割り当てます。 IPは異なる場合があります。同じサブネット内のLinuxIPを選択していることを確認してください。ネットワーク上の他のデバイスによって取得される可能性が低いため、111や188などの大きい方の最後の番号を選択することをお勧めします。このアドレスをどこかに書いてください。インストールプロセス中に必要になります。
ステップ5–インストール
インストール自体は、仮想マシンを右クリックして[スタート]->[通常のスタート]を選択することから始まります。すぐに、次に何をするかを選択するように求められます。ウィンドウ内をクリックして、既存のシステムのインストールまたはアップグレードを選択します 。
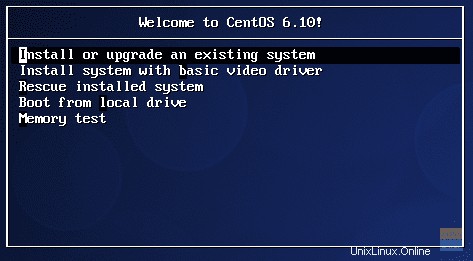
マウスポインタがウィンドウ内に「キャプチャ」されていることに気付くかもしれません。外に出るには、右Ctrlキーを押します。
表示される次の画面で、インストールメディアを確認するかどうかを尋ねられます。私は通常それをスキップして前に進みます。
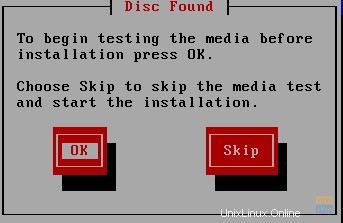
インストール言語とキーボードレイアウトを選択する必要があります。適切なオプションを選択して続行します。
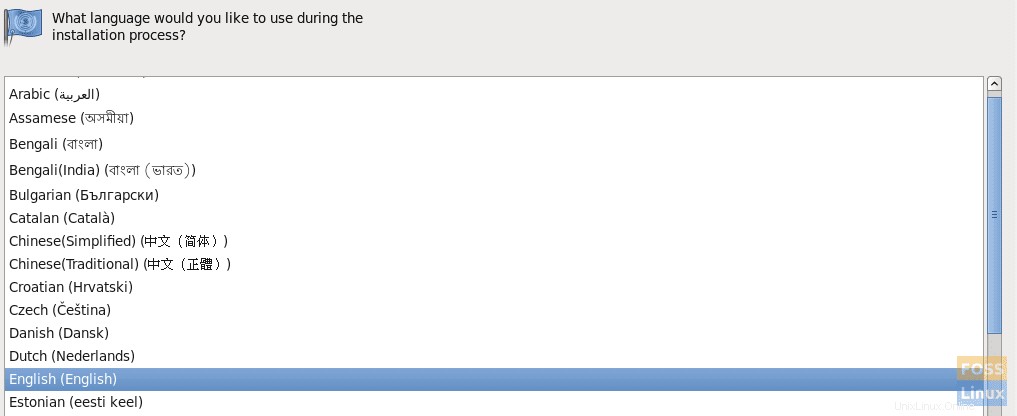
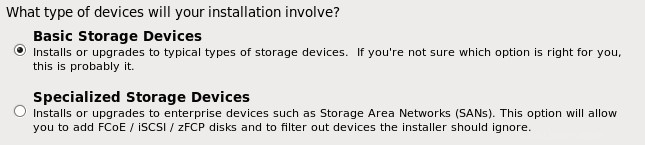
仮想ハードディスクを初期化する必要があるため、はい、データを破棄しますを受け入れます。 。
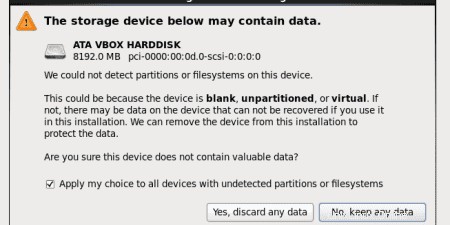
次の画面では、Linux仮想マシンのホスト名を指定できます。私はcentos7.fosslinux.comを選択します。これはローカルのみであり、もちろんインターネット全体には適用されません。
この画面には[ネットワークの構成]オプションがあるため、まだ[次へ]をクリックしないでください。それを選択すると、ウィンドウが表示されます。ここで、System ethoを選択し、編集をクリックする必要があります。 。
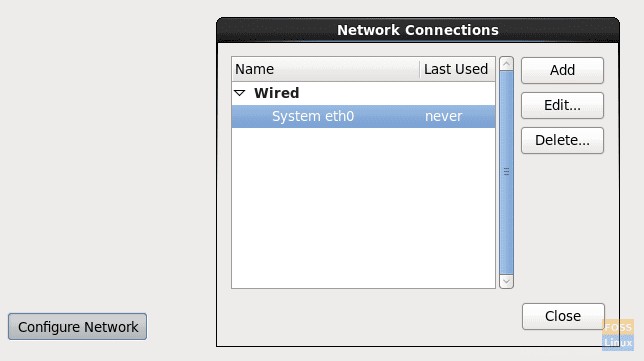
表示されるウィンドウで、[自動的に接続]をオンにします。チェックしないと、仮想マシンを起動したときにネットワークが機能しません。 [IPv4設定]タブを選択します。
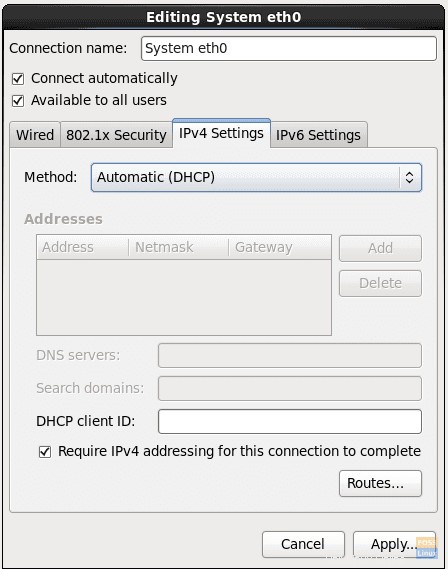
[メソッド]ドロップダウンリストで、デフォルトの[自動(DHCP)]の代わりに[手動]を選択し、[追加]をクリックして、表示されるフィールドに、仮想マシンのIPアドレス(書き留めましたか?)、ネットマスク(通常は24)を挿入します。 )、およびゲートウェイ(私のADSLゲートウェイのアドレス)。 DNSサーバーの場合、私と同じようにADSLを使用している場合は、ゲートウェイ192.168.1.1と同じです。専用のDNSサーバーがあるある種のLANを使用している場合は、そのDNSのIPアドレスを入力する必要があります。
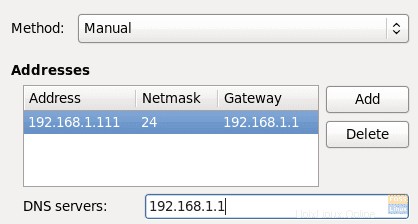
[適用]をクリックします 、[ネットワークの構成]を閉じて、[次へ]をクリックします 。
次の画面でタイムゾーンを設定する必要があります。地図をクリックして場所を選択するか、下のドロップダウンリストから設定できます。
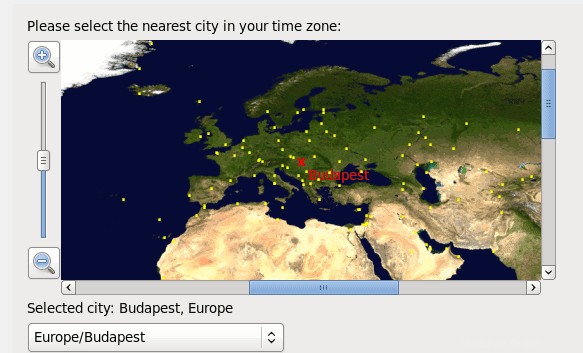
また、rootパスワードを設定する必要があります。推測しにくいものを選択してください。大文字と小文字、数字、特殊文字が含まれていることが望ましいです。
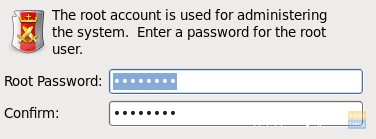
次の画面で、データや以前のパーティションレイアウトを保持する必要がないため、すべてのスペースを使用することを選択します。

これで、すべてをインストールする準備が整いました。戻って何かを確認したり、ディスクに変更を書き込んだりすることもできます。
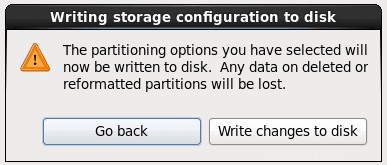
これでインストールが開始されます–ファイルシステムの作成と必要なパッケージのインストール。プロセッサ、ディスク速度、および使用可能なメモリに基づいて、最大で数分かかります。インストールが終了すると、インストールが完了したことを示すメッセージが表示され、仮想マシンを再起動する必要があります。
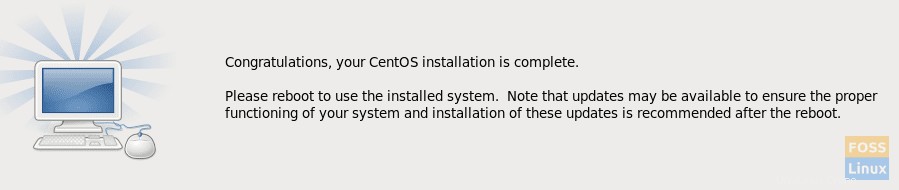
仮想マシンを右クリックして[リセット]を選択するか、仮想マシンウィンドウで[入力]->[キーボード]->[Ctrl + Alt + Delを送信]を選択して、システムを再起動します。
仮想マシンがリセットされると、ログイン画面が表示されます。おめでとうございます。Centos7がVirtualBoxに正常にインストールされました。