Ubuntu 18.04 正式に出ています!!!。 Canonicalの最も有名なオープンソースデスクトップオペレーティングシステムの最新のLTSと現在のバージョン 、2018年4月26日にリリースされました。
Ubuntu 長い間デスクトップユーザーに人気があり、近年では大規模な展開が見られる可能性があります。
Ubuntuは6か月ごとに新しいOSバージョンをリリースし、9か月間無料でサポートします。また、4つおきのリリースは、リリース日から最大5年間の長期サポートを受けます。
Ubuntu18.04LTSは2023年までサポートを受けます。
Ubuntu18.04の新機能
- GNOMEデスクトップの紹介
- Ubuntuの最小限のインストールをサポート
- Xorgがデフォルトのディスプレイサーバーになります
- Linuxカーネル4.15に付属しています
読む : Ubuntu18.04LTSのトップ10の新機能
システム要件
システムがUbuntu18.04を実行するのに十分であることを確認してください。
- 2GHzデュアルコアプロセッサ以上
- 2 GB RAM
- 25GBのハードドライブの空き容量
- インターネットアクセス(オプション)
Ubuntu16.04をお持ちでUbuntu18.04にアップグレードしたい場合は、以下の記事をご覧になることをお勧めします。
読む : Ubuntu 16.04 LTS/17.10をUbuntu18.04LTSにアップグレードする方法
デュアルブートでWindows10またはWindows8.1と一緒にUbuntu18.04をインストールすることもできます。
読む :デュアルブートでWindows10または8と一緒にUbuntu18.04をインストールする方法
UEFIおよびレガシーBIOSシステムにUbuntu18.04LTS(Bionic Beaver)をインストールします
Ubuntu 18.04はUEFIファームウェアをサポートしており、セキュアブートが有効になっているPCで起動できます。したがって、Ubuntu18.04をUEFIシステムとレガシーBIOSシステムに問題なくインストールできます。
ステップ1:Ubuntu 18.04LTSISOをダウンロードする
UbuntuのWebサイトからUbuntu18.04LTSデスクトップISOイメージをダウンロードします。
ステップ2:ライブUSBを作成する/ブータブルCDを作成する
ブータブルCD/DVDの作成
ウィンドウ:
ダウンロードしたUbuntuOSイメージをWindowsのお気に入りのDVDバーナーを使用してDVDに書き込みます。
Linux:
/path/to/ubuntu-18.04-desktop-amd64.isoを置き換えます ダウンロードしたISOファイルへのパスを指定します。
growisofs -dvd-compat -Z /dev/sr0=/path/to/ubuntu-18.04-desktop-amd64.iso
起動可能なUSBディスクを作成する
ウィンドウ:
ユニバーサルUSBインストーラーを使用する (BIOS互換)または Rufus (UEFI互換)起動可能なUSBディスクを作成します。
Linux:
/path/to/ubuntu-18.04-desktop-amd64.isoを置き換えます ダウンロードしたISOファイルへのパスと/dev/sdx USBドライブ名を使用します。
dd bs=4M if=/path/to/ubuntu-18.04-desktop-amd64.iso of=/dev/sdx status=progress oflag=sync
ステップ3:ライブUSBまたはCDから起動
システムの電源を入れ、F2を押します 、F10 、F12 またはDEL キーを押して起動順序を変更/選択します。
Live USBから起動するには、USBまたはリムーバブルドライブからの起動を選択する必要があります。 CDから起動するには、CD /DVDROMドライブからの起動を選択する必要があります。
ステップ4:Ubuntu18.04LTSのインストールの準備
Ubuntuイメージの起動を中断しないでください。完全に起動するには1〜2分かかる場合があります。
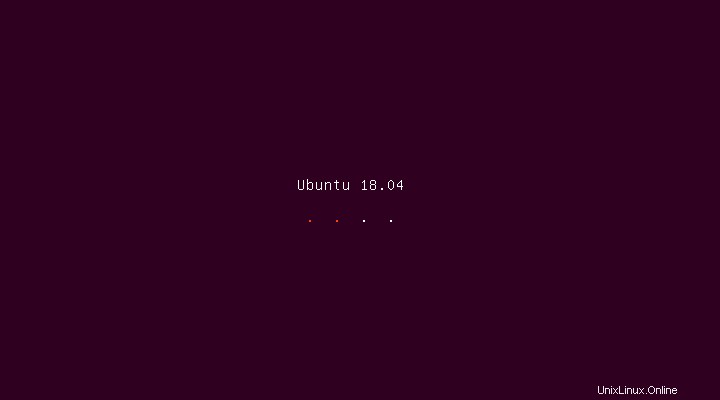
システムがLiveUSBまたはCDから完全に起動されると、次のようなインストーラー画面が表示されます。
Ubuntu 18.04をインストールするには、Ubuntuのインストールをクリックします。 。
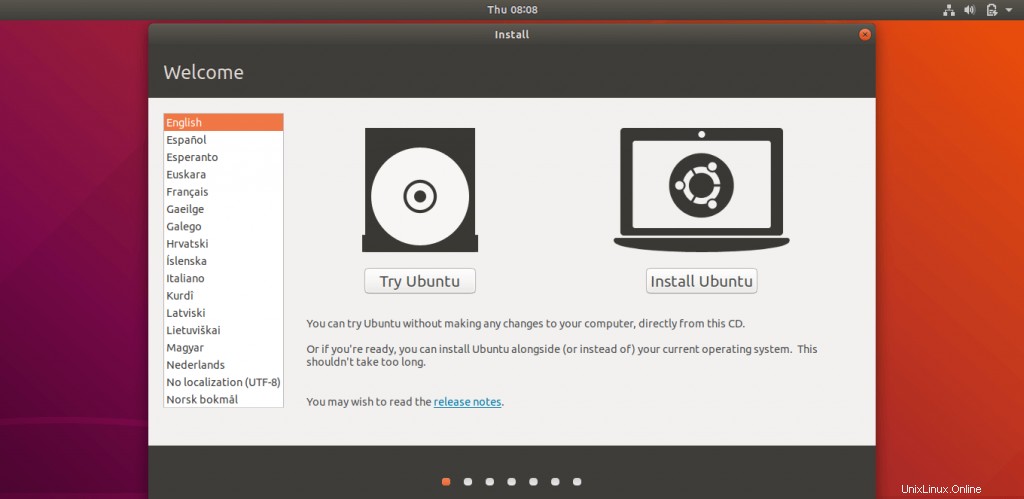
キーボードレイアウトを選択 。よくわからない場合は、キーボードレイアウトの検出を使用してください オプション。テストテキストボックスに入力して、選択内容をテストすることもできます。
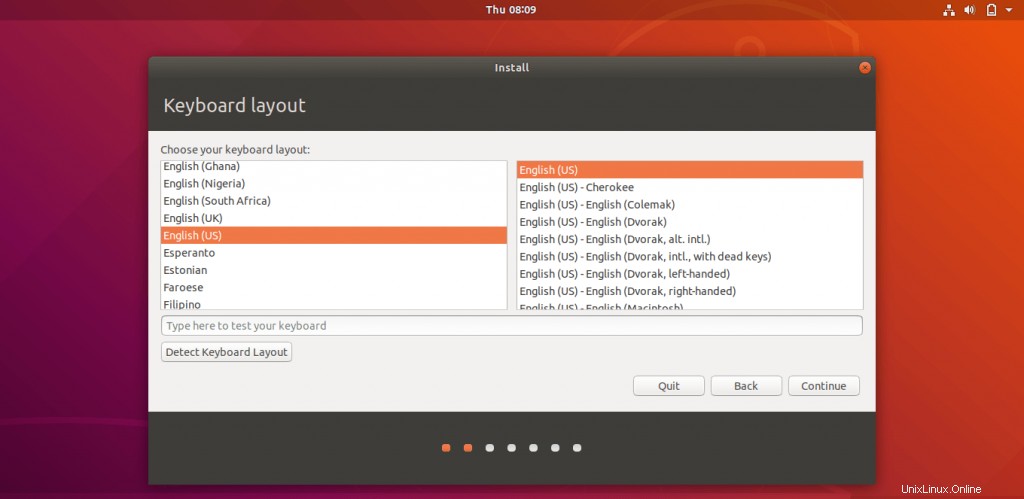
この画面では、インストールするアプリを選択する必要があります 。
通常のインストール –このオプションを選択すると、すべての通常のソフトウェアを備えたグラフィカルデスクトップ環境が得られます。
最小限のインストール –このオプションを選択すると、ブラウザとコアシステム管理ユーティリティを備えた基本的なデスクトップ環境が得られます。
Ubuntu 18.04のインストール中にアップデートやその他のサードパーティソフトウェアをインストールするか、そのままにしておくかを選択できます。
アップデートとサードパーティソフトウェアのインストールにはインターネットが必要です。ダウンロード可能なコンテンツによっては、インストールに1時間かかる場合があります。
このデモでは、アップデートやサードパーティソフトウェアを使用しないUbuntuNormalインストールを選択しました。
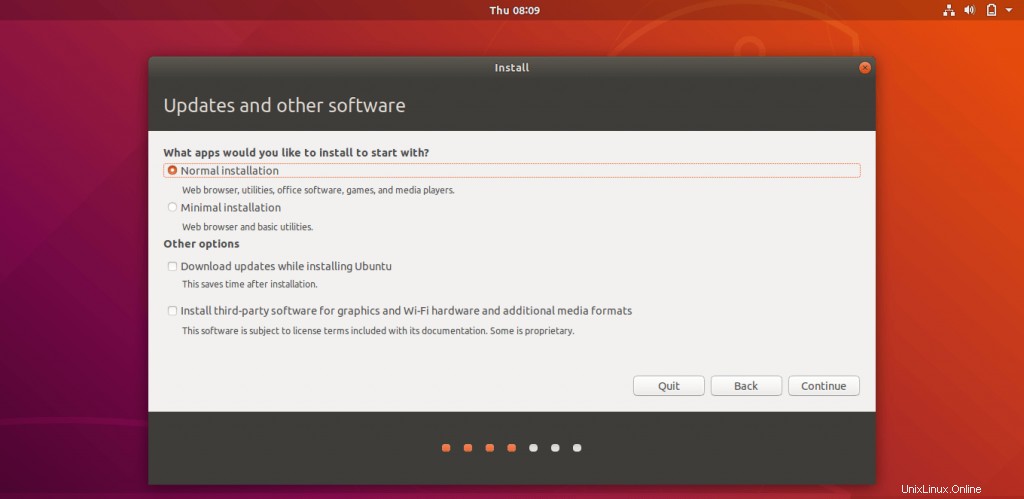
ステップ5.パーティションを作成する
次はインストールタイプです。これは新しいHDDへのインストールです。したがって、インストールタイプには2つのオプションしかありません。 HDD上の他のOSに応じて、より多くのオプションを利用できます。
いずれかの方法を選択してください。
5a。自動パーティショニング
ディスクを消去してUbuntuをインストールします –インストーラーは、ハードドライブ全体をフォーマットし、OSをインストールします。 Ubuntuインストーラーは、OSのインストールに必要なパーティションの作成を処理します。パーティションのレイアウトとそのサイズを気にしない場合は、このオプションを使用してください。 今すぐインストールをクリックします 。
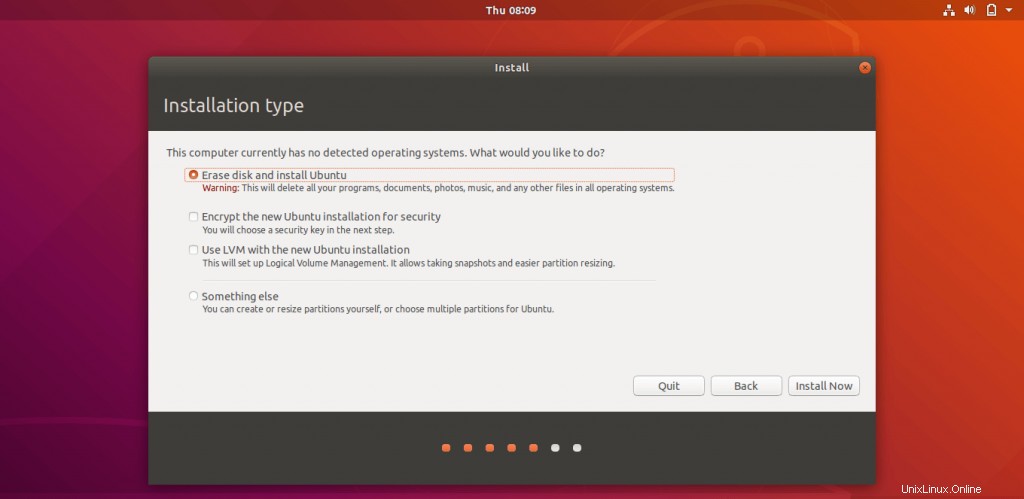
[今すぐインストール]をクリックすると、インストーラーは自動パーティション化を確認するように求めます。 続行をクリックします 。
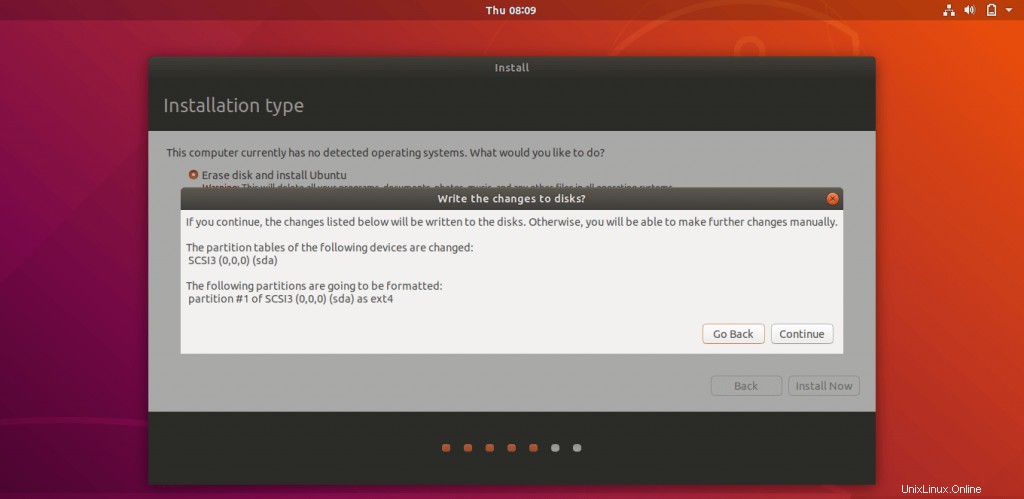
5b。手動パーティション分割
他の何か –カスタムサイズでパーティションを手動で作成する場合は、この詳細オプションを使用します。 続行をクリックします ボタン。
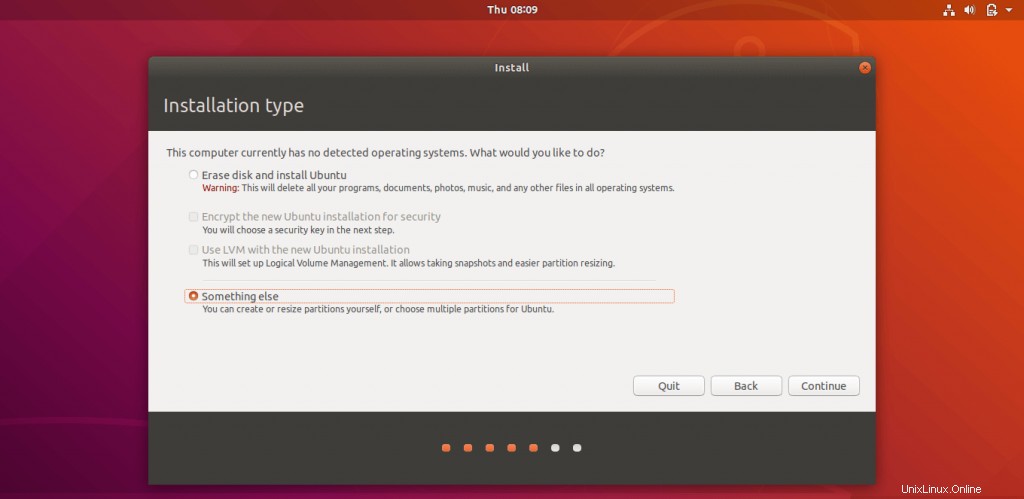
このページでは、インストーラーが使用可能なすべてのハードディスクを一覧表示します。私の場合、100GBのサイズのハードディスクは1台しかありません。これは新しいディスクなので、新しいパーティションテーブルをクリックする必要があります 空のパーティションを作成します。
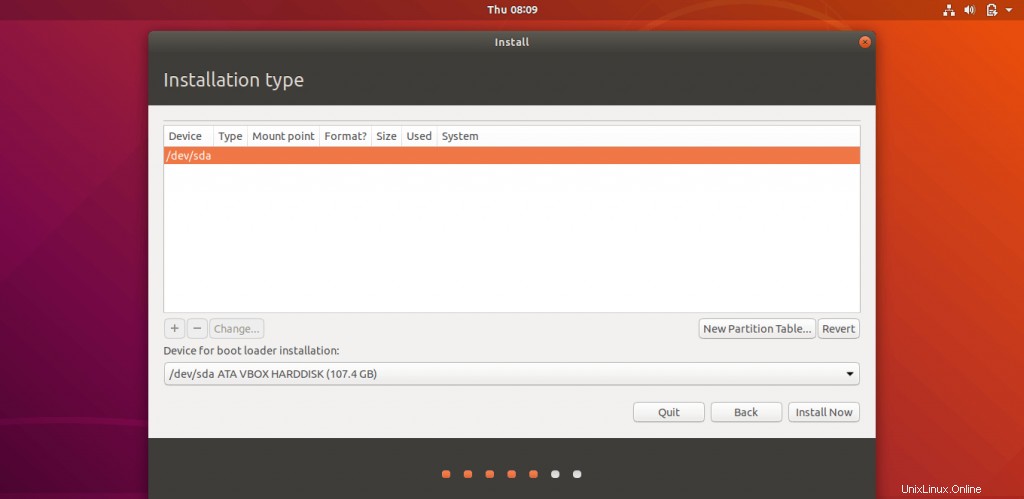
ポップアップで、空のパーティションテーブルの作成を確認するように求められます。 続行をクリックします 。
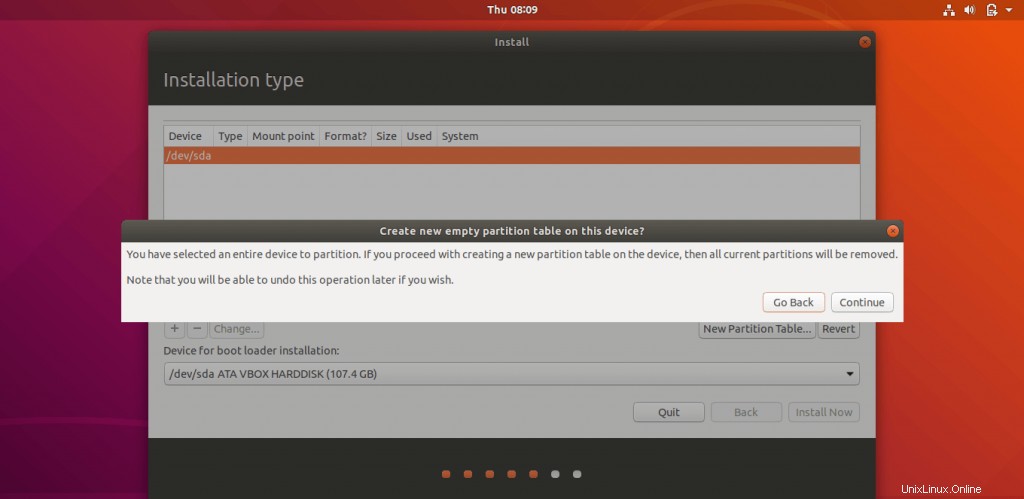
次に、3つのパーティションを作成します。パーティションの詳細を以下に示します:
UEFIシステム:
EFI – 500MB
スワップ– 4098MB(2 * RAM)
/ –残り(95GB)
レガシーBIOS:
/ boot – 500MB
スワップ– 4098MB(2 * RAM)
/ –残り(95GB)
空き容量を選択 次に、+記号をクリックします 下部にパーティションを作成します。
UEFIシステム: EFIの次のショー パーティション。
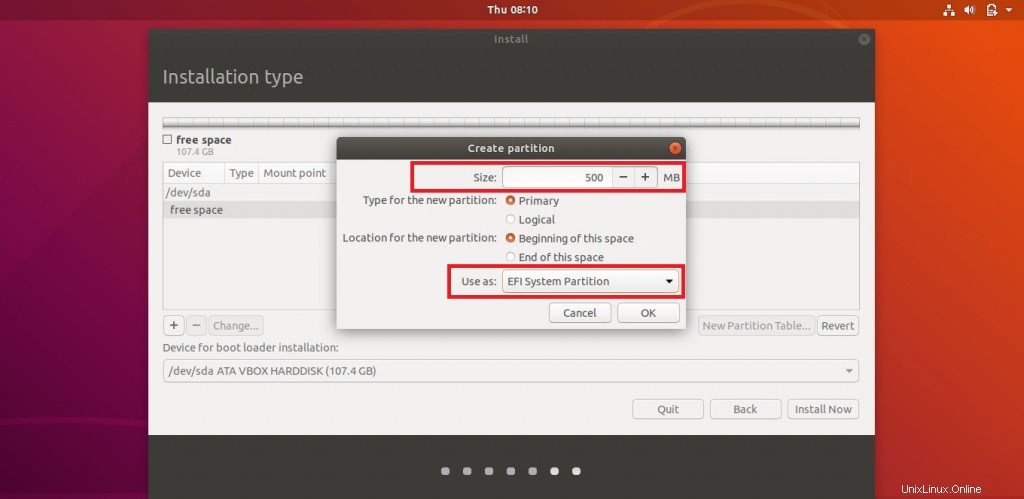
レガシーBIOS: / bootの次のショー パーティション。
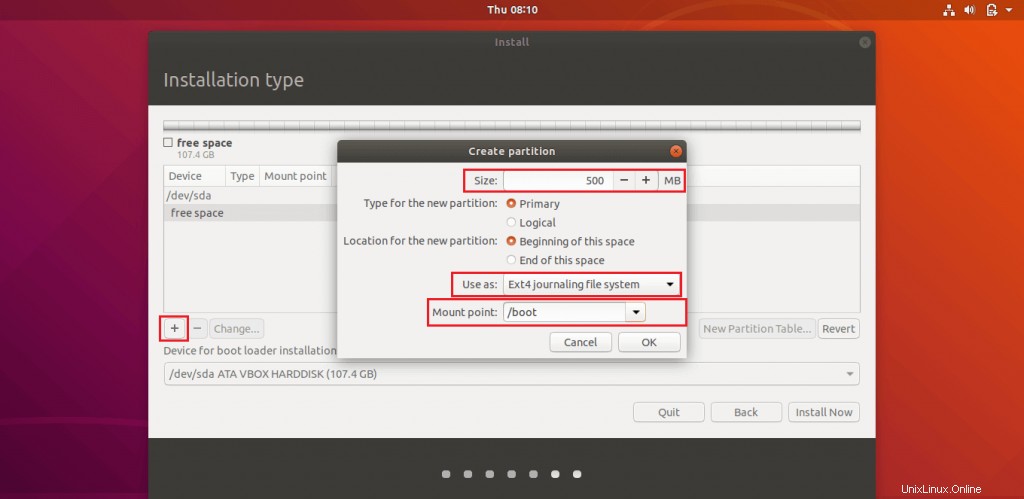
次の画面は、スワップを示しています パーティション。物理メモリの2倍のサイズのスワップパーティションを使用することをお勧めします。システムに十分なメモリがある場合は、スワップパーティションを使用しないことを選択できます。

以下は/(ルート)用です パーティション。 /partitionの残りのスペースを使用します。
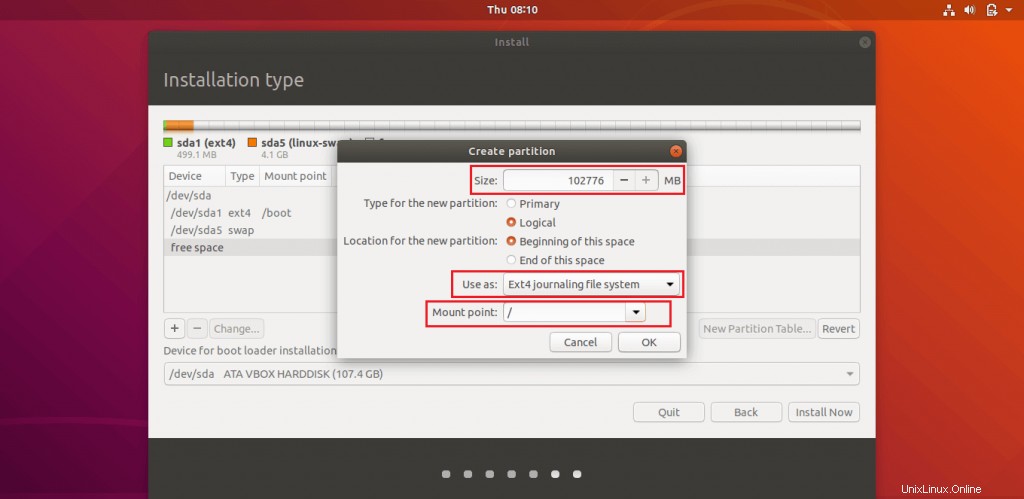
パーティションのレイアウトを確認し、今すぐインストールをクリックします 。
UEFIシステム:
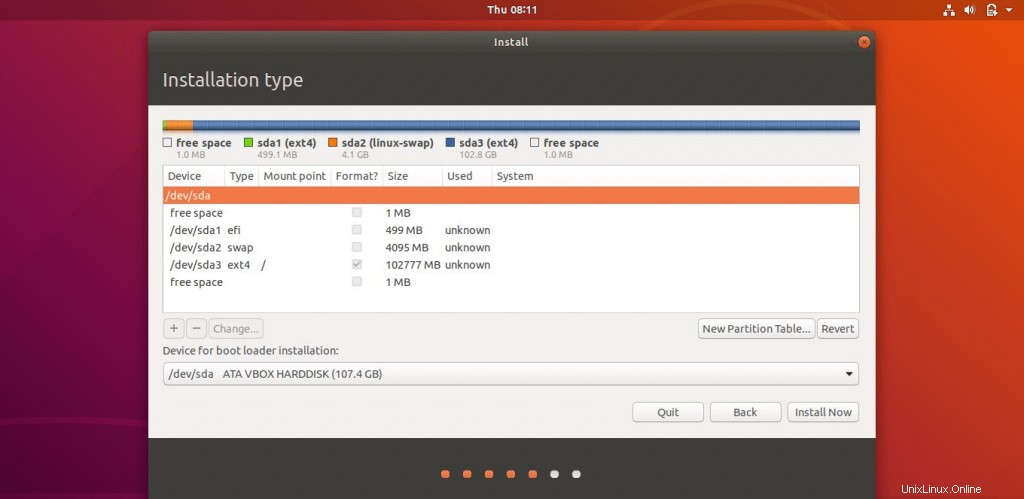
レガシーBIOS:
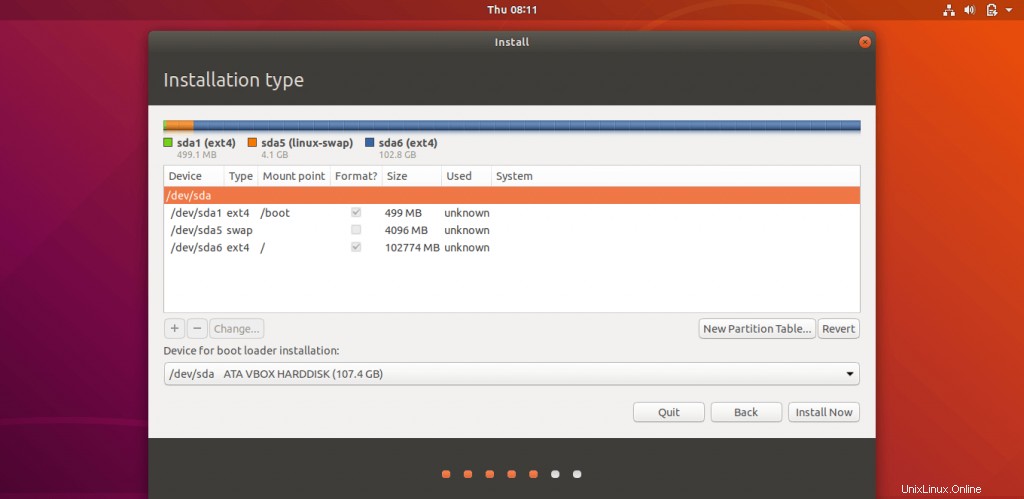
続行をクリックして、変更をディスクに書き込みます 。
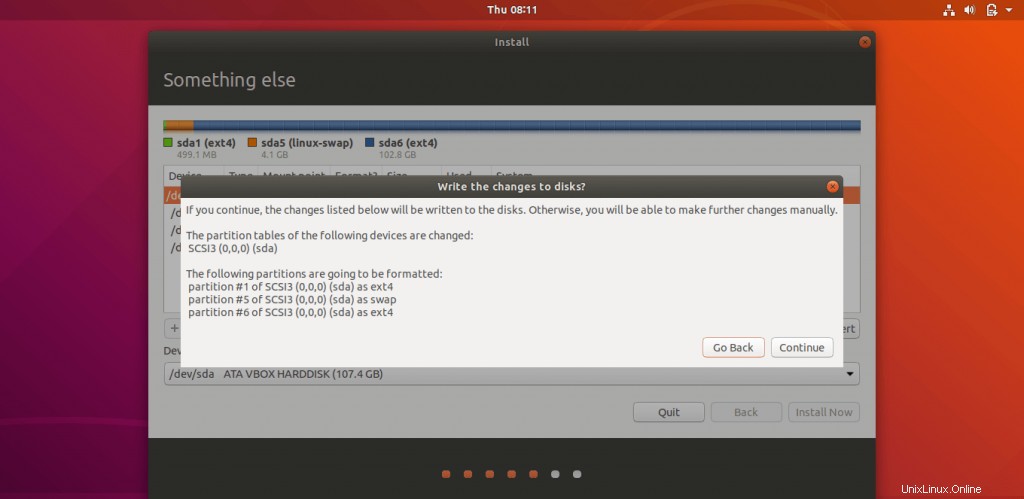
ステップ6:追加の構成
地図から場所を選択し、続行をクリックします 。
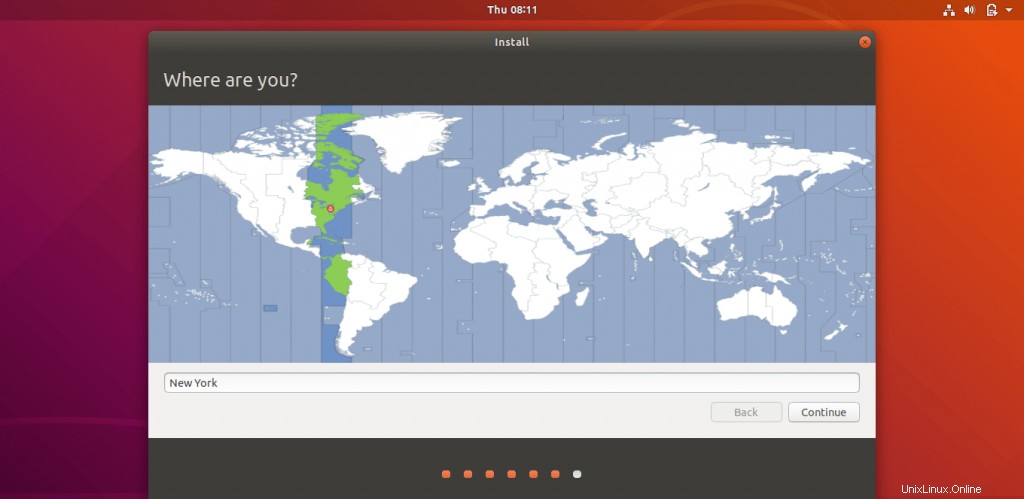
この画面では、ユーザー名とパスワードを作成できます システムのために。また、システムのホスト名を設定 。
覚えておくべきことが1つあります。[自動的にログイン]を選択した場合 、その後、システムは資格情報を要求せずにデスクトップに直接移動します。
ユーザーに非常に安全なパスワードを設定するのが最善です。完了したら、続行をクリックします 。
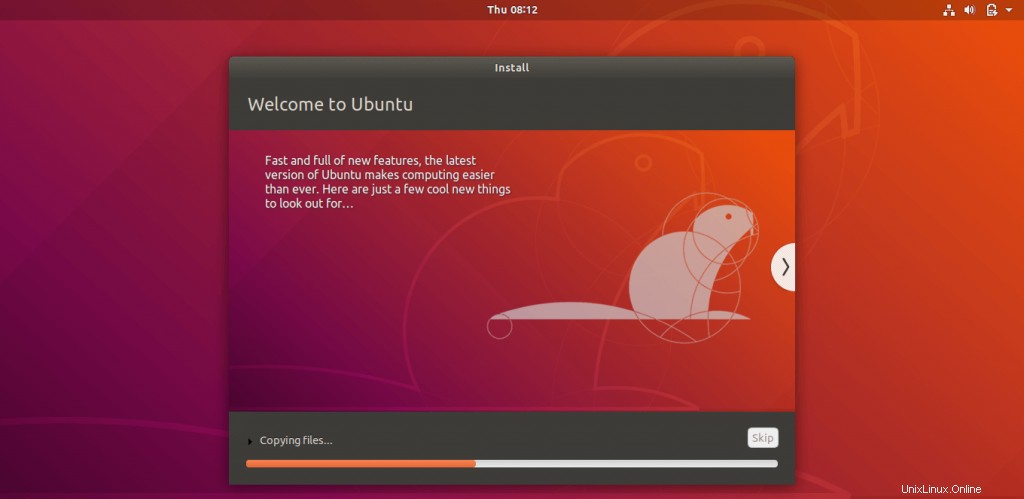
ステップ7:Ubuntu 18.04 –インストール
以下のスクリーンショットは、Ubuntu18.04のインストールを示しています。
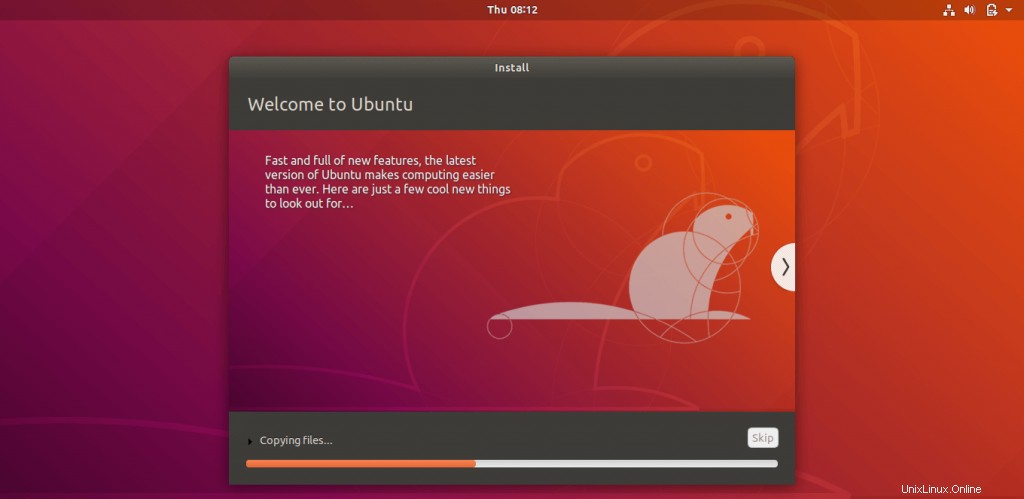
インストールには少なくとも25〜30分かかります。インストールが完了したら、今すぐ再起動をクリックします 。
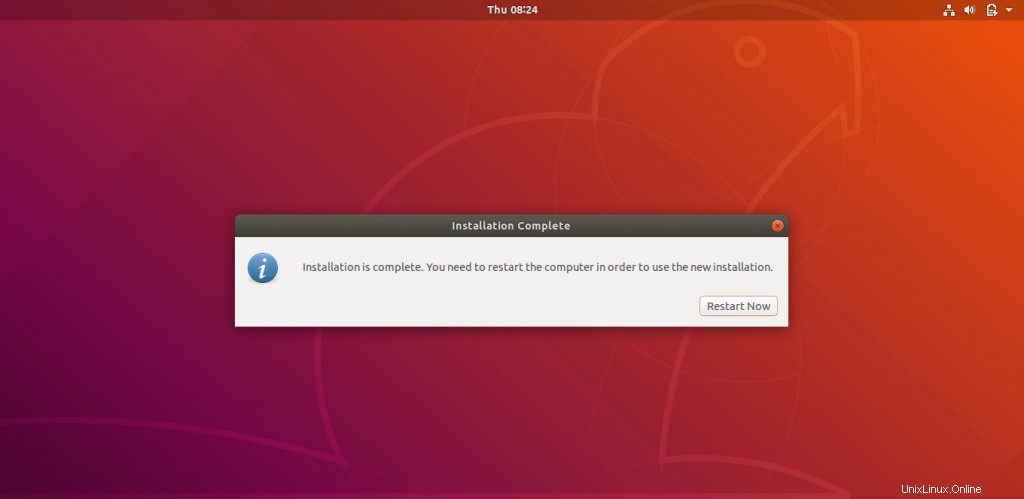
マシンを再起動すると、ログインウィンドウが表示されます。 以前に作成したユーザー名とパスワードを使用してシステムにログインします 。
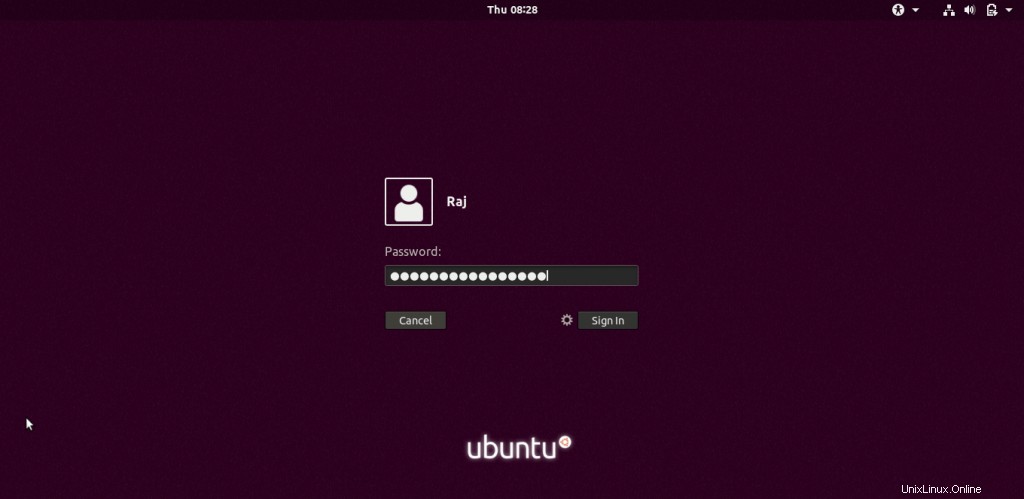
ステップ8:インストール後
ログインに成功すると、以下の画面が表示され、Ubuntuの新機能がグラフィカルに表示されます。 。
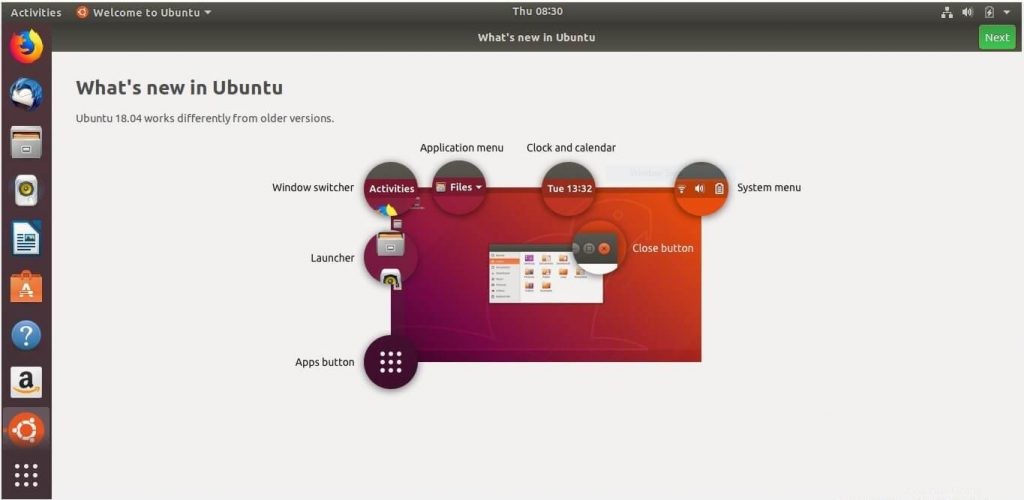
Ubuntu Advantageのサブスクライバーの場合 次に、 Livepatchを構成します これは、システムを再起動せずに重要なカーネルセキュリティ修正を適用するのに役立ちます。
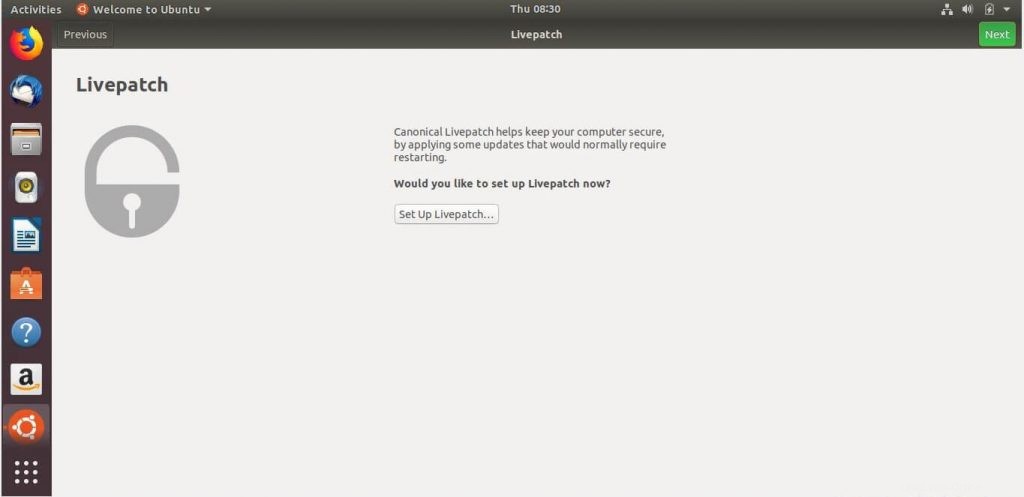
システム情報をCanonicalに送信するかどうかを選択できます。
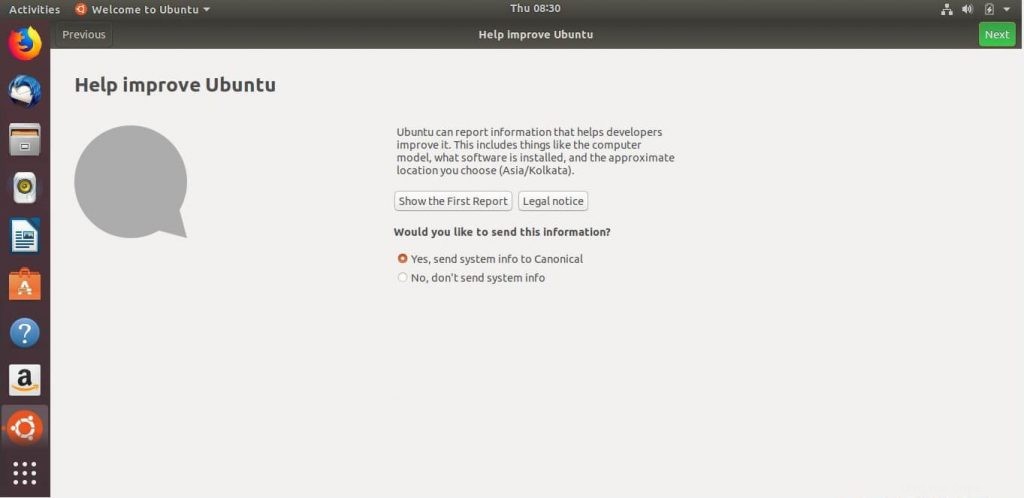
これで、Ubuntu18.04を使用する準備が整いました。
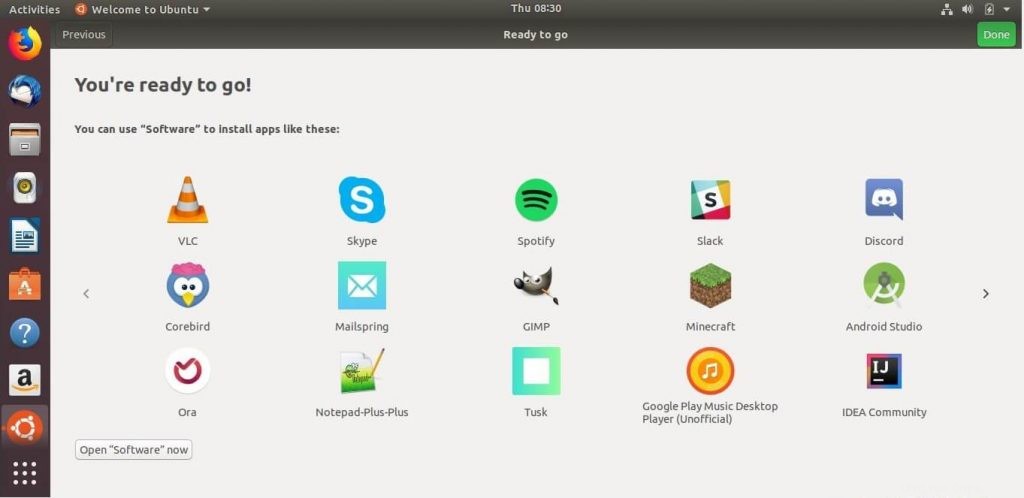
システム情報:
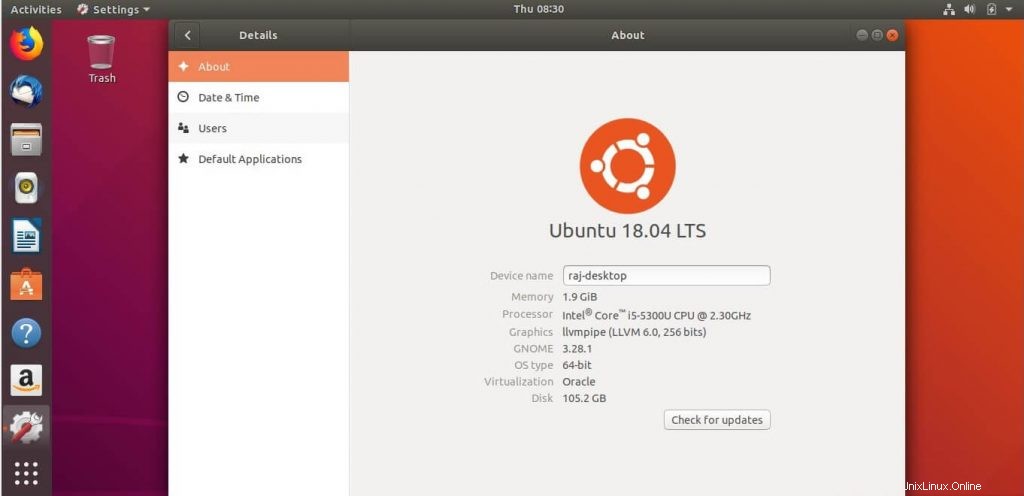
Ubuntuを初めて使用する場合は、以下のリンクをたどって、日常的に使用するために必要なソフトウェアをインストールし、生産性を向上させてください。
読む :Ubuntu18.04のインストール後に行うべきトップ20のこと
以上です。